Fix 7: Update Windows
We began the article by claiming that a Windows Update might have caused the VIDEO_DXGKRNL_FATAL error message, and recommending a System Restore to roll it back. So why are we now telling you to update again?
The thing is, Windows Updates are meant to fix problems. In the rare case when an update ends up causing more errors, Microsoft is quick to patch it out in subsequent updates. So if you are facing a major issue right after installing a Windows Update, it is actually a good idea to install the next one.
- To check for Windows Updates, open the Settings app. You can find its gear icon in the Start Menu or just search for it.
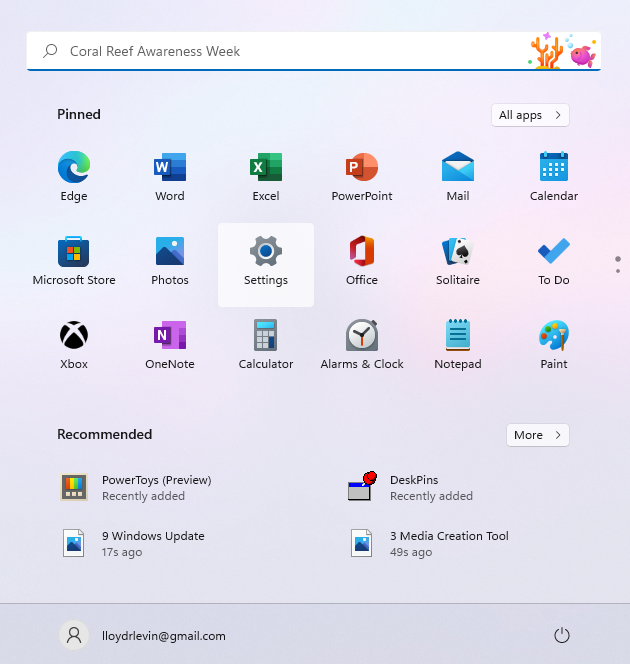
- Select the last tab on the left to view Windows Update. You can use the blue button to Check for updates. If any updates are available, you will get the option to Download & install them as well.
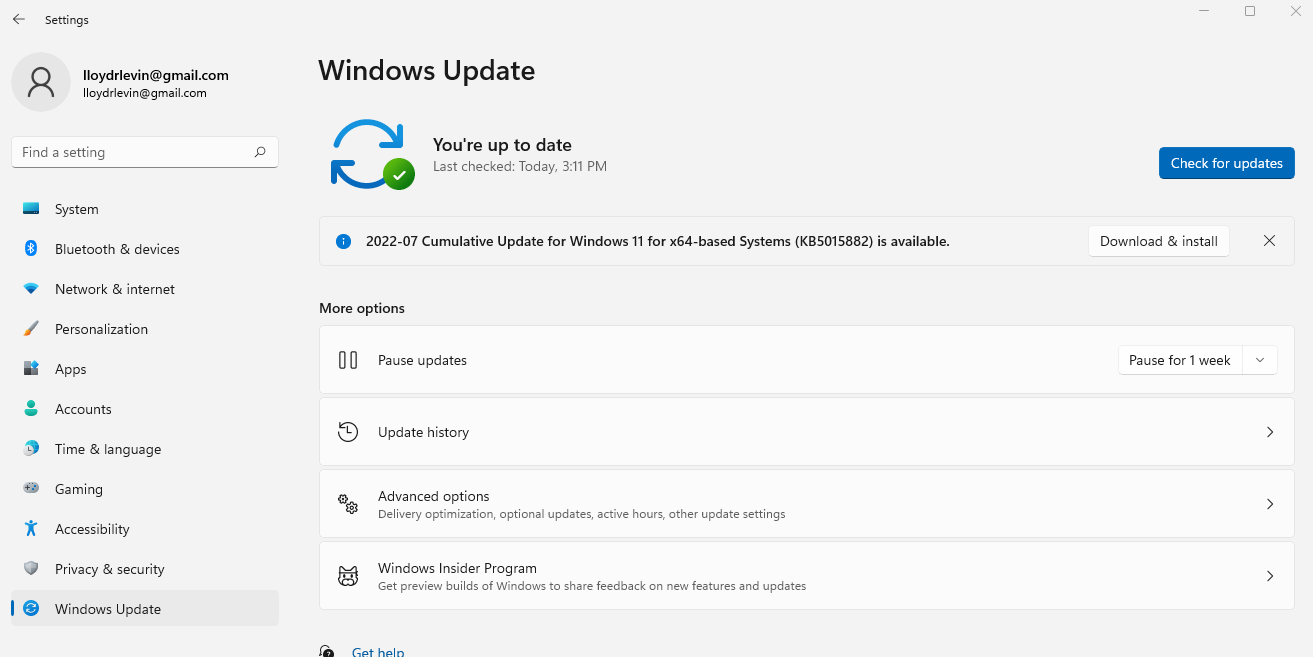
Sometimes a Windows Update is stuck, so you have to try some other ways to force the update.
Fix VIDEO DXGKRNL FATAL ERROR on Windows 10
You can follow several methods to get rid of this problem. If you cannot access your PC normally, you can try all of the solutions in safe mode.
1. Install Latest Windows 10 Update
Each Windows update comes with bug fixes or security improvement. So, sometimes, Windows update can fix the blue screen of death like video dxgkrnl fatal error. Many users reportedly fixed this problem by updating windows to the latest version. So, You also should do it. If you are lucky, it may solve your problem.
2. Update Drivers Especially GPU
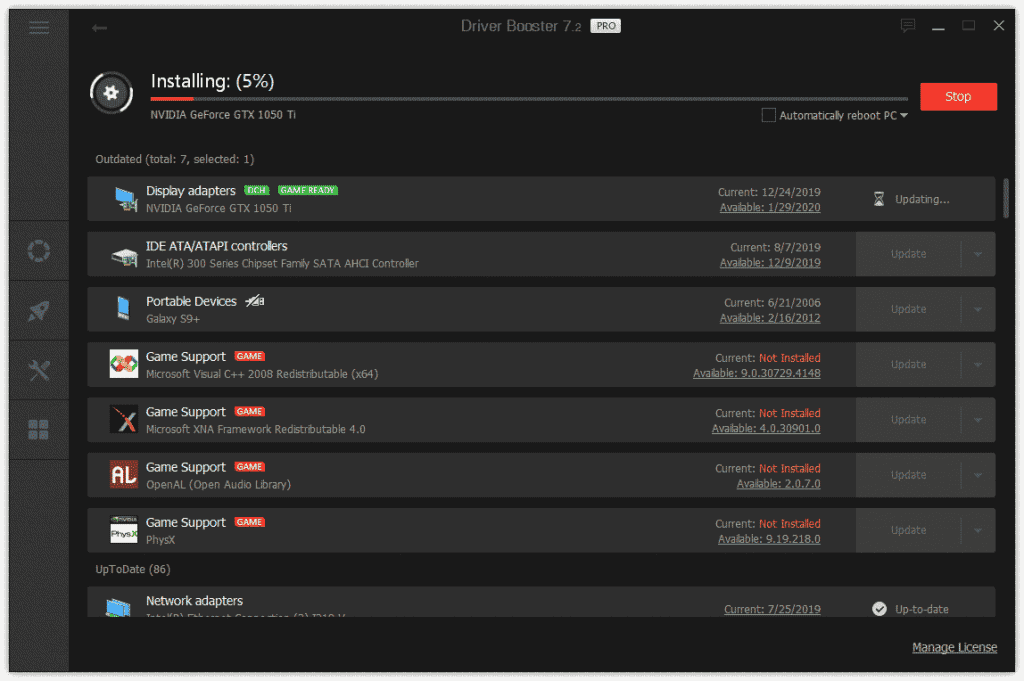
Most BSOD errors are the result of drivers’ incompatibility or bugs. So, Updating to the latest version may help. In fact, Windows 10 users use the latest versions of drivers. Because All old drivers that worked on Windows 7 or 8 may not work on Windows 10 properly. On the other hand, the VIDEO DXGKRNL FATAL ERROR can be related to your GPU. It happens most of the time. So, You should update the drivers to the latest version, especially the graphics card driver. In this case, I suggest you use Driver Booster or Driver Easy, or OutByte Driver Updater.
If you don’t know how to do it, Read: How to Update Drivers
3. Re-Install Graphics Card Driver
It is one of the effective solutions to fix video DXGKRNL fatal error on Windows 10. This trick works for many other GPU-related problems on PC. Anyway, To re-install the video driver, follow the instructions given below.
- At first, Open Windows Device Manager on your PC. You can open the start menu, type devmgmt.msc and press enter to open it.
- Now, You should see a list of drivers. Just expand “Display Drivers” and right-click on your graphics card driver.
- Then, Choose Choose “Uninstall Device.”
- Make sure you have checked “Delete the driver software for this device” during uninstallation.
- After that, Restart your PC.
To install again the GPU driver, you can follow these things.
Now, Download the latest driver software for your GPU model from the official source and install them. Here are the download links for specific GPU brands.
Download NVIDIA GPU Drivers: http://www.nvidia.com/Download/index.aspx
For AMD: http://support.amd.com/en-us/download
And Intel: https://www.intel.com/content/www/us/en/support/products/80939/graphics-drivers.html
You also can use Driver Booster to do it automatically and more conveniently.
By the way, After re-installing GPU driver, it should fix video dxgkrnl fatal error.
4. Clean Boot
Sometimes, Any third-party programs or services can cause this type of blue screen of death error on your PC. In this case, a Clean boot can help a lot. It allows you to identify any problematic services that start automatically during the Windows startup process. If you can disable them, it may solve video dxgkrnl fatal error. Anyway, Read: How to Boot Into Clean Boot
That article contains all the instructions in details.
5. Uninstall Antivirus
Some antivirus, firewall, and security software are known to cause BSODs on Windows. So, You also can try to uninstall your antivirus or firewall from your PC temporarily. Then, see if it helps.
6. Fix Corrupted System Files Using SFC and DISM Command
It is another way to troubleshoot VIDEO_DXGKRNL_FATAL_ERROR. Sometimes, problems that exist in the core system files cause various errors on Windows PCs. The blue screen of death is one of them. So, You should use SFC and DISM command to fix it. To get all the instructions, read: How to Repair Corrupted System Files
7. Set Default GPU from the BIOS
If you have both dedicated and integrated GPU on your computer, this solution is for you. You can select the default graphics adapter from your BIOS. For more details, you can visit the manufacturer’s website. Keep in mind that this option is not available for all computers.
8. Additional Solutions
In fact, the Above methods should fix VIDEO DXGKRNL FATAL ERROR in most cases. If the problem still appears, you can run a malware scan and perform the system restore. Also, Analyze the dump file to identify the actual reason behind this error and then take proper steps to solve it.
Hopefully, These tips will help to fix VIDEO DXGKRNL FATAL ERROR on Windows 10. If you know any other better method, you can let us know in the comment box.
Проблемы с корректным отображением видео на Windows 10
Ошибок, связанных с настройками видео и негативно влияющих на работу ОС, может быть несколько. Все они имеют свои цифровые/словесные коды, расшифровав которые можно точно определить причину их возникновения. Предлагаем для ознакомления список базовых «видео ошибок» на Windows 10.
Ошибка «VIDEO_TDR_FAILURE»
Представляет собой «синий экран BSoD» с соответствующим кодом ошибки. Может возникнуть как при попытке запустить графическое приложение/компьютерную игру, так и сразу после загрузки ПК.
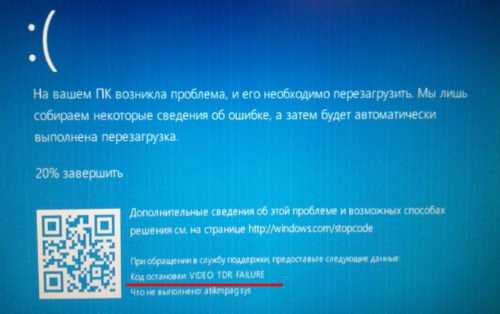
На экране ошибки также можно увидеть (сразу под кодом) какой процесс система не смогла запустить
Причина ошибка — сбой в работе видеокарты (или встроенного графического видеоадаптера). Это может быть перегрев карты или несовместимость её драйверов с операционной системой Windows 10.
Ошибка «VIDEO_SCHEDULER_INTERNAL_ERROR»
Представляет собой также «синий экран BSoD» с полным кодом ошибки. Сообщение об ошибке обычно возникает во время просмотра видео или во время игры, а также при выходе системы из «Спящего режима Windows».

При появлении экрана ошибки единственным выходом остаётся — перезагрузка ПК
Причина данной ошибки обычно кроется в сбое драйверов видеокарты (гораздо реже в нарушении работы файлов реестра системы).
Ошибка «код 43»
Одна из самых коварных ошибок, ведь в случае её возникновения система на предоставит пользователю никакого оповещения. Ошибка «код 43» может проявляться несколькими способами: может постоянно сбиваться настройка разрешения экрана, падать частота обновления, но самым заметным будет — появление «графических артефактов» видеокарты (в виде точек/полос на экране монитора).

Графические артефакты могут появляться как сразу после включения ПК, так и через какое-то время работы системы
Причина ошибки «код 43» заключается в несовместимости драйверов видеокарты с новейшей ОС Windows 10.
Ошибка «VIDEO_DXGKRNL_FATAL_ERROR»
Ошибка вызывает «синий экран BSoD» (чаще всего после запуска любого приложения, которое использует графические ресурсы).

В фоновом режиме Windows 10 (без запуска приложений) данная ошибка не появится
Причина возникновения — проблемы в работе драйверов видеокарты или сбой в системных пакетах библиотеки «Microsoft Visual C++».
Ошибка «DXGI_ERROR_UNSUPPORTED»
Всегда появляется после запуска приложений, использующих графические ресурсы (чаще всего после запуска компьютерных игр). Представляет собой окно ошибки с подзаголовком «DirectX device creation error».
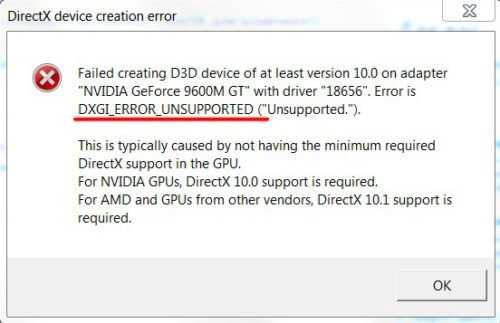
В окне ошибки можно увидеть не только её код, но и краткое описание причины возникновения
Ошибка возникает из-за устаревшей версии системного набора «DirectX».
Ошибка «Netwlv64.sys»
Представляет собой окно ошибки, появляющееся после загрузки Windows.
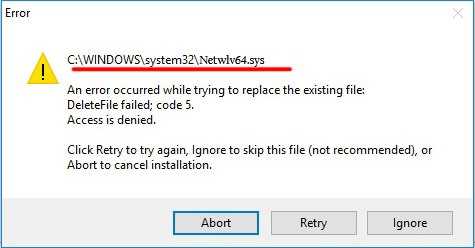
Проявляться ошибка может по-разному: может сбиваться настройка контрастности, частоты обновления экрана, а также появление графических артефактов
Причина возникновения — повреждение секторов жёсткого диска.
Удаление антивируса
Иногда удается исправить ошибку VIDEO_DXGKRNL_FATAL_ERROR путем удаления стороннего антивируса. Как известно, этот синий экран чаще возникает из-за антивирусного приложения MC Afee. Но прежде чем принимать решение об удалении антивируса, попробуйте сначала обновить его до последней версии. Если это не решит проблему, рассмотрите вариант замены или перехода на встроенный пакет безопасности (Защитник Windows).
Перейдите в раздел «Программы и компоненты» командой appwiz.cpl из окна Win + R. В списке приложений найдите антивирус, кликните на него правой кнопкой мыши и выберите «Удалить».

Перезапустите систему и повторите то действие, которое вызывало ошибку VIDEO_DXGKRNL_FATAL_ERROR.
Turn off fast startup
Windows fast startup is a feature enabled by default to provide users with a faster boot time when starting up your PC. However, sometimes it triggers startup issues. To fix the error you’re having, you can try to turn it off and see how things go.
- On your keyboard, press the Windows logo + R keys simultaneously to open the Run box.
- Type in control and hit Enter.
- Click on Hardware and Sound. If you can’t find it, make sure you’ve selected Category as your View by.
- Select Power Options.
- From the left pane, click on Choose what the power buttons do.
- Uncheck the box next to Turn on fast startup (recommended) to turn it off. Then click Save changes.If this option is grayed out, scroll up and click Change settings that are currently unavailable.
However, if turning off fast startup doesn’t work for you, you should try the next method below.
The Reasons for Video_Dxgkrnl_Fatal_Error
There are plenty of reasons why you see this error on your screen. Some of them are:
- Directx Graphics Kernel Subsystem Violation – This error refers to the bad installation of Direct X on the computer.
- Graphics card driver error – Old graphics card drivers can create plenty of issues on a computer; this error is one of them.
- Outdated BIOS – There are plenty of users online who saw the success on their part in fixing the error Video_Dxgkrnl_Fatal_Error after updating the BIOS.
- Third-party software – installing an unknown app on a computer has led to creating Video_Dxgkrnl_Fatal_Error on the computer.
These are some of the reasons why you see this error code on your computer. But don’t worry, applying the right solution will erase the problem from scratch so you can go back to using the computer as you always were.
Here are the methods that you can apply to fix the error from your computer.
Сбросить Windows 10
Если вам все еще не удалось исправить «фатальную ошибку видео dxgkrnl», возможно, стоит перезагрузить компьютер. Это удалит все ваши настроенные параметры настройки и вернет значения по умолчанию.
Вы получите возможность сохранить или удалить сохраненные файлы, когда начнете перезагружать компьютер.
- Откройте приложение « Настройки », нажав клавиши Windows + I.
- В настройках нажмите « Обновление и безопасность» внизу.
- Выберите Восстановление на левой боковой панели на следующем экране.
- На правой панели нажмите « Начать» в разделе « Сбросить этот компьютер ».
- Выберите « Сохранить мои файлы», если вы хотите перезагрузить компьютер, сохранив файлы.
- Выберите Удалить все, чтобы удалить все файлы и настройки.
- Завершите процесс сброса.
Если вы когда-нибудь получите «фатальную ошибку video dxgkrnl» на вашем ПК с Windows 10, не паникуйте. В большинстве случаев эту проблему можно исправить, и все, что вам нужно сделать, это применить некоторые стандартные исправления. Наше руководство выше должно помочь вам в этом.
Несколько пользователей сообщили, что их компьютер часто дает сбой с кодом ошибки синего экрана. VIDEO_DXGKRNL_FATAL_ERROR. Эта конкретная ошибка появляется очень редко и имеет значение проверки ошибок 0x00000113 что свидетельствует о нарушении в подсистеме графического ядра Microsoft DirectX. Как правило, эта ошибка возникает, когда имеется поврежденный драйвер, который мешает нормальной работе графического процессора. ImageВ VIDEO_DXGKRNL_FATAL_ERROR сообщается только о возникновении в Windows 10. Почти единогласно сообщается, что код ошибки возникает после большого обновления Windows (например, Creators Update или Anniversary Update) или после того, как пользователь завершает процесс обновления до Windows 10 из более старой версии Windows.
Check for DirectX Updates
DirectX is the Windows utility that enhances graphics for gaming and consuming content in video apps. It also allows you to enable the dynamic refresh rate on Windows on supported systems.
If outdated, DirectX can cause the VIDEO DXGKRNL FATAL error on Windows.
To check your currently installed DirectX version:
- Press Windows key + R to open the Run dialog window.
- Type dxdiag and click OK or press Enter.
- Click Yes on the message asking to check digitally signed drivers.
- When the DirectX Diagnostic Tool launches, you can view the current version of DirectX, display drivers, and other system info.
- To update your version of DirectX, you need to run Windows Update and install any available updates manually.
If a new version of DirectX isn’t in the update, you are currently running the latest version, and an update isn’t available. In addition to updating DirectX, Windows will check for other system updates, including bug fixes that could be causing the error.
Исправление обновления января 2020 года:
Мы рекомендуем вам попробовать этот новый инструмент. Он исправляет множество компьютерных ошибок, а также защищает от таких вещей, как потеря файлов, вредоносное ПО, сбои оборудования и оптимизирует ваш компьютер для максимальной производительности. Это исправило наш компьютер быстрее, чем делать это вручную:
- Шаг 1: Скачать PC Repair & Optimizer Tool (Windows 10, 8, 7, XP, Vista — Microsoft Gold Certified).
- Шаг 2: Нажмите «Начать сканирование”, Чтобы найти проблемы реестра Windows, которые могут вызывать проблемы с ПК.
- Шаг 3: Нажмите «Починить все», Чтобы исправить все проблемы.
(дополнительное предложение для Advanced System Repair Pro -> Cайт | Лицензионное соглашение | Политика Kонфиденциальности | Удалить)
Если вы получили эту ошибку остановки, вот несколько вещей, которые вы можете попробовать.
1] Переустановите / обновите видео водитель
Удалите и переустановите ваш видеодрайвер. Если это не решит вашу проблему, вам может потребоваться обновить видеодрайвер. Чтобы обновить драйвер, откройте Диспетчер устройств, После открытия разверните опцию Адаптер дисплея щелкните правой кнопкой мыши драйвер и выберите опцию Обновить драйвер .
Затем вы должны пройти через параметры экрана, чтобы завершить обновление. К вашему сведению, некоторые люди должны были заменить графический драйвер, потому что он не был совместим с другим оборудованием, таким как материнская плата.
Если вам нужно удалить драйвер Nvidia, загрузите и установите последнюю версию драйвера Nvidia. После перезагрузки вы должны установить Nvidia в качестве графического процессора по умолчанию.
2] Переустановите DirectX
Загрузите последнюю версию DirectX для вашей версии Microsoft Windows и переустановите ее в своей системе.
3] Использование средства проверки системных файлов
Проверка системных файлов помогает пользователям находить изменения в разделах реестра и системных файлах. Затем он может восстановить исходный файл, если обнаружит изменение. Video_Dxgkrnl_Fatal_Error может произойти из-за изменений, внесенных различными программами или драйверы, Запустите средство проверки системных файлов и посмотрите, решает ли это проблему или нет.
4] Устранение неполадок в чистом состоянии загрузки
Проблемы со стороны пилота также могут быть решены с помощью чистой загрузки. Если вы не знаете, чистая загрузка — это не что иное, как загрузка системы со всеми процессами, запусками и отключенными службами сторонних разработчиков. Таким образом, вы можете обнаружить процесс оскорбления вручную.
Если вам нужна дополнительная помощь, вы можете обратиться к нашему Руководству по ошибкам завершения работы Windows.
РЕКОМЕНДУЕМЫЕ: Нажмите здесь, чтобы устранить ошибки Windows и оптимизировать производительность системы
<index>
С ошибками, связанными с видео, пользователь Windows 10 сталкивается часто. Обычно они случаются из-за неправильного взаимодействия операционной системы с видеокартой или неактуальных драйверов, но встречаются и другие причины их возникновения. К счастью, большинство из таких ошибок не так трудно устранить. Нельзя решить лишь проблемы, связанные с неисправностью самой видеокарты.
How to FIX: Windows 10 VIDEO DXGKRNL FATAL ERROR.
Step 1. Fix VIDEO DXGKRNL FATAL ERROR by Uninstalling/Reinstalling Video Drivers.
1. Open Device Manager. To do that:
-
- Press Windows + R keys to open the run command box.
- In the «Open» box, type: devmgmt.msc & click OK.
2. Expand the Display adapters.3. Right-click on the installed display adapter(s) and select Uninstall device.
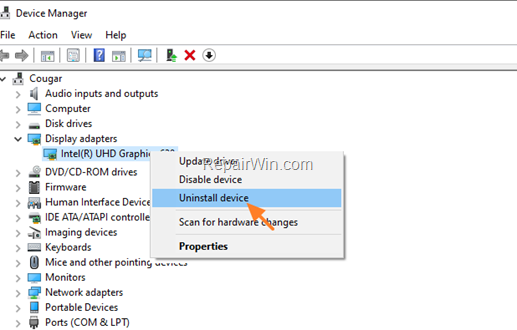
4. At the next window, if you have the option: «Delete the driver software for this device», select it and then click OK to remove installed drivers from the computer.
5. After uninstall, restart your computer and navigate to Device Manager again.
6. Right click on the Computer Name (on the top) and select Scan for hardware changes.
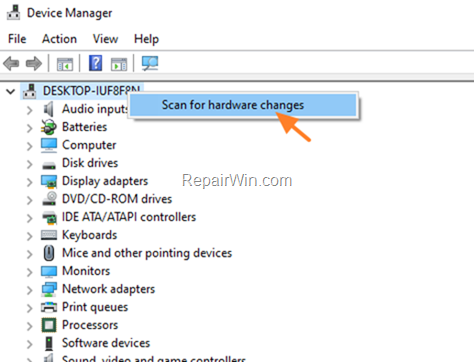
7. Let Windows to detect and install the display drivers and then restart your computer again and check if the «VIDEO DXGKRNL FATAL ERROR» persists. *
* Note: If Windows cannot install automatically the display drivers automatically or if you still face the blue screen error, proceed to the next step.
Step 2. Re-Install Video Drivers from the Manufacturer’s Site.
1. Navigate to Device Manager and uninstall the installed display adapter. *
* Note: If you own a laptop with two (2) display adapters then uninstall both of them.
2. Go to your computer (or graphics card) manufacturer’s support site and download the latest drivers for your graphics card(s).
-
- For NVIDIA based GPU’s, navigate to NVIDIA Advanced Driver Search page.
- For AMD based GPU’s, navigate to AMD (ATI) Driver Download Center.
- For Intel based GPU’s, navigate to Intel Graphics Download center.
3. Proceed and install the downloaded driver. *
* Important Note: If you own a laptop with two (2) display adapters, proceed first to install the drivers for the AMD or the NVIDIA adapter and restart your laptop. After restart, proceed and install the drivers for the INTEL display adapter and then restart your laptop again.
4. After installation, restart your PC and check if the VIDEO DXGKRNL FATAL ERROR is solved. If not, proceed to next step.
Step 3. Repair DirectX to fix VIDEO DXGKRNL FATAL ERROR.
The VIDEO DXGKRNL FATAL ERROR, indicates a problem on Microsoft’s DirectX drivers. So, proceed the repair DirectX.
1. Download the DirectX End-User Runtime Web Installer.
2. Run the downloaded file (dxwebsetup.exe) and follow the on-screen prompts to install the DirectX Runtime optional components.

3. When the installation is completed restart your PC.
4. After restart, go to Start -> Settings -> Update and Security -> and click Check for Updates.
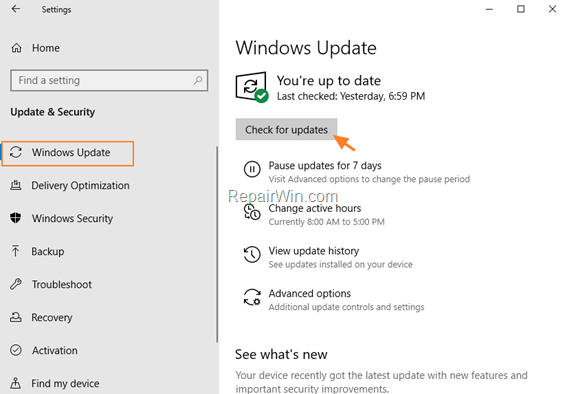
5. After the updates installation, restart your PC again and check if the BSOD error is solved. If not, proceed to next step.
Step 4. Repair Windows 10 System Files.
1. Open Command Prompt as Administrator.
2. In command prompt give the following command and press Enter:
DISM.exe /Online /Cleanup-image /Restorehealth
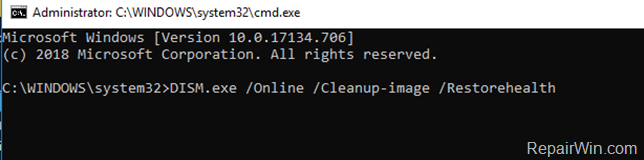
3. When the DISM operation is completed, type the following command and hit Enter:
sfc /scannow
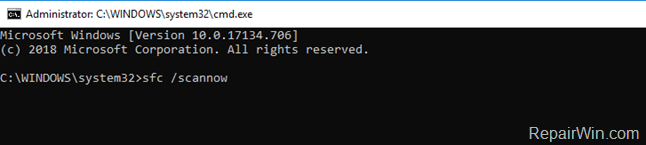
4. Now wait until the System File Checker repairs the Windows System Files.
5. When this done, restart your computer and check if the error persists.
Step 5. Analyze Minidump (BSOD) log file.
When Windows crashes with a blue screen, stores the details of the BSoD screen to small file(s), which called «MiniDump». The analysis of the Minidump file(s) can help you to troubleshoot and resolve the blue screen VIDEO DXGKRNL FATAL ERROR problem. To accomplish this task follow the instructions in this article: How to Analyze MiniDump Files with BlueScreenView.
That’s all folks! Did it work for you?
Please leave a comment in the comment section below or even better: like and share this blog post in the social networks to help spread the word about this solution.
If this article was useful for you, please consider supporting us by making a donation. Even $1 can a make a huge difference for us.
What is ‘VIDEO DXGKRNL FATAL ERROR Blue Screen error’ in Windows 11?
In this article, we are going to discuss on How to fix VIDEO DXGKRNL FATAL ERROR Blue Screen error, Video dxgkrnl fatal error Windows 11. You are provided with easy steps/methods to resolve the issue. Let’s starts the discussion.
‘VIDEO DXGKRNL FATAL ERROR Blue Screen error’:
It is common Windows Problem considered as Blue Screen of Death (BSOD) error. This BSOD error is appeared with message saying ‘Your PC ran into a problem and need to restart. We’re just collecting some error info, and then we’ll restart for you’ along with some Windows Stop Codes like VIDEO DXGKRNL FATAL ERROR Blue Screen error, and error code 0x00000113. This BSOD error is appeared usually in the middle of your work on computer or when you start/restart your Windows computer.
This issue indicates there is a violation in Microsoft DirectX graphics kernel subsystem, as indicated by the bug check value 0x00000113. This BSOD error can be occurred due to corrupted driver interferes with the proper operation of graphics card’s graphics processor, violation of DirectX graphics kernel subsystem, dxgkrnl is being crashed by your graphics card driver, the crash is made possible by faculty power supply, outdated BIOS, interference of antivirus/firewall, and other issues. Let’s go for the solution to fix.
Method 1: Fix VIDEO DXGKRNL FATAL ERROR Blue Screen error with ‘PC Repair Tool’
‘PC Repair Tool’ is easy & quick ways to find and fix BSOD errors, DLL errors, EXE errors, problems with programs/applications, malware or viruses infections in computer, system files or registry issues, and other system issues with just few clicks.
Method 2: Uninstall and reinstall graphics card driver
One possible way to fix the issue is to uninstall and reinstall graphics card driver in computer.
Step 1: Open ‘Device Manager’ app in Windows PC via Windows Search Box and expand ‘Display Adapters’ category
Step 2: Right-click on your graphics card driver and select ‘Uninstall Device’ to uninstall it and after that, restart your computer
Step 3: Restarting computer will automatically reinstall the necessary drivers in computer and once done, check if the issue is resolved.
Download or reinstall graphics card driver update in Windows PC
You can also try to update all Windows drivers including graphics card driver update using Automatic Driver Update Tool. You can get this tool through button/link below.
Method 3: Disable your antivirus/firewall
This issue can be occurred due to interference of your antivirus/firewall program in computer. You can fix the issue by disabling your antivirus/firewall program in computer and then check if the issue is resolved.
Method 4: Run Blue Screen troubleshooter
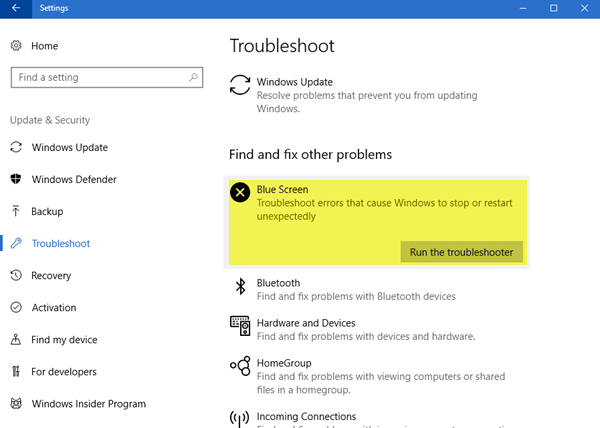
You can Blue Screen troubleshooter – a Windows built-in troubleshooter to fix the issue.
Step 1: Open ‘Settings’ app in windows PC and go to ‘System > Troubleshoot > Other Troubleshooters’
Step 2: Find and select ‘Blue Screen’ troubleshooter, and click ‘Run’ and follow on-screen instructions to finish troubleshooting, and once done, check if the issue is resolved.
Method 5: Update Windows OS
Updating Windows OS to latest version can resolve the issue.
Step 1: Open ‘Settings’ app in Windows PC and go to ‘Windows Update’ and click ‘Check for updates’ button
Step 2: Download and install all available updates in computer and once updated, restart your computer and check if the issue is resolved.
Method 6: Run SFC scan and DISM scan
You can run SFC scan and DISM scan in computer to repair corruption in system files and system image to fix the issue.
Step 1: Type ‘cmd’ in Windows Search Box, right-click ‘Command Prompt’ in results appear and select ‘Run as Administrator’ to open Command Prompt as Administrator
Step 2: Type the following commands and hit ‘Enter’ key after each to execute.
Step 3: Once executed, restart your computer and check if the issue is resolved.
Method 7: Set the default graphics card in BIOS
If you have both a dedicated and integrated graphics card in your computer, then you may need to change the default graphics card in BIOS settings in order to fix the issue. You can also try fix the issue by changing the default graphics adapter to automatic in BIOS, and then check if the issue is resolved.
Method 8: Check power supply
This issue can be occurred due to faculty power supply on your laptops/desktop. You can turn OFF your computer properly and check the power supply properly, and fix power supply problem if you find it faculty.
Conclusion
I hope this post helped you on How to fix VIDEO DXGKRNL FATAL ERROR Blue Screen error, Video dxgkrnl fatal error Windows 11 with easy steps/methods. You can read & follow our instructions to do so. That’s all. For any suggestions or queries, please write on comment box below.
Download & install all Windows updates
It’s fair to say that you should run a Windows Update on a regular basis. The latest Windows security patches usually fix the vulnerabilities and errors in Windows and associated software. Occasionally, they bring new features. Therefore, to rid yourself of the fatal error, you should check if there are any updates available on or .
On Windows 10
- In the search box, type in check for updates. Then select Check for updates from the list of results.
- Click on the tab Check for updates. If there are Windows updates available, it will start downloading and installing the updates for you. Simply wait for the process to complete and you should be required to reboot your computer.
If your problem persists, try the below.
On Windows 11
- On your keyboard, press the Windows logo + I keys simultaneously to open Settings.
- Click Windows Update.
- Click the Check for updates tab. Then Windows will scan for any available updates. Simply follow the on-screen instructions to download and install the updates.
Once complete, reboot your computer to check whether your problem has been resolved. If the fatal error appears again, move on to the next fix.
Способы исправить ошибку VIDEO DXGKRNL FATAL ERROR
Сначала о первоочередных действиях при регулярном появлении синего экрана VIDEO DXGKRNL FATAL ERROR, которые срабатывают чаще других.
Обновление драйверов видеокарты
Прежде всего, установите оригинальные драйверы для вашей видеокарты, причем как для дискретной, так и для интегрированной
Внимание: если вы нажали «Обновить драйвер» в диспетчере устройств и получили сообщение «Система Windows определила, что наиболее подходящий драйвер для этого устройства уже установлен» — это не значит, что драйвер не нуждается в обновлении
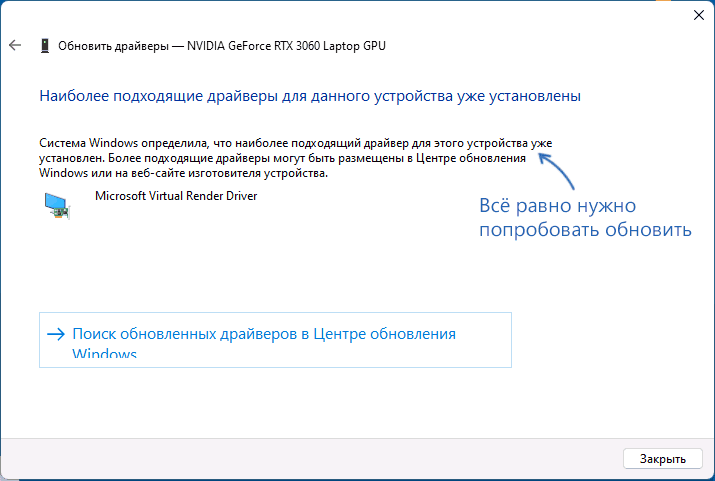
Такое сообщение говорит лишь о том, что Windows вам не может предложить чего-то более подходящего, но не о том, что нового драйвера нет. Правильный путь:
- В зависимости от модели видеокарты, скачать подходящий драйвер с сайта AMD, NVIDIA или Intel (загрузка с сайта Intel в РФ заблокирована, но при наличии интегрированного видео от Intel вы можете скачать драйвер с сайта производителя материнской платы или ноутбука).
- Установить драйверы. При наличии доступной опции «Чистая установка» в программе установки лучше использовать её.
Напоминаю, на интегрированную видеокарту драйвер тоже желательно установить, а в диспетчере устройств в разделе «Видеоадаптеры» не должно быть «Базовый видеоадаптер (Майкрософт)».
Установка недостающих библиотек и обновление DirectX
Если предыдущий шаг не помог, попробуйте использовать веб-установщик DirectX с сайта Майкрософт: он установит недостающие библиотеки DirectX на вашем компьютере, а в некоторых случаях и обновит их:
- Скачайте Веб-установщик библиотек DirectX
- Запустите его и пройдите все этапы установки: в процессе будут загружены файлы DirectX, отсутствующие на компьютере.
После этого проверьте, была ли решена проблема или ошибка продолжает появляться.
Если предыдущие подходы не сработали, можно попробовать следующие методы решения проблемы:
- Отключите быстрый запуск в Windows 11 или Windows 10.
- Проверьте, исчезает ли проблема, если отключить сторонний антивирус (при наличии).
- Выполните проверку компьютера на наличие вирусов и вредоносных программ. Можно использовать утилиты, не требующие установки на компьютер, такие как Kaspersky Virus Removal Tool
- Вручную установите оригинальные драйверы чипсета, Intel ME (Management Engine Interface) и другие драйверы из раздела «чипсет» с официального сайта производителя ноутбука или материнской платы ПК именно для вашей модели оборудования.
- Выполните восстановление системных файлов Windows. Для этого по порядку используйте следующие команды в командной строке, запущенной от имени администратора:
dism /online /cleanup-image /restorehealth sfc /scannow
- Если до недавнего времени проблема не наблюдалась, попробуйте использовать точки восстановления системы.
- В случае, если ошибка стала появляться после того, как вы каким-то образом изменили работу графики на компьютере: увеличили частоту монитора, выполнили разгон видеокарты, добавили ПО, меняющее изображение на экране каким-либо образом, откатите сделанные изменения.
- Если синий экран появляется при действиях в браузере, попробуйте отключить аппаратное ускорение в нём.
- При появлении ошибки в единственной игре можно попробовать изучить форумы, посвященные именно этой игре, при возможности — поэкспериментировать с настройками графики в ней. А если речь идет не о вполне лицензионной игре, можно попробовать скачать и установить её из другого источника.
- Если на компьютере наблюдаются какие-либо проблемы с питанием (включается не с первого раза, после выключения продолжают работать вентиляторы или подобные симптомы), не исключено, что ошибка связана именно с этими проблемами, неисправностью блока питания.
- Используйте программы для анализа дампов памяти, возможно, с их помощью удастся получить дополнительную информацию о сбоях.





















![Видео dxgkrnl фатальная ошибка в windows 10 [исправлено]](http://jsk-oren.ru/wp-content/uploads/f/c/c/fcc4d123becea7f0e83c057d838fd0ad.jpeg)
