Что за ошибка «critical process died»?
Анализ полученной информации с официальных источников позволяет суммировать данные и выделить основные первопричины возникновения «critical process died Windows 8 и 10».
К счастью их не особо много и все можно исправить собственными силами:
Драйвера установленных устройств повреждены или давно устарели.
После установки какого-либо нового оборудования возникает конфликт их управляющих файлов.
Заражение операционной системы вирусами.
Наблюдается повреждение реестра и других системных компонентов.
Физическая неисправность стационарного накопителя или работающих планок оперативной памяти.
Собственно после анализа вышенаписанной информации понять, как исправить critical process died Windows 10 для опытного пользователя не составит проблем. Всем остальным рекомендуется ознакомиться с материалом, расположенным ниже этих строк.
Использование системного резервного копирования для восстановления службы Windows 8
Системное резервное копирование представляет собой важную функцию операционной системы Windows 8, которая позволяет создавать резервные копии системы и ее файлов для последующего восстановления. Если у вас возникла критическая ошибка службы Windows 8 на ноутбуке, вы можете воспользоваться системным резервным копированием для восстановления работоспособности операционной системы.
Чтобы использовать системное резервное копирование для восстановления службы Windows 8, выполните следующие шаги:
- Нажмите правой кнопкой мыши на кнопке «Пуск» и выберите пункт «Панель управления».
- Выберите раздел «Система и безопасность» и затем «Система».
- На левой панели выберите пункт «Защита системы».
- В открывшемся окне нажмите кнопку «Создать» для создания точки восстановления системы.
- Введите описание для точки восстановления и нажмите кнопку «Создать».
Теперь у вас есть резервная копия системы, которую вы можете использовать для восстановления службы Windows 8. Если возникли проблемы, вы можете восстановить систему, следуя этим шагам:
- Запустите Панель управления и выберите раздел «Система и безопасность» и затем «Система».
- На левой панели выберите пункт «Защита системы».
- В открывшемся окне нажмите кнопку «Восстановление системы».
- Выберите опцию «Восстановить систему до предыдущего состояния» и нажмите кнопку «Далее».
- Выберите точку восстановления, которую вы создали ранее, и нажмите кнопку «Далее».
- Нажмите кнопку «Завершить», чтобы начать процесс восстановления системы.
После завершения процесса восстановления системы, ваша служба Windows 8 должна восстановиться и работать исправно.
Additional 1-on-1 Help: From Dennis
If all of this is over your head and/or you are completely stuck and need
help resolving the CRITICAL SERVICE FAILED error, I can assist you 1-on-1
through
remote desktop support (a service I offer). In this case, I can do one or
more of the following:
- Advise you step-by-step what to do to get the problem fixed
- Help you acquire and create the Windows 8 install media (if you don’t
have one) so you can repair the computer properly
- Backup your data on the computer that’s messed up, so that you can
repair or format it — but only if you can extract the hard drive and place
it into another computer (or external enclosure).
To get in touch with me for this service, please use the
contact page.
Как исправить Critical Service Failed на Windows 10
Проблема может возникать из-за аппаратных компонентов или на программном уровне. Соответственно, отличаются и подходы, как устранить BSOD.
Физическое отключение
Если непосредственно перед появлением ошибки Critical Service Failed при запуске ОС Windows 10 вы поставили в ПК новое периферическое оборудование (принтеры, внешние диски, Bluetooth USB модули и т.д.), то стоит его временно отключить. Вполне вероятно, что после этого система сможет загрузиться без ошибок.
Если это новый ПК, попробуйте отключить все, кроме клавиатуры и мышки, а затем последовательно подключайте. После каждого устройства проверяйте, нормально ли компьютер перезагружается. Так можно определить проблемное устройство.
Далее необходимо проверить обновления драйверов для него на сайте производителя. Если есть – установите наиболее свежую версию и проверьте работоспособность системы. Иногда нужно действовать наоборот и поставить более старую версию софта.
Антивирусная проверка
Иногда систему повреждают вирусы. Используйте Live-диск или флешку с антивирусом, чтобы проверить ПК на наличие зловредов. Например, можно скачать соответствующий образ с сайта Касперского или DrWeb.
How to Fix the Operating System Not Found Error
Now I will address your question regarding the «Operating System Not Found» error message.
Most likely your master boot record (MBR) on the hard drive is corrupt, and you can resolve this (preferably) using Windows 8 install media. There are other utilities that can fix the MBR such as the Ultimate Boot CD (UBCD), but the Windows 8 install media can detect a wider range of problems and is therefore my recommended method.
You mentioned that you don’t have the Windows 8 install disc; you can download Windows 8 Install Media from Microsoft (free) and then create a bootable USB drive or DVD.
Once the install media has been created, boot from the USB / DVD, and then choose the Repair option instead of installing Windows. The option for Repair is on the same screen as the Install Now option. Windows will then scan your hard drive and see that the MBR is missing and will repair it.
Как исправить CRITICAL_SERVICE_FAILED в Windows?
Синий экран смерти CRITICAL_SERVICE_FAILED зачастую появляется на компьютерах под управлением Windows 10. Возникает данный BSoD совершенно случайно, никаких предпосылок перед его появлением нет. Как правило, он начинает показывать себе после установки последнего обновления для системы или после внесения изменений в ее настройки.
Причины CRITICAL_SERVICE_FAILED
К счастью многих пользователей, за данным синим экраном смерти стоят лишь две причины:
- некорректно работающие драйвера;
- проблемы с загрузкой операционной системы.
В общем, вполне классические причины для появления синего экрана смерти. Исправить CRITICAL_SERVICE_FAILED можно при помощи трех проверенных шагов.
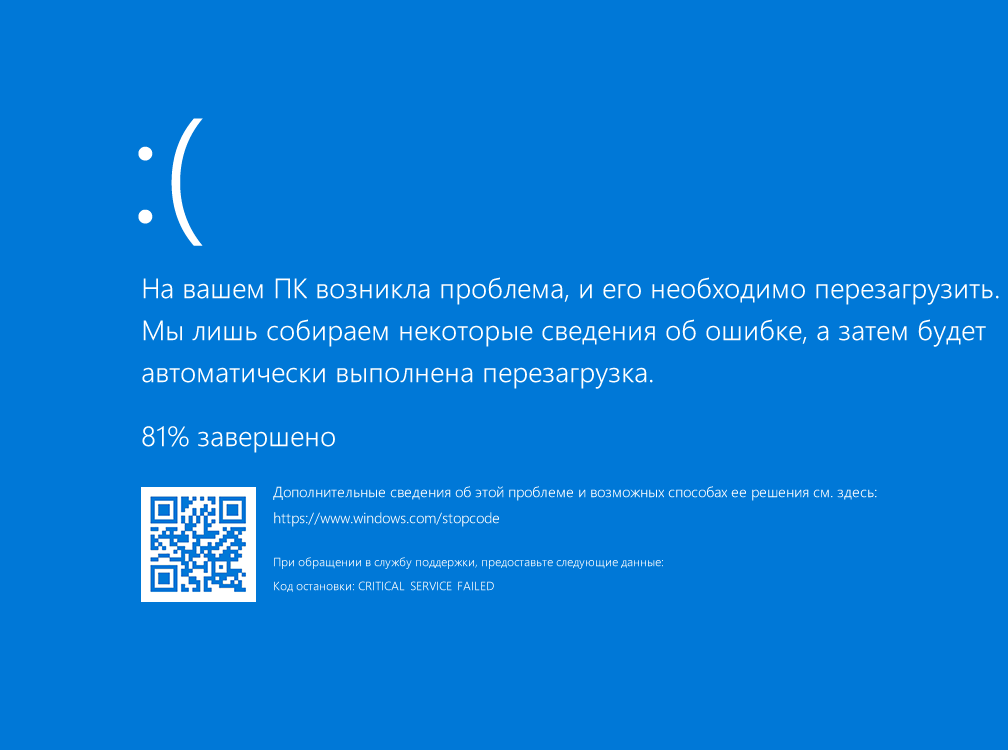
Подготовка
Если вы не можете войти в свою систему, то вам определенно понадобится раздобыть для себя установочный диск с Windows. Славно, если он уже у вас есть, но если в наличии такового нет, то придется заняться его созданием, причем на каком-то другом компьютере. Воспользуйтесь следующим материалом от Майкрософт для создания установочного носителя с подходящей Windows.
Шаг №1 Отключение проверки цифровых подписей драйверов
Синий экран смерти CRITICAL_SERVICE_FAILED может возникать из-за того, что ваша Windows безуспешно пытается раз за разом проверить цифровую подпись какого-то драйвера при загрузке. Тем не менее ей нее это не удается, вследствие чего и возникает критический сбой. Достаточно отключить проверку цифровых подписей драйверов — и тогда все станет ясно.
Выполните следующий ряд шагов:
- нажмите правой кнопкой мыши на Пуск и выберите «Параметры»;
- перейдите в раздел «Обновление и безопасность»;
- пройдите во вкладку «Восстановление»;
- в разделе «Особые варианты загрузки» нажмите на кнопку «Перезагрузить сейчас»;
Вы загрузитесь в систему, пропустив проверку драйверов, которые установлены в вашей системе. Если вы смогли успешно загрузиться, то синий экран смерти CRITICAL_SERVICE_FAILED действительно возникал из-за какого-то некорректно работающего драйвера.
Шаг №2 Обновление всех драйверов
Говоря о драйверах, мы настоятельно рекомендуем обновить все драйвера в вашей системе, особенно в том случае, если предыдущий метод помог нормально зайти в ОС. Чтобы начать обновление всех драйверов, нам нужно открыть Диспетчер устройств, нажав правой кнопкой мыши на Пуск и выбрать соответствующий пункт.
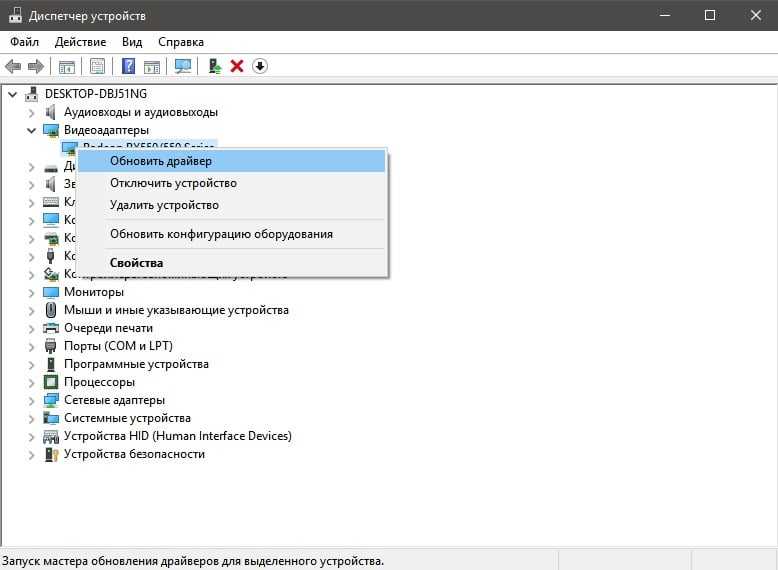
Давайте рассмотрим процесс обновление драйверов на примере драйвера для вашего графического ускорителя. Нажмите на стрелочку, указывающую вправо, возле раздела «Видеоадаптеры», чтобы открыть ниспадающее меню. Нажмите правой кнопкой мыши на название вашей видеокарты и выберите пункт «Обновить драйвер». Далее выберите опцию «Автоматический поиск обновленных драйверов».
Теперь вам нужно просто дождаться, пока Диспетчер устройств самостоятельно найдет новый драйвер для видеокарты и установит его. Перезагрузите свой компьютер после установки драйвера и войдите в систему в нормальном режиме (с проверкой цифровых подписей драйверов). Если синий экран смерти CRITICAL_SERVICE_FAILED все еще появляется, то продолжайте обновлять другие драйвера. Вы обязательно наткнетесь на тот, который вызывал проблемы.
Шаг №3 Восстановление системы
Если у вас так и не получилось исправить синий экран смерти (и вы не можете войти в систему), то пора попробовать кое-что более эффективное, кое-что более кардинальное. Говорим мы, конечно же, о средстве устранения неполадок, мешающих загрузке Windows. Для применения этого средства вам необходимо раздобыть установочный носитель Windows.
Загрузитесь с установочного носителя Windows и доберитесь до экрана с выбором действия. Перейдите в раздел «Диагностика». В этом разделе выберите опцию «Восстановление при загрузке». Далее вам необходимо просто следовать инструкциям и ждать, когда закончится процесс восстановление загрузки системы. Что же, если и это не смогло помочь вам, то пора восстанавливать систему с образа на установочном носителе. Просто выберите пункт «Восстановление образа системы» на экране дополнительных параметров.
Мы надеемся, что данный материал был полезен вам в решении синего экрана смерти CRITICAL_SERVICE_FAILED.
Раздел 3: Как исправить ошибку Critical service failed при загрузке Windows?
Ошибка Critical service failed может возникнуть при загрузке операционной системы Windows и указывает на то, что одна из системных служб не функционирует должным образом. Чтобы исправить эту ошибку, можно попробовать следующие методы:
1. Перезагрузка компьютера в безопасном режиме
Перезагрузка компьютера в безопасном режиме может позволить исключить возможность конфликта программ или драйверов, вызывающих ошибку Critical service failed. Для перезагрузки в безопасном режиме выполните следующие шаги:
- Нажмите и удерживайте клавишу F8 при загрузке Windows.
- Выберите «Безопасный режим» в меню, которое появится.
- Подождите, пока Windows загрузится в безопасном режиме.
2. Проверка диска на наличие ошибок
Ошибка Critical service failed может возникать из-за повреждения файловой системы на жестком диске. Чтобы проверить и исправить возможные ошибки, выполните следующие действия:
- Откройте «Мой компьютер».
- Нажмите правой кнопкой мыши на диск, который требует проверки.
- Выберите «Свойства» и перейдите на вкладку «Инструменты».
- Нажмите на кнопку «Проверка» в разделе «Проверка ошибок».
- Выберите опцию «Проверить диск на наличие ошибок» и нажмите «Начать».
3. Обновление драйверов
Устаревшие или несовместимые драйверы могут вызывать ошибку Critical service failed. Чтобы обновить драйверы, сделайте следующее:
- Нажмите правой кнопкой мыши на «Мой компьютер» и выберите «Управление».
- Разверните раздел «Управление устройствами».
- Найдите устройство, связанное с ошибкой, и нажмите правой кнопкой мыши на него.
- Выберите «Обновить драйвер».
- Выберите «Автоматический поиск обновленного программного обеспечения драйвера» и следуйте инструкциям на экране.
4. Проверка системных файлов
Возможно, системные файлы операционной системы Windows повреждены, и это приводит к ошибке Critical service failed. Чтобы проверить и восстановить системные файлы, выполните следующие действия:
- Откройте командную строку от имени администратора. Для этого нажмите кнопку «Пуск», найдите «cmd» и нажмите правой кнопкой мыши на нем. Выберите «Выполнить от имени администратора».
- В командной строке введите команду и нажмите клавишу Enter.
- Дождитесь завершения процесса сканирования и восстановления системных файлов.
5. Обновление операционной системы
Возможно, проблема с ошибкой Critical service failed может быть решена путем установки последних обновлений операционной системы Windows. Для этого выполните следующие действия:
- Откройте «Параметры» путем нажатия кнопки «Пуск» и выбора «Параметры».
- Перейдите на вкладку «Обновление и безопасность».
- Нажмите на кнопку «Проверить наличие обновлений».
- Установите доступные обновления и перезагрузите компьютер.
Если ни один из указанных методов не помог исправить ошибку Critical service failed, вам может потребоваться обратиться за помощью к специалисту по компьютерам или технической поддержке Microsoft.
До исправления
Самое первое, что нужно сделать, это сделать резервную копию. И не только сделать, но и проверить, что данные из бэкапа открыты. Если у вас есть важная информация на диске, особенно на системном разделе, настоятельно рекомендуется извлечь ее. Ошибка серьезная и иногда требует крайних мер. Не исключено, что в процессе ремонта потребуется отформатировать раздел и переустановить операционную систему.
Если возможно, загрузитесь с Live-носителя (например, с флешки) и скопируйте на него важные файлы. Как вариант, можно подключить накопитель к другому компьютеру с работающей системой и перенести туда данные.
Try these fixes
You may not have to try them all; just work your way down the list until you find the one that works for you.
- Run Startup Repair
- Repair Windows OS with Fortect
- Disable drivers signature enforcement
- Update your device drivers
- Reset your Windows Update components
- Run System Restore
Fix 1: Run Startup Repair
This is the first thing you should try when you see the CRITICAL SERVICE FAILED blue screen error. To run Startup Repair:
- Turn on your computer, and then when your Windows starts loading, turn it off immediately. Do this until you see a message that says “Preparing Automatic Repair“.
- Click Advanced Options.
If you don’t have the Advanced Startup Options menu, read this post (the “Case 2” instructions) for other ways to get to it. You can’t perform the rest of the steps below until you can access the Advanced Startup Options
- Click Troubleshoot.
- Select Advanced options.
- Select Startup Repair.
- Choose your account name and enter your password.
- Wait for the process to be complete.
Hopefully this fixed your blue screen error. But if not, then move on to Fix 2, below…
Когда необходимо обращаться к специалистам?
Ошибка «critical service failed» может стать серьезным препятствием для работы компьютера и привести к потере важных данных. Иногда простые действия пользователя не помогают в решении проблемы, и требуется профессиональное вмешательство.
Если вы не обладаете достаточным знанием и опытом в области аппаратных и программных средств компьютера, обращение к специалисту становится необходимостью.
Квалифицированный специалист быстро и точно определит причину ошибки «critical service failed» и выявит наличие и устранение других проблем, которые могут повлиять на работу компьютера.
Оставляя работу компьютера в нерабочем состоянии, вы рискуете нанести значительный ущерб своей деятельности. Обращение к специалисту в таких ситуациях поможет избежать проблем и сократить время на восстановление работы компьютера.
- Обращайтесь к специалисту, если:
- Вы не можете решить проблему самостоятельно
- Важные данные находятся на компьютере и риск их потери критичен
- Работа компьютера оказывает большое влияние на вашу профессиональную деятельность
- Вы не имеете достаточного опыта и знаний в области информационных технологий
Отключите цифровую подпись драйверов при загрузке
Эффективное решение избавиться от критической ошибки синего экрана — отключить цифровую подпись драйверов при запуске Windows. Система в этом случае перестает реагировать на сомнительные драйвера и сообщение исчезает. Этот метод хорош в ситуации, когда вы не можете получить полный доступ к своему ПК из-за постоянно выскакивающего BSoD.
Сделайте следующее:
- При появлении BSoD дождитесь перезагрузки и запустите автоматическое восстановление системы (Automatic Repair);
- На экране автоматического восстановления выберите «Дополнительные параметры);
- Затем нажмите «Устранение неполадок» (Troubleshooting);
- Затем «Дополнительные параметры»;
- Затем «Параметры запуска», и нажмите справа «Перезагрузить» (Restart);
- После этого ваш компьютер перезагрузится, и вы увидите загрузочное меню. Нажмите F7, что отключит опцию обязательного управления драйверами;
Нажмите на F7
- Система загрузится без ошибок.
Этот способ хорош и позволяет временно устранить ошибку «Critical service failed». Но как сделать так, чтобы Windows 10 не реагировала на сообщение в дальнейшем? Для этого нужно внести необходимые изменения в системный реестр.
Системная ошибка и драйверы
Ошибка Critical Service Failed в Windows 10, как её устранить, если она возникает в процессе использование системы?
На корректную работу ОС оказывают влияние практически все её компоненты – сторонние приложения и службы, драйверы устройств и другие.
Поэтому, для чистоты проведения эксперимента и определения первопричины ошибки, необходимо выполнить чистую загрузку системы, при этом будут запущены только стандартные службы.
Как выполнить чистую загрузку, описано в статье «Что такое чистая загрузка Windows».
Но если, BSOD всё еще проявляется, попробуйте выполнить проверку целостности системных файлов. Для этого в окне командной строки запустите проверку командой sfc /scannow.
Если BSOD проявляется в процессе работы системы, можно выполнить вход в безопасный режим, при котором драйверы оборудования работать не будут, что облегчит работу и анализ проблемы. В этом вам поможет статья «Безопасный режим Windows 10».
Чтобы определить причину возникновения синего экрана, необходимо углубиться в дебри проблемы и найти её логи. Логи (журнал, отчёт) — системные данные на момент возникновения синего экрана. Если в параметрах системы включено логирование ошибок, после её возникновения система будет подготавливать небольшой отчет, что было причиной сбоя и какие процессы в этом участвовали.
Для неподготовленных пользователей может показаться, что это сложно – анализировать неизвестную информацию, всё равно, что искать иглу в стоге сена. Но хотим сказать, что это довольно просто, если немного разобраться.
Мы написали статью, в которой рассказали, как легко найти первопричину возникновения ошибки – «BSOD: анализ и решение».
Но что делать, если Critical Service Failed в Windows 10 возникает при запуске и не получается войти в систему?
В первую очередь, попробуйте войти в безопасный режим. Если получится, можно будет проанализировать журнал ошибок, проверить логи и найти причину сбоя используя способы, предложенные ранее.
Но если при попытке загрузки в безопасном режиме, возникает сбой или BSOD, необходимо смотреть в сторону восстановления системы или её отката.
Средство восстановления Windows (WinRE – Windows Recovery Environment) обладает богатым функционалом и один из способов восстановления системы должен помочь:
- В первую очередь, попробуйте выполнить «Восстановление при загрузке». Этот функционал не направлен на решение проблем возникновения BSOD, но не следует исключать этот вариант полностью.
- Если не помогло, попробуйте «Восстановление из точки». Действенный вариант, если на вашем устройстве автоматически создаются точки восстановления системы, чтобы в дальнейшем к ним можно было вернуться.
- Если точек для отката нет или они не работают, попробуйте вариант «Вернуться к прошлой сборке». Он доступен, если вы недавно выполняли обновление до новой сборки системы и папка Windows.Old не тронута и доступна. В ином случае, такого варианта не будет предложено.
- Если ни один из способов не помог и в Windows 10 всё еще возникает Critical Service Failed при загрузке системы, можно выполнить восстановление системы к исходному состоянию – с сохранением личных файлов или с полным удалением (см. переустановка системы). Этот вариант является альтернативой переустановки системы, когда ни один из способов не помогает.
Чем больше пользуешься Windows, тем выше вероятность однажды увидеть знаменитый BSOD. И пусть он поменял свой вид в «десятке» и встречается реже, надо знать, как с ним справляться. Особенно серьезная ошибка — Critical Service Failed на Windows 10. Как исправить ее с минимальными потерями – ведь при неверном подходе восстановление может занять не один час.
Как исправить ошибку «critical service failed»?
Ошибка «critical service failed» может возникнуть в Windows 10 из-за сбоя в работе какой-либо службы Windows, что может привести к проблемам с загрузкой системы и несовместимостью установленных программ. Чтобы исправить эту ошибку, можно выполнить несколько действий:
- Перезагрузите компьютер. Попробуйте решить проблему запуска службы путем простой перезагрузки компьютера.
- Удалите недавно установленные программы. Если ошибка появилась после установки новой программы, попробуйте удалить ее, чтобы проверить, не является ли она причиной проблемы.
- Проверьте запущенные службы. Откройте меню «Управление службами» (нажмите Win + R, введите «services.msc» и нажмите Enter), и проверьте, что все службы, которые запускаются автоматически, действительно запущены. Если какая-либо служба не запущена, попробуйте запустить ее вручную.
- Проверьте жесткий диск. Чтобы проверить, не поврежден ли ваш жесткий диск, запустите инструмент CHKDSK. Для этого откройте командную строку (нажмите Win + R, введите «cmd» и нажмите Enter), и введите команду «chkdsk /f /r».
- Обновите драйвера. Обновление драйверов может помочь исправить ошибку «critical service failed». Для этого зайдите на сайт производителя вашего компьютера или устройства и загрузите последние версии драйверов.
Дополнительные способы решения проблемы «Critical service failed»
При возникновении ошибки «Critical service failed» при загрузке Windows, помимо основных способов решения, описанных выше, существуют также дополнительные методы, которые можно попробовать для исправления проблемы.
1. Проверка жесткого диска. Некорректная работа жесткого диска может привести к возникновению ошибки «Critical service failed». Чтобы проверить жесткий диск на наличие ошибок, можно воспользоваться программами, такими как CHKDSK или CrystalDiskInfo. Они позволяют выявить и исправить проблемы с диском.
2. Обновление драйверов. Драйверы, устаревшие или несовместимые с операционной системой, могут быть причиной ошибки. Обновление драйверов до последней версии может помочь устранить проблему. Для этого можно воспользоваться менеджером устройств Windows или скачать драйверы с официального сайта производителя.
3. Проверка на наличие вредоносных программ. Вредоносное ПО может вызывать ошибки в работе операционной системы, включая ошибку «Critical service failed». Рекомендуется выполнить полное сканирование системы с помощью антивирусной программы и удалить обнаруженные угрозы.
4. Выполнение восстановления системы. Если все остальные способы не помогли решить проблему, можно попробовать выполнить восстановление системы до предыдущей рабочей точки. Это позволит откатить систему до состояния, когда ошибка «Critical service failed» еще не возникала.
5. Переустановка операционной системы. Если ни один из предыдущих способов не дал результатов, остается последнее решение — переустановка операционной системы. Данный способ может быть достаточно трудоемким и времязатратным, поэтому рекомендуется предварительно создать резервную копию всех необходимых файлов.
Учитывая сложность данной проблемы, рекомендуется при необходимости обратиться за помощью к специалисту, который сможет диагностировать и устранить все возможные причины ошибки «Critical service failed».
Some Related CRITICAL_SERVICE_FAILED Error Messages:
Below are some of the related Windows 10 critical service failed error message. Have a look at them and see which one you encounter.
- “CRITICAL_SERVICE_FAILED” appears and the active program window crashes.
- “STOP error 0x5A: CRITICAL_SERVICE_FAILED” is displayed.
- “A problem has been encountered Windows has been shut down to prevent the computer from being corrupted” The problem may have been caused by the following file “
- Your PC often crashes with Error 0x5A if you run the same program.
- “The CRITICAL_SERVICE_FAILED bug check has a value of 0x0000005A.” Is displayed.
- Windows is slow and slow to respond to the mouse or keyboard.
- Your computer hangs up regularly for a few seconds.
Эффективный метод решения проблемной ситуации
Существует определенная методика действий, которая позволяет найти выход из создавшегося положения
Важно соблюдать последовательность действий, чтобы не увеличить время на то, как исправить ситуацию
Итак, код ошибки «critical process died,critical process died Windows 10» – что делать? Первоначально необходимо запустить командную строку, чтобы дать возможность системе сделать самостоятельную проверку.
Для этого нужно вбить в нее фразу «sfc /scannow». Не помогло? Идем дальше:
- Выполняем полную перезагрузку операционной системы с ее открытием в безопасном режиме.
- Запускается антивирусник для анализа на наличие вредоносных файлов.
- Запускается диспетчер программ, где необходимо перейти последовательно в каждое используемое оборудование, чтобы обновить в меню настроек драйвера.
- Удаляется программное обеспечение, которое было инсталлировано на жесткий диск перед непосредственным появлением ошибки.
- Делается попытка вернуть OS в нормальное состояние, благодаря задействованию функции отката и восстановления.
- Выполняется диагностика операционки и винчестера с помощью специализированных сервисов, которые всегда можно скачать из сети.
Иногда память рекомендуется проверять «своими руками», особенно если в блоке находится несколько планок. Для этого достаточно поочередно отключать их и запускать комп, чтобы проверить – возникает ли неприятная ситуация или нет?
В случае обнаружения неисправности оборудования его, к сожалению, придется менять на новое. Если «экран смерти» все равно продолжает нервировать владельца ПК, то остается только одно средство – полная чистая переустановка OS.
Иногда ошибки CRITICAL_PROCESS_DIED типа «синий экран», связанные с аппаратным обеспечением, могут быть вызваны повреждением оперативной памяти (RAM). Если вы сталкиваетесь со случайными перезагрузками компьютера, звуковыми сигналами при загрузке или другими неисправностями компьютера (в дополнение к ошибкам BSOD 0xEF), то весьма вероятно, что имеются повреждения памяти. На самом деле, почти 10% падений приложений в ОС Windows вызваны повреждениями памяти.
Если вы недавно добавили новую память в компьютер, мы рекомендуем временно убрать ее, чтобы убедиться, что она не является причиной ошибки CRITICAL_PROCESS_DIED. Если это действие устранило BSOD, знаичит, это источник проблемы, и, следовательно, новая память либо несовместима с каким-то вашим оборудованием, либо повреждена. В таком случае, вам потребуется замена новых модулей памяти.
Если вы не добавляли новой памяти, на следующем этапе необходимо провести диагностический тест имеющейся памяти компьютера. Тест памяти позволяет провести сканирование на наличие серьезных сбоев памяти и периодических ошибок, которые могут быть причиной вашего синего экрана смерти 0xEF.
Хотя последние версии Windows содержат утилиту для проверки оперативной памяти, я крайне рекомендую вместо нее использовать Memtest86 . Memtest86 представляет собой тестирующее программное обеспечение на основе BIOS, в отличие от других тестовых программ, запускаемых в среде Windows. Преимущество такого подхода в том, что утилита позволяет проверять ВСЮ операционную память на наличие ошибок CRITICAL_PROCESS_DIED, в то время как другие программы не могут проверять области памяти, занятые собственно программой, операционной системой и другими запущенными программами.
Потирая ладони в предвкушении плодотворной работы или увлекательного досуга вы включаете свой компьютер. И замираете от разочарования — на мониторе так называемый «синий экран смерти» и название ошибки «CRITICAL PROCESS DIED»
. Если дословно перевести с английского: «критический процесс умер»
. Неужели компьютер пора нести в ремонт? Но не торопитесь, отчаиваться не стоит, безвыходных ситуаций не бывает. Будем разбираться.
Как устранить ошибку CRITICAL SERVICE FAILED
Первым делом извлеките все USB устройства как флешка, принтер, клавиатура, мышь с ПК или ноутбука и перезагрузите Windows 10. Ниже разберем два сценария ошибки, когда пользователь может загрузиться на рабочий стол и когда ошибка циклическая.
1. Если вы можете загрузиться на рабочий стол или в дополнительные параметры загрузки, то можете приступить ниже к решению. В дополнительные параметры можно попасть с рабочего стола, если зажать кнопку на клавиатуре Shift+перезагрузка. Также, в дополнительные параметры можно попасть — выключить и включить саму кнопку на ПК 4-5 раза, доходя до логотипа загрузки Windows или до ошибки BSOD.
2. Если ошибка Critical_Service_Failed синего экрана циклическая, и не дает никуда загрузиться, то нужно создать установочную флешку с Windows 10 и начать установку. Дойдя до пункта установки, не устанавливаем, а нажимаем на «Восстановление системы«. Далее нас перебросит в дополнительные параметры.
1. Отключить подпись драйверов
В дополнительных параметрах перейдите «Поиск и устранение неисправностей» > «Дополнительные параметры» > «Параметры загрузки» > «Перезагрузить«. Далее нажмите F7, чтобы отключить обязательную проверку подписи драйверов.
2. Восстановление при загрузке
В дополнительных параметрах перейдите «Поиск и устранение неисправностей» > «Дополнительные параметры» > «Восстановление при загрузке«.
3. Откат системы
Если вы не отключали автоматические точки восстановления, то можно откатить систему назад на пару дней. Вы должны понимать, что вся сделанная работа, как сохранение файлов Word, пропадет, в промежутке этих двух дней.
Перейдите в дополнительных параметрах «Поиск и устранение неисправностей» > «Дополнительные параметры» > «Восстановление системы«. Выберите подходящую для вас дату, когда ошибки не было и следуйте указаниям на экране.
4. Удалить обновление
Если ошибка появилась после обновления системы Windows 10, то вы можете удалить его через дополнительные параметры. Перейдите «Поиск и устранение неисправностей» > «Дополнительные параметры» > «Удалить обновления«. Далее выберите первый пункт «Удалить последнее исправление«, и если оно не поможет, то выберите потом второй пункт «Удалить последнее обновление компонентов«.
Примечание: Если выше способ не помог, то нужно пересоздать папки связанные с обновлениями. Для этого нужно запустить командную от имени администратора из безопасного режима на рабочем столе и ввести две команды:
5. Загрузиться в БР
Если загрузиться в безопасном режиме и синий экран с ошибкой CRITICAL SERVICE FAILED не появится, то дело в драйвере, вирусе или какой-либо программе. Вы должны вспомнить, что вы устанавливали или делали до того, как произошла ошибка. Это может быть некорректная установка драйвера или программы, скачивание файла в котором был вирус. Когда вы попадете на рабочий стол через безопасный режим, проверьте все эти моменты.
В дополнительных параметрах перейдите «Поиск и устранение неисправностей» > «Дополнительные параметры» > «Параметры загрузки» > «Перезагрузить«. Далее нажмите F4, чтобы загрузиться в БР. Если вам нужен будет интернет, то нажмите F5, чтобы БР запустился с сетевыми адаптерами.
Смотрите еще:
- Восстановление Windows 10 с флешки
- Как удалить, отключить, откатить и обновить драйверы устройств в Windows 10/8/7
- Как загрузиться в безопасном режиме в Windows 10, 8, 7
- Восстановить данные, когда ПК с Windows 10 не загружается
- CHKDSK: Проверка и восстановление жесткого диска в Windows 10
Method 7. Reinstall Windows
Fix it now!
Fix it now!
To repair damaged system, you have to purchase the licensed version of Fortect Mac Washing Machine X9.
If all else fails and you can’t even reset your Windows computer, you can reinstall the OS entirely. You won’t even need an activation number or any proof of purchase, either. Just make sure you have more than 4GB of space available, as that’s how much space the file you’ll download takes up. Here’s how to reinstall Windows 10:
- Download the ISO file
- Select Create installation media for another PC and click Next
- Select ISO file and click Next
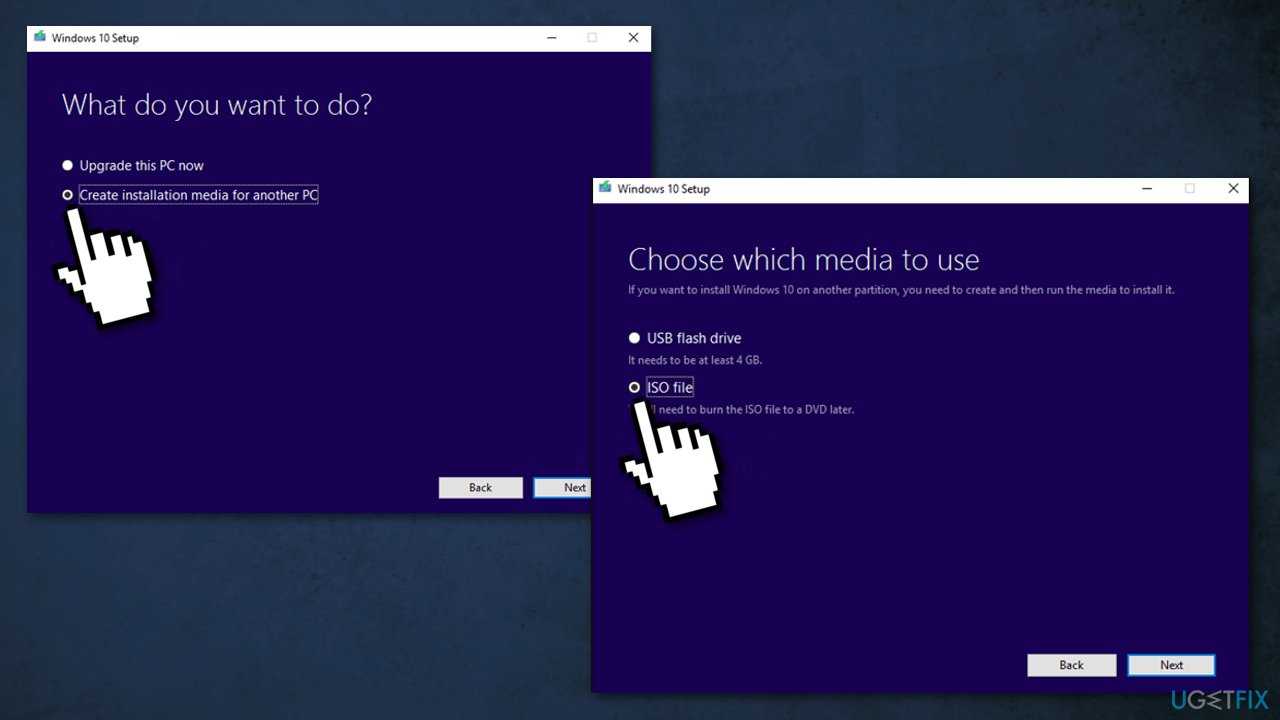
- Click Finish
- Open the Windows ISO file you downloaded
- Open Setup and click Next
- Click Accept (Be prepared to wait; this next part may take a while)
- Click Install
- Wait for your system to restart and install Windows

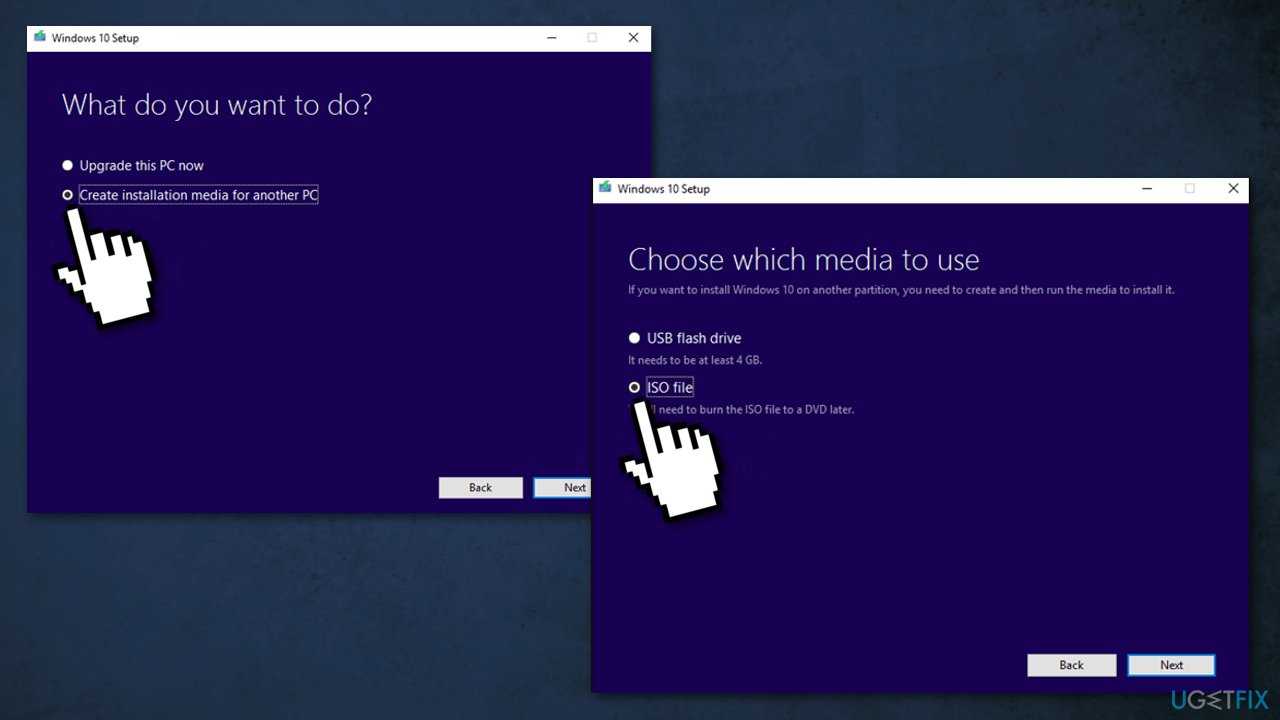



![[solved] critical service failed bsod on windows 10](http://jsk-oren.ru/wp-content/uploads/3/a/c/3ac22c2df8542d5c54aa83c4f78ed487.jpeg)

![[solved] how to fix “critical service failed” bsod error in windows 10?](http://jsk-oren.ru/wp-content/uploads/7/b/6/7b663f9a64a259e72b969bb0f3181440.jpeg)






![[solved] critical service failed bsod on windows 10 - driver easy](http://jsk-oren.ru/wp-content/uploads/f/4/f/f4ff10cea543b8b2763704c6ff31b85f.jpeg)



![Критическая ошибка службы bsod в windows 10 [quick guide]](http://jsk-oren.ru/wp-content/uploads/f/9/f/f9ff490d9bc804b448093150ce5c032d.jpeg)




![[solved] how to fix critical service failed bsod error in windows 10?](http://jsk-oren.ru/wp-content/uploads/e/6/5/e6508577806c2af7a7ebfee3a14357f5.jpeg)



