Настройки обновлений Windows 10 pro
Наслаждайтесь полным контролем над обновлениями своей операционной системы Windows 10 Pro, настраивая параметры обновлений.
1. Проверка наличия обновлений
Периодически проводите проверку наличия новых обновлений, чтобы быть уверенными, что ваша система всегда обновлена.
2. Установка автоматических обновлений
Выберите вариант «Автоматически скачивать и устанавливать обновления», чтобы Windows 10 Pro автоматически загружала и устанавливала доступные обновления без вашего вмешательства. Это наиболее рекомендуемый и простой в использовании вариант.
3. Установка только важных обновлений
Если вы предпочитаете большую контроля над процессом обновления, выберите вариант «Только важные обновления», чтобы Windows 10 Pro автоматически загружала и устанавливала только важные обновления без вашего вмешательства.
4. Установка обновлений в удобное время
Если вы не хотите, чтобы обновления влияли на вашу работу или время отдыха, выберите вариант «Установить обновления в удобное для меня время». Вы сможете настроить время, когда обновления будут загружаться и устанавливаться, чтобы минимизировать прерывания.
5. Отключение автоматических обновлений
Если вы хотите полный контроль над процессом обновления и решить, когда и какие обновления устанавливать, выберите вариант «Никогда не проверять наличие обновлений». В этом случае вам придется вручную проверять наличие доступных обновлений и устанавливать их.
Учтите, что постоянное отключение обновлений может создать проблемы со стабильностью и безопасностью вашей системы. Поэтому регулярно проверяйте наличие обновлений и обновляйте систему как можно скорее.
Пользуясь этими настройками, вы сможете получать и устанавливать обновления в соответствии с вашими предпочтениями и не беспокоиться о том, что ваша система устаревает.
Возможные проблемы
Если система не обновляется, можно предположить, что на ПК установлена последняя версия, которая не требует обновлений. В этом случае можно либо подождать выхода следующей версии, либо откатить систему к одной из предыдущих.
Все варианты представлены на сайте Windows и сопровождены подробным описанием, на которое стоит обратить внимание перед скачиванием. В нем содержится информация не только о функционале, но и о требованиях к ПК
Обновление, которое не устанавливается, может быть рассчитано на ПК с другими системными характеристиками. Для того чтобы убедиться, что проблема не в этом, нужно нажать «Пуск», «Панель управления», «Система». После этого откроется окно, содержащее информацию о компьютере, – тип системы, количество оперативной памяти. Она должна полностью соответствовать той, которая указана на сайте Windows.
-
Лабораторная работа настройка windows server 2008
-
Как обновить вк на windows phone
-
Как удалить ewf в windows 7 embedded
-
Star wars jedi fallen order не запускается на windows 10
- Сколько стоит установка виндовс 10 на ноутбук в ижевске
Решение проблемы
Приступим непосредственно к теме разговора.
1. Просто и доступно: рекомендации Майкрософт
На форуме программного гиганта размещена краткая инструкция по решению проблемы: закрываем Центр обновлений, ожидаем не менее 15 минут, опять вызываем инструмент для апдейта Windows 10.
Проверяем присутствие новых обновлений.
После выхода из центра попробуйте перезагрузить компьютер, также иногда помогает.
Во избежание ручных проверок апдейтов перейдите в «Дополнительные параметры».
Установите метод получения апдейтов как «Автоматически (рекомендуется)».
2. Активируем сервис, отвечающий за обновления
1. Для включения сервиса вызываем командный интерпретатор при помощи комбинации Win+R, вводим services.msc в текстовую форму и выполняем команду клавишей «Ввод» или кнопкой «OK».
2. В окне со списком служб находим сервис «Центр обновления Windows» или «Windows Update» в некоторых сборках «десятки».
3. Посредством контекстного меню заходим в «Свойства» службы.
4. В разделе «Тип запуска» выставляем значение «Автоматический» или «Вручную», если хотите выполнить обновление единожды.
5. Жмем по кнопке «Запустить» и закрываем окна, сохранив внесенные коррективы.
3. Используем возможности инструмента диагностики и исправления системных неполадок
1. Через «Панель управления» или поисковую строку запускаем средство «Устранение неполадок с Центром обновления Windows 10».
2. Нажимаем «Далее».
3. Даем приложению администраторские привилегии.
По окончании сканирования появится окно с результатом работы средства по устранению неполадок.
4. Закрываем окно.
После этого желательно перезапустить компьютер.
4. Воспользуемся инструментом для поиска проблем, загруженным с ресурса Майкрософт
- Ищем средство для обнаружения и устранения неполадок в работе «десятки» на сайте Microsoft и загружаем его.
- Запускаем утилиту и жмём «Далее», выбрав проблему.
В результате работы приложения будут исправлены обнаруженные неполадки.
Известные проблемы нового релиза
Ранее Microsoft опубликовала список известных проблем в Windows 10 2004. Всего их на данный момент 10, причем семь из них связаны с некорректной работой «железа». ПК с упомянутой корпорацией аппаратными компонентами не получат майский апдейт, пока ошибки не будут исправлены.
Среди наиболее серьезных проблем следует отметить вероятность возникновения трудностей с подключением более чем одного Bluetooth-устройства – в этом «виноваты» драйверы для Bluetooth-адаптеров Realtek. Кроме того, драйверы для аудиочипов Conexant и Synaptics могут спровоцировать «синий экран смерти» (BSoD). Он же грозит и пользователям док-станций с интерфейсом Thunderbolt при отключении или подключении устройства.
Установка Windows 10 2004 на ПК, оснащенные видеоадаптерами Nvidia, при наличии драйверов версий, более ранних чем 358.00, могут также вызывать BSoD и прочие виды сбоев.
Наконец, свежий апдейт может вызывать неработоспособность режима переменной частоты обновления экрана (VRR), если в системе используется совместимый с данной технологией монитор и интегрированная графика Intel.
Microsoft обнаружила новую проблему с приложением Безопасность Windows, которая может помешать обновлению до Windows 10 May 2020 Update (версия 2004). В частности, эта проблема вызывает проблемы совместимости с Windows 10 версии 2004, если вы не измените настройки в приложении Безопасность Windows или не обновите драйверы дисплея.
Если вы используете функцию Целостности памяти и не хотите ее отключать, вам необходимо загрузить и установить обновленные драйверы дисплея от производителя, чтобы снять блокировку обновления.
- Перейдите на страницу настроек Windows 10.
- Перейдите в «Обновление и безопасность».
- Нажмите «Безопасность Windows».
- Оттуда перейдите в «Безопасность устройства».
- Выберите «Сведения об изоляции ядра».
- Отключите настройку «Целостность памяти».
- Перезагрузите компьютер.
- Проверьте наличие обновлений в Центре обновления Windows или в Ассистенте обновлений.
Ранее Microsoft предупреждала, что последствия могут возникнуть, если вы проигнорируете проблему совместимости и вручную запустите обновление Windows 10 May 2020 Update с помощью Update Assistant или других программ.
Microsoft может уже работать над исправлением этой проблемы в будущем патче. Однако на данный момент вы можете обновить ваши драйвера или отключить Целостность памяти.
В марте 2020 года Microsoft обнаружила еще одну ошибку Целостности памяти, которая могла помешать загрузке драйверов, что может привести к серьезным проблемам, включая сбой системы.
В то время Microsoft заявляла, что пользователи могут обойти эту проблему, отключив настройку Целостности памяти в Windows Security.
Пользователи Windows 10 часто спрашивают, как обновиться до версии 2004. Это не сложно, если знать механизмы установки и программы, которыми можно воспользоваться, чтобы значительно облегчить процесс. Доступно несколько вариантов – автоматический запуск, выполняемый посредством заранее скачанных утилит, и ручной – через Центр. Каждый из них будет прост и понятен, если учесть следующие нюансы.
Возможные решения проблемы с обновлением Windows 10 2004 до 20h2
Если у вас возникла проблема с обновлением Windows 10 2004 до последней версии 20h2, не отчаивайтесь. Возможно, существуют несколько способов решения этой проблемы. Ниже приведены некоторые возможные решения, которые вы можете попробовать:
1. Проверьте наличие обновлений:
Перед попыткой обновления до Windows 10 20h2 убедитесь, что в системе не осталось непримененных обновлений для текущей версии Windows 10 2004. Часто причиной неудачного обновления является наличие ожидающих установки обновлений.
Чтобы проверить наличие обновлений, откройте «Параметры» > «Обновление и безопасность» > «Обновление Windows». Нажмите на кнопку «Проверить наличие обновлений» и дождитесь, пока операционная система выполнит проверку и предложит доступные для установки обновления.
2. Очистите кэш обновлений:
Иногда проблема с обновлением Windows 10 2004 до 20h2 может быть связана с поврежденным или неправильно сохраненным кэшем обновлений. Чтобы исправить эту проблему, можно очистить кэш обновлений.
Для этого откройте командную строку от имени администратора и введите следующую команду:
net stop wuauserv
После выполнения этой команды остановится служба обновления Windows. Затем введите команду:
Эта команда остановит службу шифрования. Далее введите команды:
net stop msiserver
Эти команды остановят службы компонента Background Intelligent Transfer Service (BITS) и Windows Installer.
Затем удалите содержимое папок «SoftwareDistribution» и «catroot2». Введите следующие команды:
del /f /s /q C:\Windows\SoftwareDistribution\*.*
del /f /s /q C:\Windows\System32\catroot2\*.*
После удаления файлов очистите кэш Winsock. Введите команду:
netsh winsock reset
Наконец, перезапустите службы обновления, введя следующие команды:
net start wuauserv
net start bits
net start msiserver
3. Используйте инструмент Windows Update Troubleshooter:
Если вы до сих пор не можете обновить Windows 10 2004 до 20h2, воспользуйтесь встроенным инструментом Windows Update Troubleshooter.
Откройте «Параметры» > «Обновление и безопасность» > «Обновление Windows». Нажмите на ссылку «Дополнительные параметры» и выберите «Открыть раздел устранения проблем». В появившемся окне выберите «Windows Update» и нажмите «Запустить устранение проблем».
4. Воспользуйтесь средством Media Creation Tool:
Если все вышеперечисленные методы не помогли, можно попробовать использовать средство Media Creation Tool, предоставляемое Microsoft. Это инструмент позволяет обновить текущую версию Windows до последней версии 20h2.
Запустите средство и выберите опцию «Обновить этот ПК сейчас». Следуйте инструкциям на экране, чтобы завершить процесс обновления до Windows 10 20h2.
Надеемся, что одно из этих решений поможет вам обновить Windows 10 2004 до 20h2 и решить проблемы, с которыми вы столкнулись.
Программное обеспечение третьих сторон и обновление Windows 10 2004
В процессе обновления операционной системы Windows, система проводит проверку совместимости с установленными программами. Если обнаруживается несовместимость, то само обновление будет приостановлено, чтобы предотвратить возможные проблемы и сбои в работе операционной системы.
Возможны различные сценарии несовместимости:
1. Устаревшее программное обеспечение
Если вы используете устаревшие версии программ, они могут несовместимы с последней версией Windows 10. В таком случае, перед обновлением системы, необходимо обновить все установленные программы до последних версий, совместимых с Windows 10 2004.
2. Программное обеспечение с проблемами совместимости
Некоторое программное обеспечение может иметь проблемы совместимости с обновлением Windows 10 2004. Это может быть связано с конфликтами драйверов, неблагоприятным влиянием на работу системы или другими проблемами. В таком случае, разработчики программы должны выпустить обновление или патч, чтобы исправить несовместимость.
Чтобы решить проблему с программным обеспечением третьих сторон, которое мешает установке обновления Windows 10 2004, рекомендуется следующее:
1. Обновите все программы до последних версий
Перед обновлением операционной системы, убедитесь, что все установленные программы на вашем компьютере имеют последние версии, совместимые с Windows 10 2004. Скачайте и установите все доступные обновления для программ.
2. Свяжитесь с разработчиками программного обеспечения
Если у вас возникли проблемы совместимости с конкретной программой, свяжитесь с разработчиками для получения информации о возможности обновления или патча для решения проблемы. Возможно, у них уже есть исправления, которые позволят использовать программу с Windows 10 2004.
Устранение проблемы с программным обеспечением третьих сторон может позволить вам установить обновление Windows 10 2004 и наслаждаться новыми возможностями и улучшениями, которые оно предлагает.
Способы решения проблемы:
Способ №1. Выполнить в консоли с правами администратора команду, вызывающую свойства принтера (type 3). Показано в видео с 0:00 по 1:30 https://www.microsoft.com/en-us/videoplayer/embed/RWzqv8 :
Выполнить в консоли команду для добавления атрибута «direct»
Способ №2. Удалить обновление, выполнив в консоли с правами администратора команду (номер обновления подставляете в зависимости от версии вашей ОС):
Для Windows 10, версия 2004 и 20H2:
Для Windows 10, версия 1909:
После удаления данного обновления отключить дальнейшие обновления ОС на неделю пока не будет выпущено исправление.
Способ №3. Показан в видео с 1:30 https://www.microsoft.com/en-us/videoplayer/embed/RWzqv8
upd: 14.03.2021 Сведения из статьи: https://www.online-ufa.ru/content/articles/blue-screen-windows-2021/
Способ № 4. Для владельцев принтеров от Kyocera, столкнувшихся с данной проблемой.
Для принтеров Kyocera временно установите более старый драйвер KX версии 6.XXX.
Для принтеров Kyocera переустановите другие версии драйвера с сайта производителя или универсальные драйвера Microsoft (Classic Driver PLC, XPS Driver, Classic Universal Driver KPDL, KyoClassicUniversalPCL и др. — для разных моделей оборудования Kyocera вариант совместимого драйвера может отличаться).
Для принтеров Kyocera отключите шрифты устройства. Для этого откройте Панель управления > Устройства и принтеры. На устройстве Kyocera кликните правой кнопкой мыши. Настройка печати > Изображение > Шрифты. Поставьте флаг «Отключить шрифты устройства».
Способ №5. Для владельцев 1С, столкнувшихся при запуске конфигурации с проблемой выпадения BSOD APC_INDEX_MISMATCH.
Установите использовать другое устройство «по умолчанию». Для этого откройте Панель управления > Устройства и принтеры. На любом другом устройстве кликните правой кнопкой мыши и выберите «Использовать по умолчанию»
Обратите внимание, что данный вариант не решает полностью проблему. Он позволит запустить программу 1С, но при попытке распечатать на принтере Kyocera, либо любом другом с type 3 драйверами может произойти BSOD
upd. 15.03.2021 Разъяснения к способу № 4. Для владельцев принтеров от Kyocera, столкнувшихся с данной проблемой.
Если нет v4 драйверов, пробуйте установить XPS драйвер, при условии, что он одобрен и сертифицирован Microsoft.
Для разных моделей оборудования Kyocera варианты списка доступных драйверов и их версий могут быть разными, но думаю, смысл понятен.
upd. 17.03.2021 Microsoft выпустили внеочередное обновление, исправляющее данную проблему.
-
Windows 10, версия 1803 — KB5001565 (Build 17134.2088)
-
Windows 10, версия 1809 — KB5001568 (Build 17763.1821)
-
Windows 10, версия 1909 — KB5001566 (Build 18363.1441)
-
Windows 10, версия 2004 и 20H2 — KB5001567 (Build 19041.868 и Build 19042.868)
Данное обновление:
Шаг 1. Всем рекомендуется перейти в центр обновлений Windows и запустить поиск и установку новых обновлений. Данное обновление помечено как «необязательное», потому самостоятельно оно не установится.
Шаг 2. Если вы включали режим direct для своих принтеров.
Убедитесь в наличии данной опции, выполнив команду в консоли с правами администратора:
Удалите атрибут direct, если он установлен для принтера.
Реестр
Также работать ЦО не будет, если не исправить значение параметра в реестре. Нужно сделать следующее:
- В окне «Выполнить» (Win+R) вписать команду «regedit».
- В редакторе реестра найти ветку HKLMSystemCurrentControlSetServiceswuauserv. Достаточно скопировать путь из данной инструкции и вставить его в строку поиска вверху окна.
- В правой части окна будет находиться параметр «Start». Кликните ПКМ для выбора в меню пункта «Изменить».
- В отключенном состоянии параметр будет иметь значение 4. Чтобы ЦО начал загружать обновления, установите значение 1.
На запуск данной службы не влияют никакие другие, поэтому неполадок и проблем с работоспособность возникнуть не должно. Также вы можете проверить ветвь HKEY_LOCAL_MACHINESOFTWAREMicrosoftWindows NTCurrentVersionHotfix, в которой находится информация обо всех файлах обновления.
Компьютер не хочет устанавливать вот это обновление? Что делать?
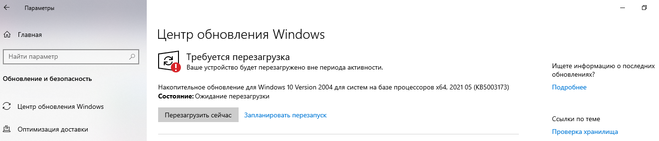
Что делать: можно ли именно ЭТО обновление отключить. Или надо отключать ВСЕ обновления в принципе? Какие варианты действий?
С сентября прошлого года Microsoft в принудительном порядке устанавливает в Windows 10 браузер «Microsoft Edge», который некоторые пользователи сразу удаляют. Удаляя новый Microsoft Edge программа удаления после себя оставляет некоторые пустые папки.
Обновление Windows 10 KB5003173 включает в себя новый «Microsoft Edge» и должно браузер переустановить, а так как в системе остались эти пустые папки, то обновление вызывает сбой!
Есть два варианта исправить в Windows 10 эту досадную ошибку:
- Удалить папку: «C:\Program Files (x86)\Microsoft\Edge » и заново попробовать установить накопительное обновление KB5003173;
- Загрузить вручную установщик и установить браузер Microsoft Edge, а затем переустановить обновление.
А вы попробуйте так: зайдите в центр обновления windows, там найдите это обновление, и попробуйте его отключить. Тут непонятно, надо думать: понимаете, сколько у вас оперативной памяти, какая конфигурация вообще.
Многие незнающие пользователи суют 64 битную систему даже тогда, когда у них только два гигабайта оперативной памяти, чего не следует делать. Это надо делать только в том случае. Если у вас четыре гигабайта, на два не стоит даже стараться. Нет, работать-то будет, но глюков и тормозов не оберётесь.
Итак: сколько у вас оперативной памяти? Далее, какой процессор, материнская плата.
Но для начала попробуйте в центре обновлений отключить это обновление.
И ещё: к сожалению, скриншотов я читать не могу, но что там написано: есть код ошибки какой-то? Если есть, попробуйте забить в гугл, может найдёте причину. Но пока рекомендую отключить это обновление.
Ещё: зайдите по пути C:\windows\software distribution\Downloa d, и попробуйте почистить эту папку вручную.
Проблемы совместимости при обновлении до Windows 10 2004
Windows 10 версия 2004 (или также известная как Windows 10 May 2020 Update) предлагает множество новых функций и улучшений, но некоторые пользователи сталкиваются с проблемами совместимости при его установке на свои устройства. Вот некоторые из наиболее распространенных проблем и возможные решения:
1. Проблемы с драйверами
Одной из самых распространенных проблем при обновлении до Windows 10 2004 являются проблемы совместимости с устаревшими драйверами. Если у вас возникли проблемы после обновления, попробуйте обновить драйверы на своем устройстве до последней версии. Обычно драйверы можно загрузить с официального веб-сайта производителя вашего устройства.
2. Проблемы совместимости программного обеспечения
Некоторые программы могут не работать должным образом после обновления до Windows 10 2004 из-за несовместимости с новой версией операционной системы. Перед обновлением рекомендуется проверить совместимость программного обеспечения с новой версией Windows 10 и убедиться, что все программы, которыми вы пользуетесь, поддерживают эту версию операционной системы. Если вы обнаружили, что ваше программное обеспечение несовместимо, вы можете обратиться к разработчику программы для получения обновленной версии или альтернативного решения.
3. Проблемы с оборудованием
Некоторые пользователи сообщают о проблемах с работой или несовместимости своего оборудования после обновления до Windows 10 2004. Если у вас возникли проблемы с оборудованием после обновления, рекомендуется проверить совместимость вашего оборудования с Windows 10 2004 и обратиться к производителю для получения дополнительной поддержки или обновленных драйверов.
Важно помнить
Перед обновлением до Windows 10 2004 рекомендуется сделать резервную копию важных файлов и данных. Это позволит вам восстановить свои данные в случае возникновения проблем во время обновления. Также рекомендуется проверить наличие последних обновлений и исправлений для текущей версии Windows 10 перед обновлением.
Обратите внимание, что эти решения не гарантируют полного и безошибочного обновления до Windows 10 2004, но могут помочь вам решить некоторые из распространенных проблем совместимости
Как исправить ошибку 0x800f081f при обновлении Виндовс 10
Перейдём к перечислению способов, позволяющих избавиться от ошибки 0x800f081f на пользовательских PC. Прежде чем приступать к их реализации временно отключите брандмауэр и антивирус вашего компьютера, а также убедитесь, что к вашему PC не подключены различные ЮСБ-устройства, способные вызывать ошибку. При необходимости, отключите их, попытайтесь обновить систему через «Все параметры», где выберите «Обновление и безопасность». Если ошибка «Накопительное обновление для Windows 10 Version 1709 ошибка 0x800f081f» далее возникает, переходите к реализации нижеизложенных способов.
Задействуйте Нет Фреймворк 3.5 на вашем PC
Ошибка 0x800f081f часто сигнализирует о необходимости установки платформы «Net Framework 3.5» на пользовательском компьютере. Выполните следующее:
- Нажмите на Win+R, там наберите appwiz.cpl и нажмите на «Ок»;
- Слева кликните на «Включение или отключение компонентов Виндовс»
- В списке компонентов найдите «Net Framework 3.5» и проследите, чтобы данный компонент был активирован;
- Если компонент не был активирован, то после его активации система предложит его установить. Выполните установку указанного компонента;
- После окончания установки перезагрузите ваш PC.
Используйте инструмент устранения неполадок
Скачайте и запустите средство для устранения неполадок Виндовс 10 с сайта Майкрософт. Нажмите на «Далее», выберите запуск средства от имени админа.
Далее выберите «Центр обновления Виндовс» и следуйте дальнейшим инструкциям.
Удалите папку SoftwareDistribution
ОС Виндовс собирает файлы обновлений в папке C:WindowsSoftwareDistribution. Данные файлы могут быть повреждены, и нам понадобится воссоздать их для корректной установки обновлений. Выполните следующее:
- Нажмите на Win+R, наберите там services.msc и нажмите на «Ок»;
- В открывшейся панели служб найдите службу «Центр обновления Виндовс» (Windows Update), наведите на неё курсор, кликните ПКМ, и выберите «Остановить»;
- Теперь перейдите в директорию C:Windows, найдите там папку SoftwareDistribution и удалите её (или переименуйте в какую-либо другую, например SoftwareDistributionOLD»);
Установите вручную обновления KB4054517 и KB4074588
Если вышеприведённые способы не помогли, попробуйте установить вручную апдейты KB4054517 и KB4074588. Если вы вдруг встретились с ошибкой обновления, попробуйте выполнить повторную установку (к примеру, у некоторых пользователей обновление KB4074588 устанавливалось лишь со второго-третьего раза).
Активируйте функционал восстановления системы
Для реализации данного способа нам понадобится флешка с инсталляционной версией Виндовс 10. Загрузитесь с данной флешки, на базовом экране выберите язык и время, после чего нажмите на «Далее». На следующем экране внизу слева выберите «Восстановление системы», далее — «Командная строка», и там последовательно наберите следующее, не забывая о необходимых пробелах:
Перезагрузите ваш PC.
Задействуйте Media Creation Tool
И последним, довольно эффективным, средством решить ошибку 0x800f081f является задействование инструмента «Media Creation Tool».
- Перейдите на microsoft.com, нажмите на «Скачать средство сейчас».
- Далее скачайте и запустите инструмент, выберите «Обновить этот компьютер сейчас».
- И следуйте дальнейшим инструкциям продукта.
Не устанавливается обновление Windows 10 2004
Обновление операционной системы Windows 10 до версии 2004 может вызвать некоторые проблемы, из-за которых обновление не устанавливается на компьютер пользователя. В данной статье мы рассмотрим некоторые распространенные проблемы и предложим решения для их устранения.
1. Недостаточно свободного места на диске
Перед установкой обновления Windows 10 2004 убедитесь в наличии достаточного свободного места на системном диске. Обновления требуют значительного объема свободного места для скачивания и распаковки файлов.
Чтобы проверить доступное пространство на диске, откройте проводник Windows и перейдите к диску, на котором установлена операционная система. Нажмите на него правой кнопкой мыши и выберите «Свойства». Во вкладке «Общие» вы увидите информацию о доступном и занятом пространстве на диске.
Если доступного места на диске недостаточно, вам придется освободить его перед установкой обновления. Для этого удалите ненужные файлы и программы, временные файлы и очистите корзину.
2. Несовместимое программное обеспечение
Некоторые программы могут быть несовместимы с обновлением Windows 10 2004 и могут вызывать блокировку установки. Перед установкой обновления рекомендуется проверить совместимость установленного программного обеспечения.
Для проверки совместимости программы с обновлением Windows 10 2004 перейдите на официальный веб-сайт разработчика программы и найдите информацию о совместимости с последней версией операционной системы. Если программа не совместима, вам придется удалить ее перед установкой обновления или обновить до новой версии, совместимой с Windows 10 2004.
3. Проблемы с драйверами
Устаревшие или несовместимые драйверы устройств также могут стать преградой для установки обновления Windows 10 2004. Проверьте наличие обновлений драйверов для всех устройств, подключенных к компьютеру.
Для обновления драйверов выполните следующие действия:
- Откройте «Диспетчер устройств», нажав правой кнопкой мыши по кнопке «Пуск» и выбрав «Диспетчер устройств».
- Разверните категорию устройства, для которого требуется обновление драйвера.
- Нажмите правой кнопкой мыши на устройстве и выберите «Обновить драйвер».
- Выберите «Автоматический поиск обновленного программного обеспечения» и дождитесь завершения процесса обновления.
- Повторите эти шаги для всех устройств, требующих обновления драйверов.
Если проблема с установкой обновления Windows 10 2004 остается, попробуйте обратиться к производителю устройства для получения поддержки или проверки наличия обновленных драйверов.
4. Возможные ошибки установки
Если при установке обновления Windows 10 2004 возникают ошибки, попробуйте следующие решения:
| Ошибка | Решение |
|---|---|
| Ошибка 0x80073712 | Запустите инструмент проверки системных файлов, чтобы исправить поврежденные файлы. |
| Ошибка 0x80070422 | Убедитесь, что служба Центра обновления Windows работает, запустите ее при необходимости. |
| Ошибка 0x80242016 | Попробуйте временно отключить антивирусное программное обеспечение и повторите установку обновления. |
| Ошибка 0xC1900208 | Удалите временные файлы обновления и повторите попытку установки. |
Если ни одно из указанных решений не помогает, вы можете поискать дополнительные решения на официальном сайте поддержки Windows или обратиться в службу поддержки Microsoft.
Следуя этим рекомендациям, вы сможете решить проблемы с установкой обновления Windows 10 2004 и наслаждаться новыми функциями и улучшениями операционной системы.





























