Сбросить службу Центра обновления Windows вручную(Reset Windows Update Service Manually)
Если предыдущий метод не сработал, вы можете попробовать перезапустить службу Центра обновления Windows(Windows Update) (а также некоторые связанные с ней службы). Вам также потребуется переименовать папки SoftwareDistribution и catroot2.
SoftwareDistribution — это папка, в которой Центр обновления Windows(Windows Update) временно хранит файлы, необходимые для установки новых обновлений. Catroot2 — это папка, в которой пакет Windows Update хранит подписи, необходимые для установки.
Обратите внимание, что в папке System32 есть две папки с одинаковыми именами: catroot и catroot2. Этот метод предполагает переименование папки catroot2, которая автоматически создается снова при перезагрузке
Однако, если вы переименуете или удалите папку catroot, ваш компьютер может перестать загружаться.
- Откройте командную строку(Command Prompt) с повышенными привилегиями, выполнив поиск cmd в меню «Пуск» и выбрав « Запуск от имени администратора»(Run as administrator ) на правой панели.
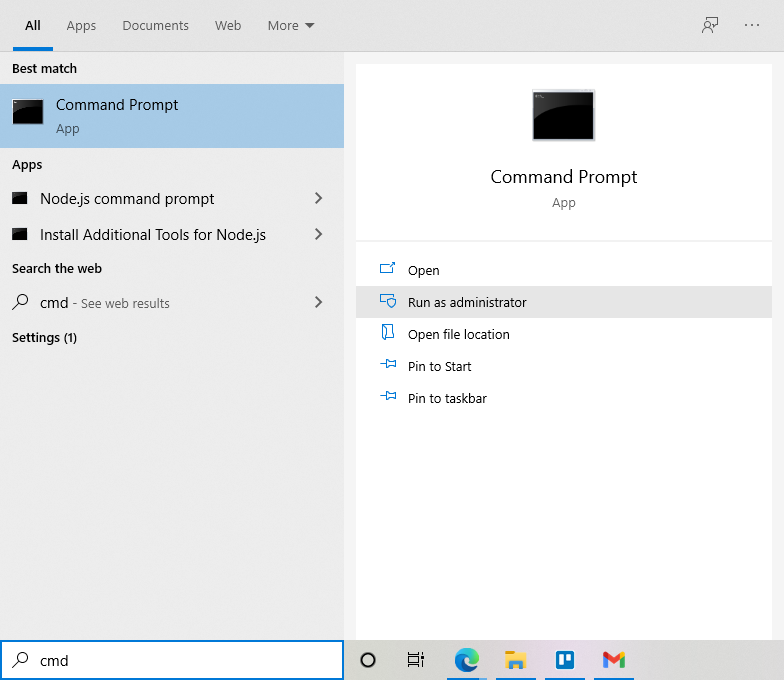
- Запустите следующие команды в указанном порядке, введя их в командную строку(Command Prompt) и нажав клавишу Enter :
чистая остановка(net stop wuauserv)
чистая остановка cryptSvc(net stop cryptSvc)
чистые стоповые биты(net stop bits)
чистая остановка msserver(net stop msiserver)
Ren C:\Windows\SoftwareDistribution SoftwareDistribution.old
Ren C:\Windows\System32\catroot2 Catroot2.old
чистый старт(net start wuauserv)
чистый старт cryptSvc(net start cryptSvc)
чистые стартовые биты(net start bits)
чистый старт msserver(net start msiserver)
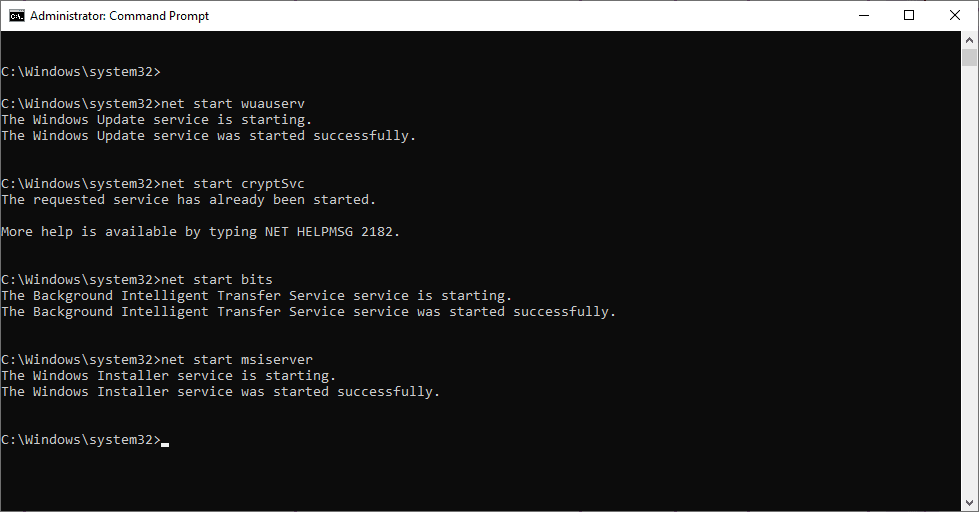
Команды net start/stop запускают/останавливают указанные службы. Команда Ren переименовывает папку по указанному пути (например, C:WindowsSoftwareDistribution ) в имя в конце ( SoftwareDistribution.old ) команды.
Когда вы закончите, перезагрузите компьютер и посмотрите, сможете ли вы успешно установить обновления (updates)Windows .
Однако при использовании этого метода вы можете столкнуться с несколькими ошибками. Возможно, служба Windows Update или служба BITS не запускаются(BITS service won’t start) , или службы, которые вы пытались остановить, вообще не работали.
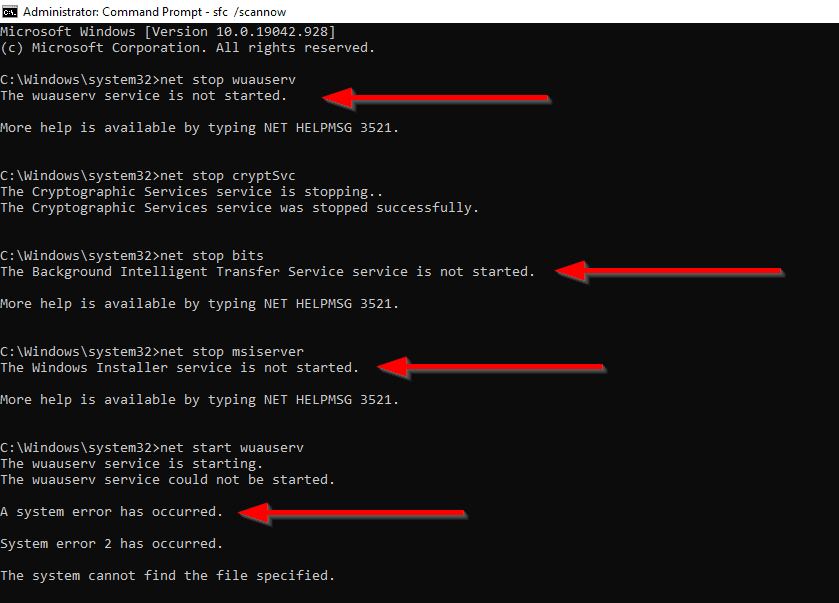
Если это произойдет, попробуйте следующее исправление.
Как исправить ошибку 0x800701b1 при установке Windows 10
Ошибка 0x800701b1 при установке Windows 10 может возникнуть из-за нескольких причин, включая проблемы с устройствами хранения данных или повреждения файлов операционной системы. В этой статье мы рассмотрим несколько популярных методов исправления этой ошибки.
Метод 1: Проверка состояния устройств хранения данных
Первым шагом рекомендуется проверить состояние устройств хранения данных, таких как жесткий диск или SSD, на наличие ошибок или повреждений. Для этого можно использовать инструмент проверки диска, предоставляемый операционной системой Windows.
- Откройте проводник и перейдите в раздел «Этот компьютер».
- Нажмите правой кнопкой мыши на диск, на котором вы пытаетесь установить Windows 10, и выберите пункт «Свойства».
- Перейдите на вкладку «Сервис» и нажмите кнопку «Проверить» в разделе «Проверка ошибок».
- Выберите пункт «Последовательное сканирование» и нажмите кнопку «Проверить».
- Дождитесь завершения процесса проверки и перезагрузите компьютер.
Метод 2: Очистка папки загрузки Windows
Иногда ошибку 0x800701b1 можно исправить путем очистки папки загрузки Windows. Для этого необходимо выполнить следующие действия:
- Откройте проводник и перейдите в папку «C:\Windows\SoftwareDistribution\Download».
- Выделите все файлы и папки в этой папке и удалите их.
- Попытайтесь установить Windows 10 заново.
Метод 3: Восстановление системных файлов
Если предыдущие методы не помогли, можно попробовать восстановить системные файлы операционной системы. Для этого следуйте этим инструкциям:
- Откройте командную строку от имени администратора.
- Введите команду «sfc /scannow» и нажмите клавишу Enter.
- Дождитесь завершения процесса сканирования и восстановления файлов.
- Перезагрузите компьютер и попробуйте установить Windows 10 снова.
Метод 4: Использование инструмента установки Windows
Если ничего из вышеперечисленного не помогло, можно попробовать использовать инструмент установки Windows для создания установочного носителя. Для этого необходимо:
- Скачать инструмент установки Windows с официального сайта Microsoft.
- Запустить инструмент и следовать инструкциям на экране для создания установочного носителя на флеш-накопителе или DVD-диске.
- Подключить установочный носитель к компьютеру и перезагрузить его.
- Запустить установку Windows 10 с установочного носителя и следовать инструкциям на экране.
Надеемся, что эти методы помогут вам исправить ошибку 0x800701b1 при установке Windows 10. Если проблема остается, рекомендуем обратиться за помощью к специалистам или на форумы поддержки Microsoft.
Как мне снова получить обновления безопасности в Windows 10?
1. Используйте средство устранения неполадок Центра обновления Windows
- Открыть Настройки Windows.
- Выбирать Обновление и безопасность.
- Выбирать Устранение неполадок из левой панели.
- Разверните Центр обновления Windows средство устранения неполадок и нажмите Запустите средство устранения неполадок.
2. Загрузите последнее обновление стека обслуживания (SSU)
- Нажмите Пуск, затем выберите Настройки.
- Теперь перейдите в System.
- На левой боковой панели прокрутите вниз до конца и нажмите О.
- В разделе «Характеристики устройства» вы увидите Тип системы.
- Теперь перейдите на официальную веб-страницу каталога Центра обновления Майкрософт, здесь
После этого перезагрузите компьютер и проверьте, работает ли Центр обновления Windows.
и загрузите последнюю версию SSU, соответствующую вашей версии.
3. Восстановить поврежденные файлы Windows
- В поле поиска Windows введите cmd, щелкните первый результат правой кнопкой мыши и выберите Запустить от имени администратора.
- Когда появится окно командной строки, введите следующее и нажмите Enter:
- Подождите, пока процесс завершится, а затем введите sfc / scannow и ударил Входить.
- После завершения процесса закройте командную строку и проверьте, работает ли Центр обновления Windows.
Этот процесс может выполняться автоматически. Если вы еще не отремонтировали свой компьютер, мы рекомендуем профессиональную утилиту, которая поможет вам легко решить проблему с поврежденным каталогом.
Этот инструмент имеет базу данных из более чем 25 миллионов системных файлов, которые находятся в совершенно новом состоянии. Если один из ваших системных файлов поврежден или поврежден, он будет заменен исправной версией из этой базы данных.
⇒ Получить Ресторо
4. Сброс службы обновления Windows вручную
- В поле поиска Windows введите cmd, щелкните первый результат правой кнопкой мыши и выберите Запустить от имени администратора.
- Когда появится окно командной строки, введите следующие команды одну за другой, а затем нажмите клавишу Enter:
- Теперь проверьте, правильно ли работает Центр обновления Windows.
5. Переустановите обновления Windows
- Открыть Настройки и нажмите наОбновлять & Безопасность.
- В правом разделе нажмите на Вид история обновлений.
- В новом окне выберите Удалить обновления.
- В появившемся списке щелкните последнее обновление для Microsoft Windows (KBxxxxxxx) и удалите его.
- После завершения процесса перейдите в Центр обновления Windows и проверьте наличие обновлений.
- Также вы можете установить неисправное обновление вручную. В истории обновлений найдите интересующее вас и перейдите в официальная веб-страница каталога Центра обновления Майкрософт и ищи это.
- Скачайте и установите вручную.
Некоторые советуют, что накопительное обновление KB4562830 вызывает проблемы, поэтому вам следует найти его и устранить.
6. Сбросить ваш компьютер
- Откройте настройки и перейдите в Обновление и безопасность.
- На левой панели выберите Восстановление.
- Под Сбросить этот компьютернажмите Начать.
- Выбирать Храните мои файлы.
Как говорится в названии процесса, этот процесс должен переустановить последнюю версию Windows 10, не затрагивая ваши приложения и программы.
7. Проверить услуги
- Нажмите Клавиша Windows + R начать Запустить.
- Тип services.msc и нажмите Входить или щелкните ОК.
- Ищите услугу под названием Stopupdates 10 гвардии.
- Если вы его нашли, дважды щелкните, чтобы открыть, и выберите Отключено на Тип запуска вариант.
- Затем нажмите на Применять а также ОК чтобы сохранить изменения.
Для некоторых пользователей эта служба защиты Stopupdates 10 заблокировала обновления, поэтому вы должны отключить ее, чтобы решить проблему, выполнив указанные выше действия.
Вот и все. Если у вас есть еще вопросы или, возможно, другой обходной путь, который не был рассмотрен здесь, не стесняйтесь размещать их в разделе комментариев ниже.
По-прежнему возникают проблемы?Исправьте их с помощью этого инструмента:
- Загрузите этот инструмент для ремонта ПК получил рейтинг «Отлично» на TrustPilot.com (загрузка начинается на этой странице).
- Нажмите Начать сканирование чтобы найти проблемы с Windows, которые могут вызывать проблемы с ПК.
- Нажмите Починить все исправить проблемы с запатентованными технологиями (Эксклюзивная скидка для наших читателей).
Restoro был загружен читатели в этом месяце.
Пропустите важные исправления безопасности и качества Windows 10 1803/1809
Обычно Windows 10 устанавливает обновления сама по себе, если вы остановленные обновления и эти обновления связаны с безопасностью вашего компьютера. Процесс обновления для вашего ПК проходит без проблем. Кроме того, вы также можете нажать Проверить обновления для установки обновлений вручную.
Обеспокоены проблемой, когда обновления Windows не могут проверять наличие обновлений? В этом посте показаны 4 решения для устранения проблемы с обновлением Windows.
«Обновления не удались.
В вашем устройстве отсутствуют важные исправления безопасности и качества.
Некоторые файлы обновлений отсутствуют или имеют проблемы. Мы попробуем загрузить обновление позже.
Код ошибки: (0x80073712) »
Эта проблема всегда возникает, когда вы пытаетесь обновить Windows 10, особенно версии 1809 и 1803. Что вызывает проблему с отсутствующими исправлениями на вашем устройстве? Например, установка обновления Windows прервана или не завершена, Центр обновления Windows отключен, для уровня телеметрии установлено значение Только безопасность и т. Д.
Bonus tip: Update your device drivers
Outdated or faulty drivers may trigger this error, although not very common. But in general, keeping your device drivers up-to-date can help prevent and solve many random computer issues.
There are two ways to keep your drivers up-to-date. One is to update the drivers via Device Manager. You may have to manually check every device and update them when Windows detects available updates.
Automatic driver update – If you don’t have the time, patience, or computer skills to update your drivers manually, you can do it automatically with Driver Easy. Driver Easy will automatically recognize your system and find the correct drivers for your PC and your Windows version, and it will download and install the drivers correctly:
1) Download and install Driver Easy.
2) Run Driver Easy and click the Scan Now button. Driver Easy will then scan your computer and detect any problem drivers.
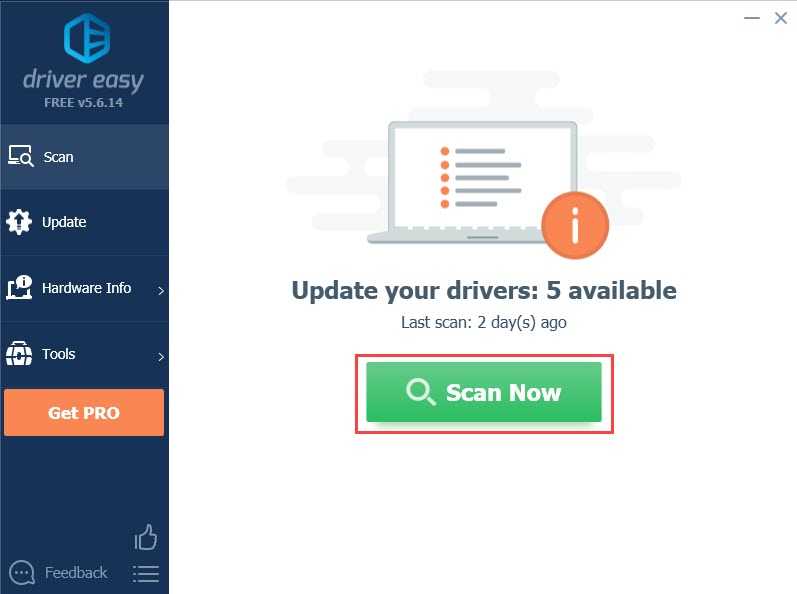
3) For example, I want to update my graphics and network adapter driver here. Click the Update button next to the flagged drivers to automatically download the correct version of them. Then you can manually install them (you can do this with the FREE version).
Or click Update All to automatically download and install the correct version of all the drivers that are missing or out of date on your system. (This requires the Pro version which comes with full support and a 30-day money-back guarantee. You’ll be prompted to upgrade when you click Update All.)
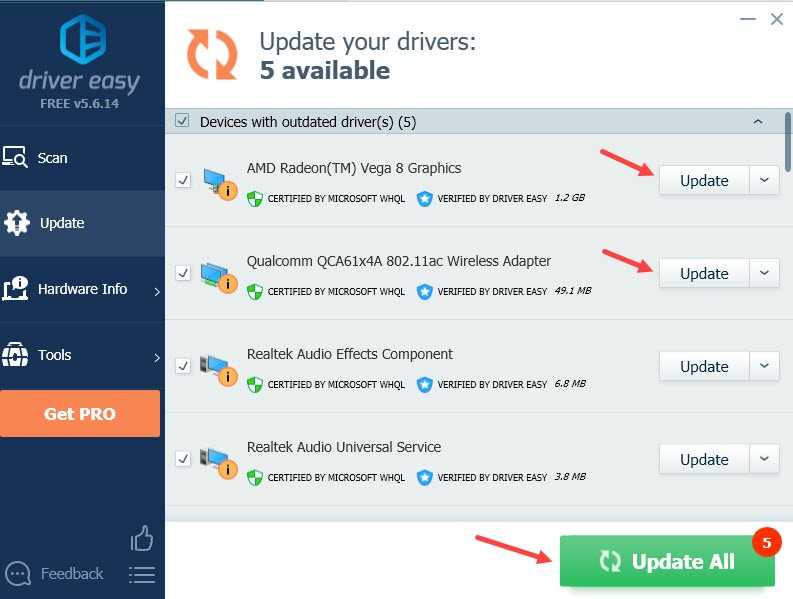
The Pro version of Driver Easy comes with full technical support. If you need assistance, please contact Driver Easy’s support team at support@drivereasy.com.
Получите сообщение «На вашем устройстве отсутствуют важные исправления безопасности и качества» в Windows 10?
Одна из многих хороших черт Microsoft заключается в том, что она постоянно выпускает обновления для исправления ошибок или повышения безопасности вашей системы. В ваших интересах устанавливать обновления по мере их выпуска. Однако иногда Центр обновления Windows не может установить обновления и выдает ошибку, которая гласит: «На вашем устройстве отсутствуют важные исправления безопасности и качества».
Если вы столкнулись с этой ошибкой и вам нужна помощь, эта статья расскажет вам о некоторых быстрых исправлениях, которые могут решить проблему. Попробуйте эти исправления в том порядке, в котором они перечислены — мы перечислили самые простые из них первыми.
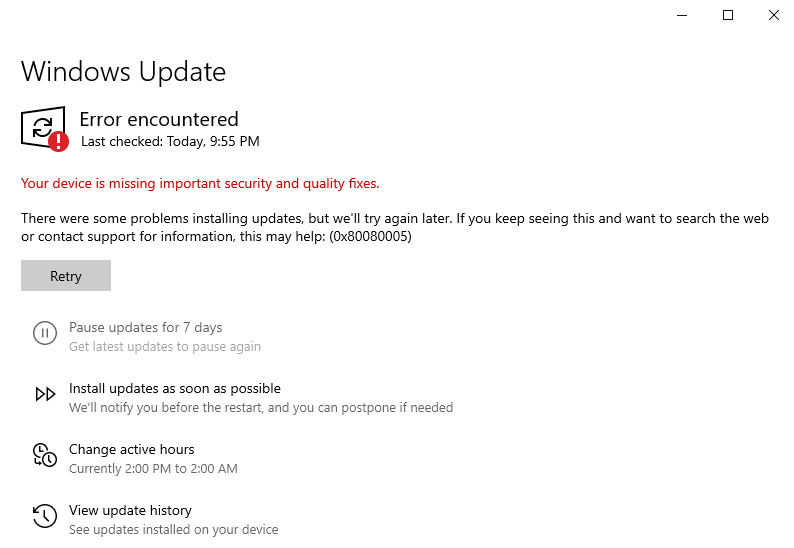
Использовать восстановление системы
Если вы только заметили, что ожидающие обновления Windows начали сбоить после определенного изменения (обновления драйвера, установки нового драйвера, обновления новой функции и т. Д.), Возможно, вы имеете дело с мошенническим элементом, который конфликтует с компонентом Центра обновления Windows.
В этом случае вы можете решить проблему с помощью функции «Восстановление системы», чтобы вернуть компьютер в работоспособное состояние.
Примечание. Имейте в виду, что по умолчанию восстановление системы настроено на создание и сохранение новых снимков восстановления при важных системных событиях. Если вы не изменили это поведение по умолчанию, у вас должно быть множество снимков восстановления на выбор, чтобы исправить «неизвестную жесткую ошибку SiHost.exe».
Используйте ранее сохраненную точку восстановления системы, чтобы вернуть компьютер к предыдущему моменту времени, когда эта проблема не возникала.
Запуск утилиты восстановления Windows
Если вам удалось использовать восстановленный моментальный снимок, чтобы вернуть ваш компьютер в работоспособное состояние, попробуйте снова установить Центр обновления Windows, который ранее не работал.
Если проблема все еще не устранена, и вы все еще видите тот же 0x8007371C после сбоя обновления, перейдите к следующему потенциальному исправлению ниже.
На устройстве отсутствуют важные исправления безопасности и качества – что делать
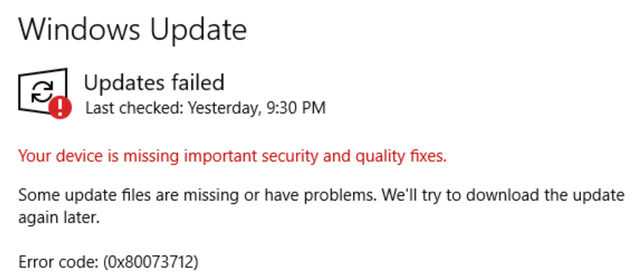
Стараниями Microsoft обновления Windows выпускаются каждые пару недель, чтобы исправить необычные ошибки и улучшить общее впечатление пользователей.
Однако, некоторые пользователи видят сообщение об ошибке на своей странице обновления: «На вашем устройстве отсутствуют важные исправления безопасности и качества». Даже если они уже обновили систему.
Один пользователь поделился обеспокоенностью по поводу вышеупомянутой ошибки на официальном форуме Microsoft:
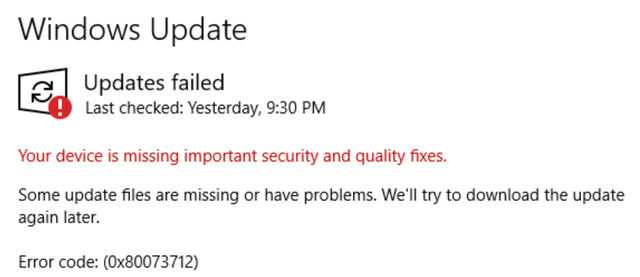
Если вам интересно, каковы окончательные способы устранения ошибки и повторного получения обновлений безопасности в системе, вот что вам нужно сделать:
Ошибка обновления Windows 10 – как исправить
Если установка обновления Windows прервана или несовместима, обновление Windows отключено или для уровня телеметрии установлено значение «Только безопасность», вы можете увидеть это сообщение об ошибке на своем компьютере.
Независимо от причины, давайте сосредоточимся на решениях:
Запустите средство устранения неполадок
Попробуйте исправить ошибку сбоя обновления Windows (0x80073712) с помощью профессионального средства устранения неполадок.
- Запустите параметры Windows.
- Перейдите в модуль «Обновление и безопасность».
- Откройте раздел Устранение неполадок.
- Нажмите ссылку Дополнительные средства устранения неполадок.
- Разверните категорию Центр обновления Windows и нажмите кнопку Запустить средство устранения неполадок .
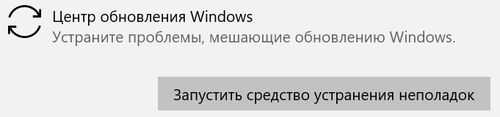
При необходимости перезагрузите компьютер, и, надеюсь, сообщение об ошибке «На вашем устройстве отсутствуют важные исправления безопасности и качества» будет устранено!
Восстановите поврежденные файлы Windows
Windows не может правильно устанавливать обновления, если ваша система имеет дело с поврежденными системными файлами Windows.
Попробуйте восстановить их, следуя инструкциям, приведенным ниже:
- .
- Введите команду: DISM.exe /Online /Cleanup-image /Restorehealth
- Нажмите кнопку Enter .
- Процесс сканирования и восстановления может занять некоторое время, так что наберитесь терпения!
- После завершения всей операции введите команду: SFC /scannow и нажмите кнопку Enter !
Закройте командную строку и проверьте, правильно ли вы получаете обновления Windows!
Переустановите обновления Windows
Существует высокая вероятность того, что вы столкнетесь с этими ошибками из-за неработающих обновлений. В этом случае мы предлагаем переустановить обновления Windows, чтобы устранить проблему.
- Запустите системные параметры ( Win + I ).
- Перейдите в модуль Обновление и безопасность.
- Перейдите в раздел Просмотр установленных обновлений.
- Нажмите на опцию Удалить обновления.
- Здесь вам нужно выбрать последние установленные обновления. Найдите их и нажмите кнопку «Удалить».
- Как и обычно, вам нужно снова проверить наличие обновлений и переустановить их, как вы это делали ранее.
Теперь посмотрите, появляется ли сообщение об ошибке «На вашем устройстве отсутствуют важные исправления безопасности и качества»!
Изменение уровня телеметрии
Мы не уверены, ошибка ли это или выбор самой Microsoft, но накопительные обновления не будут доставлены на ПК, если для вашего уровня телеметрии выбран уровень Только безопасность.
Попробуйте изменить его на какой-либо другой вариант, чтобы решить проблему.
- Нажмите клавиши Win + R , чтобы открыть окно «Выполнить».
- Введите: gpedit.msc и нажмите кнопку Enter .
Следуйте по пути: Конфигурация компьютера → Административные шаблоны → Компоненты Windows → Сборки для сбора данных и предварительные сборки.
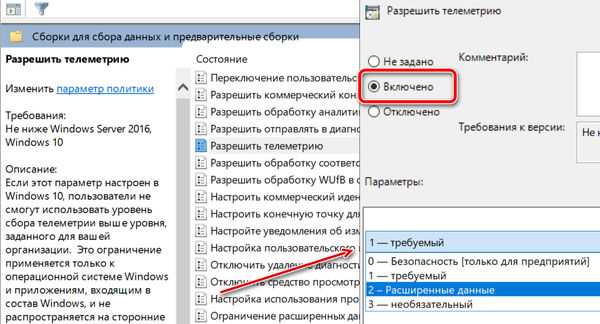
Проверьте наличие обновлений!
Сброс службы обновления Windows
Всё ещё не можете устранить ошибку с установкой обновлений? Попробуйте вручную сбросить настройки службы Центра обновления Windows, выполнив следующие действия:
Введите и выполните следующие команды: net stop wuauserv net stop cryptSvc net stop bits net stop msiserver Ren C:\Windows\SoftwareDistribution\ SoftwareDistribution.old Ren C:\Windows\System32\catroot2\ Catroot2.old net start wuauserv net start cryptSvc net start bits net start msiserver
Теперь проверьте, правильно ли работает Центр обновлений Windows!
Поддерживать Windows в стабильном состоянии недостаточно для обеспечения безопасности и оптимальной формы вашего ПК. Чтобы сделать вашу систему более безопасной и защитить ваши ценные данные, мы рекомендуем сделать резервную копию всех файлов и папок.
Почему на устройстве отсутствуют важные исправления?
Обновление Windows 10 является неотъемлемой частью стабильной работы компьютера для многих пользователей. Однако ПК может зависнуть на определенной версии операционной системы на долгие недели или месяцы. При этом показывается сообщение: «На устройстве отсутствуют важные исправления, касающиеся безопасности и качества». Дальнейшие обновления стандартным способом становятся недоступными. У некоторых пользователей это также связано с ошибкой 0x80073712, но не у всех. Мы нашли несколько эффективных тактик борьбы с проблемой.
Как исправить ошибку в Windows 10?
Проблема затрагивает различные сферы работы «Центра обновлений Windows». В некоторых случаях мешает какое-то забаганое обновление, в других – сбой служб или поврежденный файл апдейта, который не удается поставить на компьютер. Исходя из анализа десятков отчетов пользователей, мы выбрали те процедуры, которые имеют высокий шанс на решение проблемы.
Ручное обновление
Самая простая и эффективная процедура – нужно просто установить обновление вручную с помощью Media Creation Tool. Инструмент можно найти на официальном сайте Microsoft. Работает приблизительно в половине случаев.
Переустановка обновлений
Еще одна тактика с хорошими шансами на исправление неполадки. Можем разделить процедуру на 2 варианта реализации:
- Мягкая тактика. Подразумевает удаление тех обновлений, которые имеют в себе проблемы. Среди старых апдейтов это KB4100347, KB4457128, KB5001716. Также сюда может попасть любое следующее обновление. Просто удалите последний один или несколько патчей и попробуйте обновиться снова.
- Жесткая стратегия. Смысл в том, чтобы удалить все обновления и установить их заново. Процесс займет гораздо больше времени, но он с огромной вероятностью станет для вас реальным решением неисправности.
Удаление выполняется через инструмент «Программы и компоненты» на вкладке «Просмотр установленных обновлений».
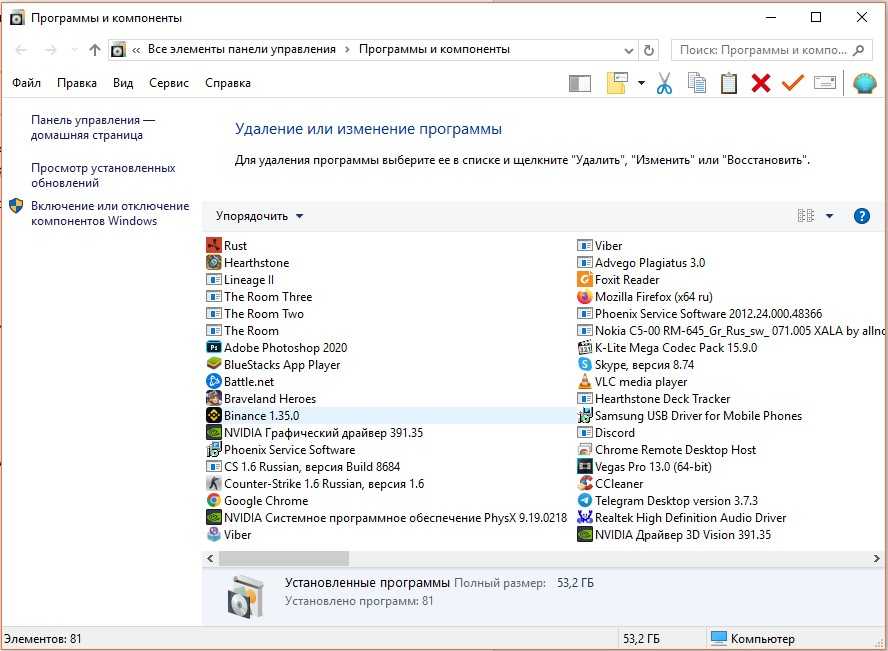
Коррекция реестра
Несколько пользователей написали, что им помогло удаление пары параметров в реестре. Видимо, в них зашита какая-то неправильная версия Windows 10.
Что нужно сделать:
- Открываем редактор реестра (в строку Выполнить, которую открываем комбинацией Win + R, вводим regedit).
- Переходим по пути HKEY_LOCAL_MACHINE\SOFTWARE\Policies\Microsoft\Windows\WindowsUpdate.
- Удаляем параметры: TargetReleaseVersion и TargetReleaseVersionInfo.
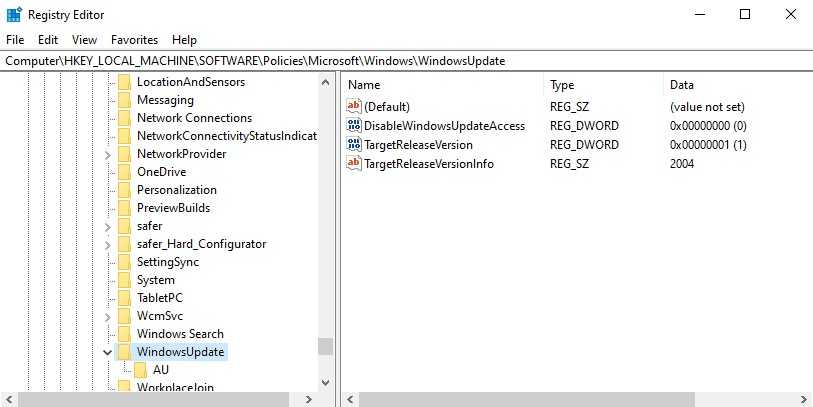
Устранение несоответствия файлов обновления
Данный способ позволит убедиться в том, что все необходимые службы для апдейта работают нормально. Вторая важная задача – переименование папок, где хранятся обновления. Если установленные апдейты мешали по какой-то причине, после данной процедуры они должны перестать вмешиваться в работу центра обновлений.
- Отключаем службы, которые отвечают за процедуру обновления или каким-то образом с ней связаны. В этом нам поможет 4 следующие команды: net stop wuauserv, net stop cryptsvc, net stop bits, net stop msiserver.
- Переименовываем директории с файлами обновлений. Вводим в консоль 2 команды: ren %systemroot%\softwaredistribution softwaredistribution.bak и ren %systemroot%\system32\catroot2 catroot2.bak.
- Снова запускаем службы. Команды аналогичны: net startwuauserv, net startcryptsvc, net startbits, net startmsiserver.
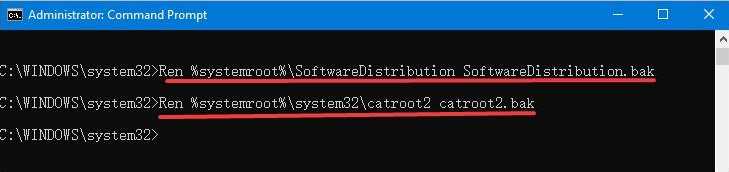
Надеемся, перечисленные процедуры дали ожидаемый результат. В любом случае, оставьте свой комментарий, чтобы мы могли улучшить статью. Кстати, еще одно дополнительное решение – включить телеметрию. Тоже может сработать.
Обновляйте свою систему
Теперь вы сможете без проблем установить обновления. Однако, если вы все еще сталкиваетесь с проблемой, мы рекомендуем вам связаться с представителями службы поддержки Microsoft и сообщить им об этой проблеме. Они помогут вам определить реальную причину и предложить соответствующие исправления.
Что такое необязательные обновления Windows и как их установить?
Читать дальше
ДелитьсяДелитьсяТвитнутьДелитьсяЭл. адрес
Похожие темы
- Окна
- Центр обновления Windows
- Исправление проблем
Об авторе
Зайнаб Фалак (опубликовано 44 статьи)
Зайнаб — автор технического контента из Пакистана. Когда она не трудится за своим столом и пишет обо всем, что связано с технологиями, ее можно найти в своей небольшой библиотеке за чтением книг по бизнесу и продуктивности. Знания: Windows, Android, Браузеры.
Другие работы Зайнаб Фалак
Подписывайтесь на нашу новостную рассылку
Подпишитесь на нашу рассылку технических советов, обзоров, бесплатных электронных книг и эксклюзивных предложений!
Нажмите здесь, чтобы подписаться
Ремонт при установке или чистая установка
Если ни одно из возможных исправлений, описанных выше, пока не помогло вам, очень высока вероятность, что вы имеете дело с каким-либо повреждением системного файла, которое влияет на локальный компонент Центра обновления Windows.
Если этот сценарий применим, единственное, что вы можете сделать на этом этапе, – это сбросить каждый компонент и подкомпоненты вашей установки Windows, чтобы полностью исключить каждый поврежденный экземпляр, который может вызывать код ошибки 0x8007371C.
Если у вас нет другого выбора, кроме как сделать это сейчас, у вас действительно есть только два пути вперед:
- Чистая установка – если вы ищете быстрое исправление, выберите чистую установку, поскольку вы можете развернуть ее без использования совместимого установочного носителя. Это эффективно заменит существующую линейку файлов Windows с диска ОС и устранит все поврежденные экземпляры. Но имейте в виду, что если вы заранее не создадите резервную копию своих личных данных, вы должны быть готовы потерять каждый бит личных данных с диска с ОС (C: ).
- Ремонтная установка – эта процедура займет намного больше времени и потребует от вас вставить совместимый установочный носитель и использовать его для запуска процедуры восстановления на месте. Но ремонтная установка позволит вам сохранить ваши личные файлы, включая приложения, игры, документы, фотографии и т. Д.
Программы для Windows, мобильные приложения, игры — ВСЁ БЕСПЛАТНО, в нашем закрытом телеграмм канале — Подписывайтесь:)

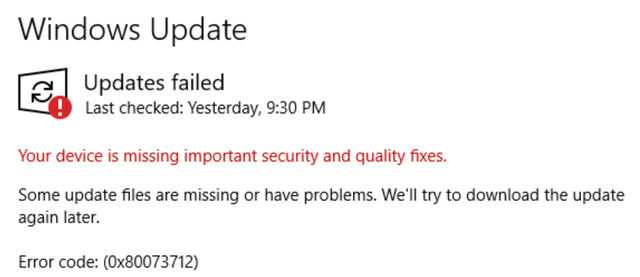

















![На вашем устройстве отсутствуют важные исправления безопасности и качества [краткое руководство] - исправлять 2024](http://jsk-oren.ru/wp-content/uploads/6/6/5/6653613126c7b0bc9f60911a49a7b77c.jpeg)




![Решите, что в вашем устройстве отсутствуют важные исправления безопасности и качества [советы по minitool]](http://jsk-oren.ru/wp-content/uploads/d/3/e/d3e7bece79ce75ba96bdedcb32537de6.jpeg)



