Программы для скриншотов в Windows 10:
- Paint;
- документ Word;
- Photoshop;
- Joxi;
- PicPick;
- LightShot.
Подробнее о программах для скриншотов читайте в отдельной статье.
Для открытия изображения нужно выполнить следующие действия:
- Сохраняем изображение с помощью нажатия клавиш.
- Открываем одно из приложений, поддерживающих графические вставки.
- Выполняем команду «Вставить» с помощью одновременного нажатия клавиш Ctri+V.
Лучше всего для такого метода использовать Paint. Здесь можно быстро обработать изображение и сохранить в нужном формате для дальнейшего применения.
Создавать «скрины» дисплеев позволяют как «родные» инструменты «Виндовс», так и различные сторонние приложения. Главный вопрос, который возникает при использовании всех этих средств, — где впоследствии искать сохранённые изображения экрана?
Где хранятся скриншоты экрана на Windows 10
В зависимости от рассмотренных вариантов создания скриншотов существует несколько мест, где может располагаться изображение со скриншотом области экрана. Но даже в том случае, если вы прекрасно понимаете, как именно создавался скриншот, рекомендуется изучить все представленные места, так как операция очень тонкая.
Буфер обмена
По умолчанию скриншоты на компьютере, созданные с помощью комбинации клавиш «Fn» + «Prt Sc», не сохраняются в отдельный файл, а находятся в буфере обмена. То есть они находятся в промежуточной фазе и продолжают занимать место оперативного хранения.

В то же время имейте в виду, что буфер обмена сохраняет в памяти только один экран за раз. Чтобы сделать скриншот, сделайте следующее:
Используйте строку поиска Windows, чтобы найти приложение «Paint».
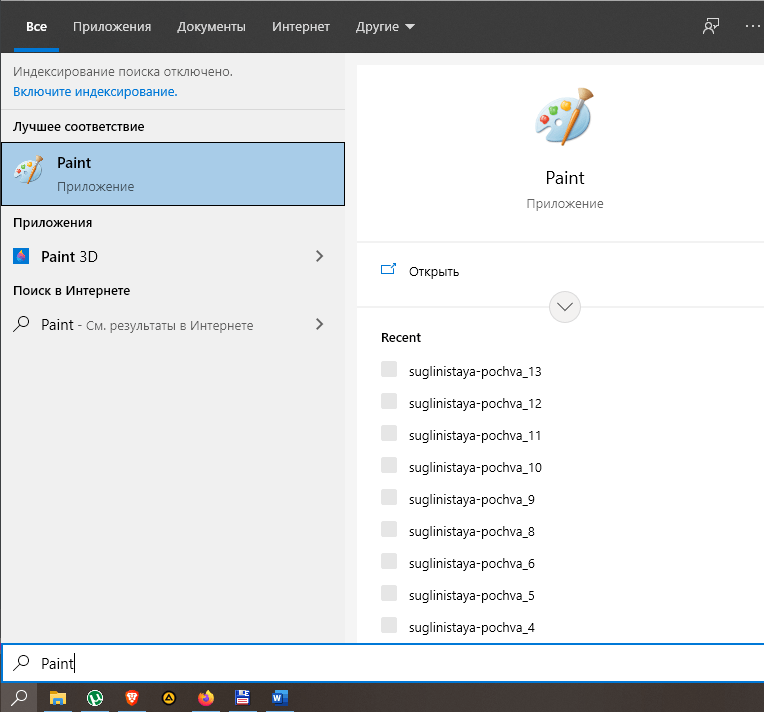
После запуска утилиты нажмите одновременно клавиши «Ctrl» + «V». Кроме того, вы можете щелкнуть правой кнопкой мыши ЛКМ и выбрать «Вставить».
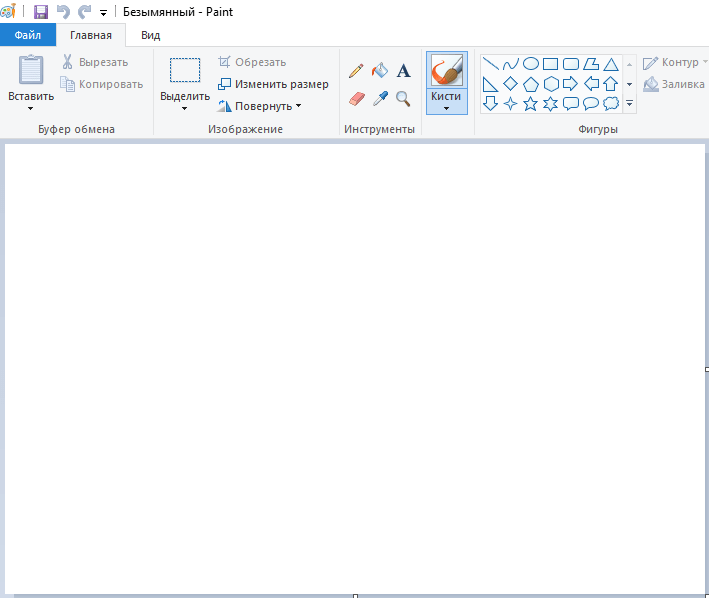
- Теперь изображение должно появиться в редакторе, с помощью встроенных инструментов из которого можно редактировать изображение.
- Чтобы сохранить, наведите курсор на вкладку «Файл» и выберите «Сохранить как». Указав формат файла и место для сохранения, нажмите кнопку «Сохранить».
![]()
Таким образом, скриншоты попадают именно в выбранное пользователем место, а не в абстрактную папку. Помимо встроенного приложения «Paint», вы можете использовать любой другой фоторедактор для извлечения изображения.
Стандартная папка
Если скриншот на ноутбуке или ПК был сделан не через «Fn» + «Prt Sc», а с помощью одной из предустановленных утилит Windows типа «Screen Snippet», то нужно искать скриншот в «Изображениях». Это стандартный каталог, который можно просмотреть в приложении «Этот компьютер». Однако владелец устройства может сам изменить каталог, и тогда снимок экрана будет помещен в одну из папок пользователя настройки.
![]()
Важный. Скриншоты, созданные через «Игровое меню», по умолчанию попадают в папку «Клипы» в каталоге «Видео». Доступ к соответствующим разделам также обеспечивает программа «Этот ПК».
![]()
Папка стороннего приложения
Найти фотографию, сделанную через специальную программу, бывает крайне сложно. Такие программы не имеют доступа к стандартной директории «Изображения», поэтому скриншоты идут в другом месте.
Как бы то ни было, первым делом нужно проверить папку «Изображения». Возможно, есть еще одна директория с названием программы (например, Ashampoo Snap). Тогда фотографии будут здесь. Однако стоит посетить корневую папку приложения. Обычно это директория вида «C:/Program Files/XXX», где вместо «XXX» указано название ПО.
![]()
Следующее по популярности место — «Мои документы». Бывает, что приложение добавляет вложенную папку с изображениями, созданными через нее.
Если вы не можете найти снимок экрана, сделанный с помощью стороннего программного обеспечения, см инструкции:
- Найдите ярлык программы.
- Дважды щелкните по нему ЛКМ, чтобы запустить утилиту.
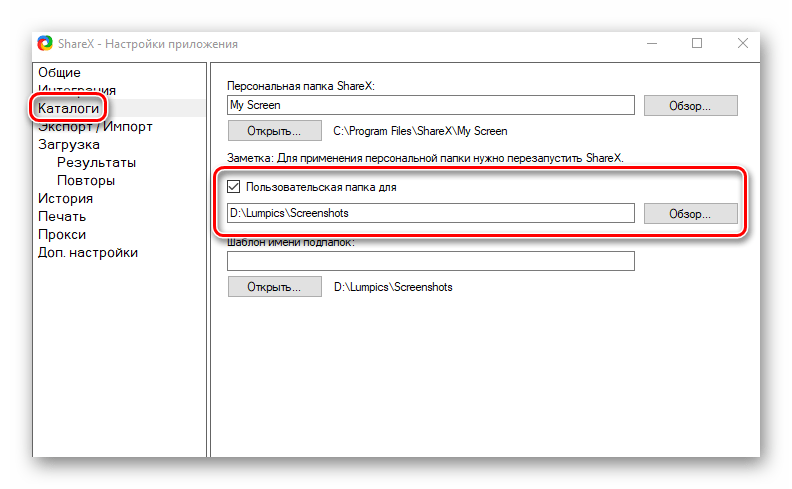
Внимательно изучите меню приложения. Так, в ShareX место сохранения указано во вкладке «Каталоги», а в Ashampoo — во вкладке «Захват».
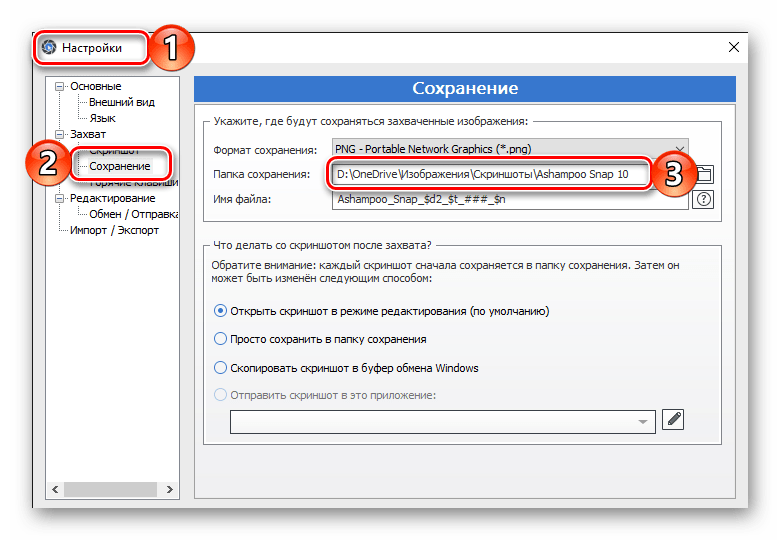
Только внимание пользователя может помочь найти подготовленные кадры. Если пренебречь особенностями программы, скриншоты останутся в папке, которую невозможно будет найти
Источники
- https://konekto.ru/kuda-sohranjajutsja-skrinshoty-na-windows.html
- https://mirinfo.ru/pk-i-noutbuki/kuda-sokhranyayutsya-skrinshoty-na-vindovs-10.html
- https://Programmainfo.ru/windows/gde-hranyatsya-skrinshoty
- https://MyComp.su/obzory/gde-sohranyayutsya-skrinshoty.html
- https://LivePosts.ru/articles/hi-tech-at/informatsionnye-tehnologii/skrinshoty-na-kompyutere-gde-i-kak-najti
- https://brit03.ru/programmy/gde-sohranyayutsya-skrinshoty.html
- https://fucos.ru/windows/gde-nayti-skrinshoty-v-windows/
- https://win10m.ru/kuda-sokhranyaetsya-skrinshot-yekrana-na-k.html
- https://allscreenshots.ru/gde-xranyatsya-skrinshoty-na-kompyutere.html
- https://fobosworld.ru/kuda-sohranyayutsya-skrinshoty-na-vindovs-10/
- https://it-tehnik.ru/windows10/ispolzovanie/kuda-sohranyayutsya-skrinshoty.html
Куда сохраняются скриншоты на Виндовс 10
1 — При нажатии кнопки Print Screen
Когда вы делаете скриншот, нажимая клавишу Print Screen, он попадает в буфер обмена и по-прежнему нигде не сохраняется. Чтобы его оттуда достать нужно вставить в какой нибудь графический редактор, можно использовать Paint; он установлен в Windows по умолчанию.
Важно! Скриншоты, сделанные комбинацией клавиш WIN+SHIFT+S, также попадают в буфер обмена. 1
Откройте стартовое меню, наберите слово — PAINT и откройте найденную программу
1. Откройте стартовое меню, наберите слово — PAINT и откройте найденную программу.
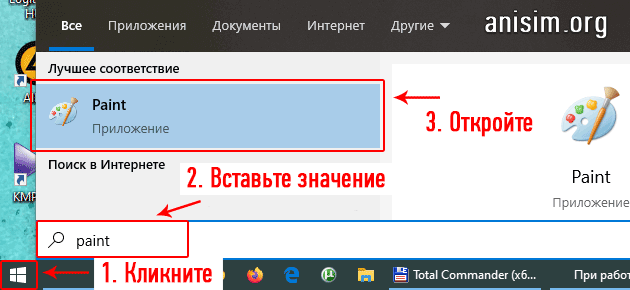
2. Вставьте снимок экрана из буфера обмена, одновременно нажав две клавиши: CTRL+V.

3. Теперь вы можете сохранить его, нажав меню — «Файл» — «Сохранить как».
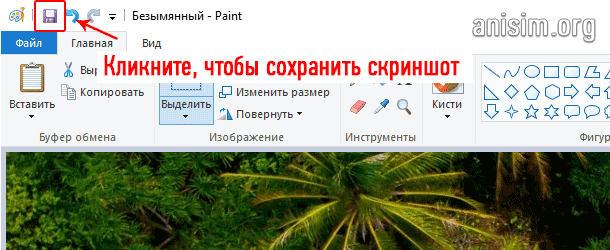
Интересно! Чтобы не выполнять эти действия после создания каждого снимка экрана, в Windows 10 лучше использовать комбинацию клавиш: WIN + PRINT SCREEN. Это сразу же сохранит изображение в формате PNG в папку пользователя.
2 — При нажатии кнопок WIN + Print Screen
При нажатии комбинации этих клавиш скриншот автоматически сохраняется в пользовательской папке — «Картинки» в формате PNG. Это гораздо удобнее, чем просто делать скриншот в буфере обмена.
1. Чтобы попасть в этот каталог, откройте меню «Пуск». Для этого щелкните левой кнопкой мыши значок Windows на панели задач или нажмите клавишу WIN на клавиатуре. Затем нажмите на значок изображения в меню, это откроет папку с изображениями пользователя.
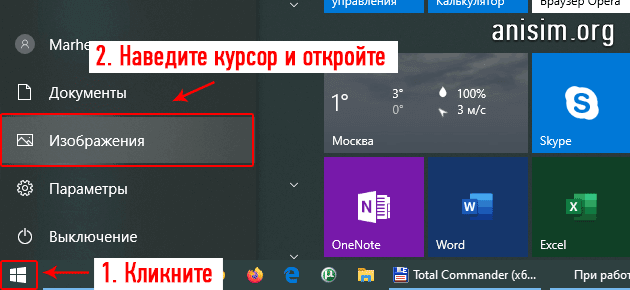
2. Перейдите в каталог «Скриншоты» и просмотрите все сделанные вами снимки экрана.
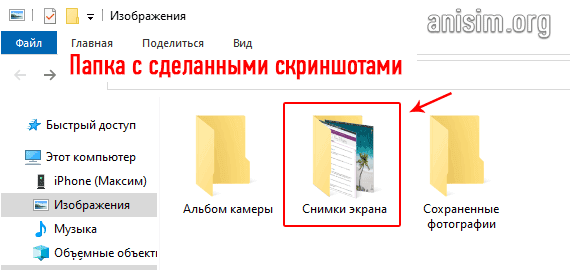
Если вы хотите изменить место сохранения скриншотов, находясь в той же папке, нажмите на свободное место и откройте «Свойства».
Перейдите на вкладку «Местоположение» и переместите ее в любое удобное для вас место. После этого нажмите кнопку «ОК».
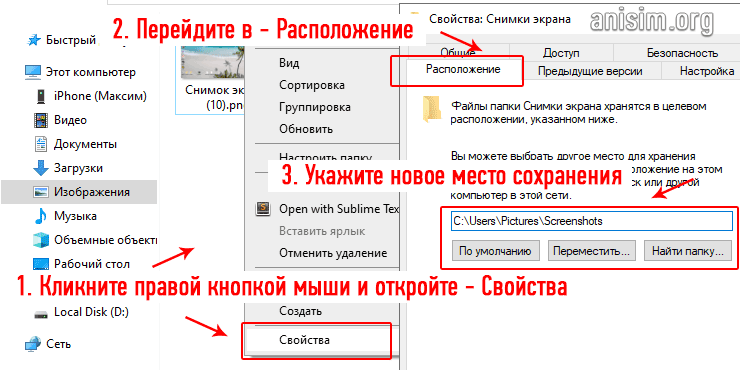
Например, если вы часто делаете снимки экрана, вы можете выбрать папку на рабочем столе, чтобы она всегда была под рукой. Это действительно удобно.
Как изменить место сохранения скринов на жёсткий диск
Если вас не устраивает месторасположение сохранённых «скринов», поменяйте его следующим образом:
- Раскройте содержимое раздела Screenshots в каталоге с изображениями на системном диске, используя инструкцию из предыдущего раздела этой статьи. Щёлкните правой клавишей по белому свободному полю в «Проводнике», а потом кликните по строчке «Свойства» в сером меню.
- В разделе о расположении в новом окошке нажмите на кнопку для перемещения каталога.
- Выберите в другом окне каталог на любом из локальных жёстких дисков, например, это будет Desktop («Рабочий стол»). Кликните по «Выбор папки».
- Щёлкните по «Применить».
- Подтвердите смену каталога в окошке с предупреждением. Если вы захотите вернуть изначальную папку, просто нажмите в этом же окне на кнопку «По умолчанию».
ТОП-5 удобных программ для скриншотов (Windows и Mac)
Не всегда штатных средств достаточно для записи скрина. Скриншотеры позволяют быстро сфотографировать рабочее окно или экранную область в высоком качестве. В некоторых приложениях есть встроенный редактор, так что для выделения элементов и добавления надписей можно обойтись без Paint. Предлагаем ТОП-5 самых популярных скриншотеров.
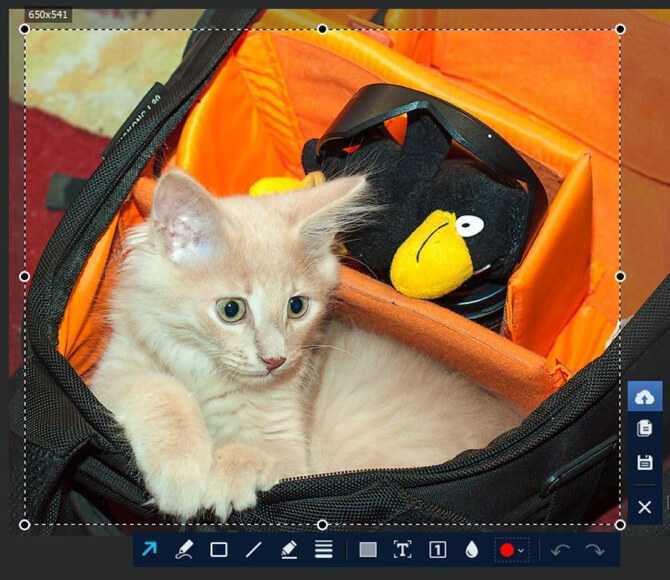
ОС: любые версии Windows, включая ранние – 7, 8, XP.
Бесплатное и функциональное приложение для принтскринов и постобработки полученной картинки встроенными инструментами. В ФотоСКРИН можно:
- выделять детали;
- добавлять поясняющие текстовые надписи;
- автоматически нумеровать выделенные элементы;
- «замыливать» участки, содержащие конфиденциальную информацию.
Полученным результатом легко поделиться в мессенджере, вставив изображение из кэша, или экспортировать как JPEG, PNG, BMP. Также можно отправить результат на сервер с автоматическим созданием ссылки на скрин.
Инструкция для ФотоСКРИН:
- Скачайте дистрибутив с официального сайта. Запустите инсталляцию.
- Откройте ФотоСКРИН из меню «Пуск»/кликнув по иконке на рабочем столе.
- В разделе «Основные настройки» укажите параметры запуска, видимость курсора, путь сохранения файлов.
- Запустите режим съемки, нажав одновременно обе кнопки мышки.
- Отредактируйте скрин с помощью инструментов на нижней панели.
- Выберите, куда экспортировать результат.
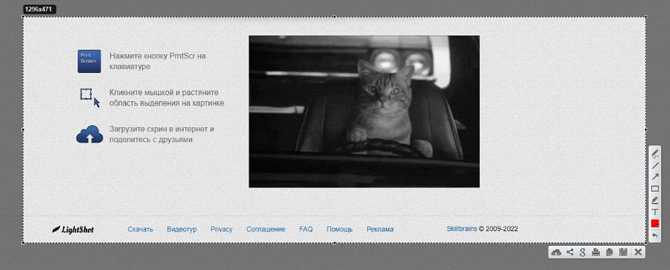
ОС: Windows, Mac OS.
Удобная программа для записи экрана – маленького участка/всего большого окна. Скрин можно редактировать – акцентировать элементы, добавить пояснения.
Инструкция для Lightshot:

ОС: Windows, Mac OS, Linux.
Простая программа для получения экранных фотографий. Можно редактировать снимок и выбирать путь экспорта – на ПК или на сервер в облако.
Для работы в Joxi:
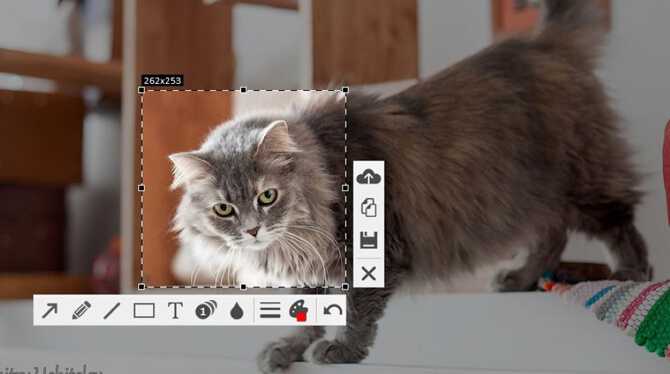
ОС: Windows.
Как работать со Скриншотером:
- Установите программу на ПК.
- Кликните на обе кнопки мышки для быстрого запуска.
- Выделите участок съемки.
- Укажите путь сохранения.
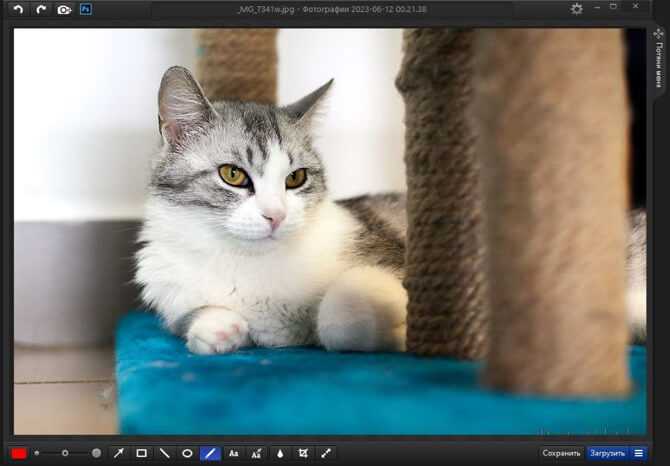
ОС: Windows, Mac OS.
Многофункциональный скриншотер позволяет делать серии скринов и монтировать из них коллаж, обрабатывать фото, добавляя стрелки, выделяя элементы. Персональную информацию удобно скрывать за размытием. Также в Monosnap можно записывать экранные видео.
Чтобы создать скрин:
Сохранение скриншотов в Windows 10 при использовании специальных программ
Для тех, кто не хочет пользоваться встроенными программами, были созданы сторонние приложения для «скринов» — LightShot, ScreenShooterJoxi, PicPick, Microsoft Snip Editor, Gyazo и многие другие. Все они отличаются по функциональности и месту сохранения снимков. В утилите LightShot, например, снимок сохраняется каждый раз в отдельное место, которое выбирает сам юзер после захвата экрана (как и в случае с «Ножницами»):
- Жмём на Print Screen (утилита при этом должна быть активной — её значок находится при этом в трее «Виндовс»).
- Выделяем мышкой область экрана. С левой стороны выделенной зоны будут инструменты для редактирования, а с нижней — кнопки сохранения на картинке в Google, облаке по выбору, а также иконки для копирования снимка в буфер обмена и сохранения (значок дискеты). Если скопируете в буфер, нужно будет потом запускать Paint. Кликаем для примера по дискете.Выделите зону и нажмите на иконку дискеты в правом нижне углу зоны
- Выбираем место для сохранения в «Проводнике».Сохраните в любой папке «скрин», сделанный в программе
В утилите ScreenShooter вы можете заранее определить место для сохранения «скринов»:
- Отыщите в трее «Виндовс» значок приложения (голубой круг) и щёлкните по нему правой клавишей мышки. Наведите стрелку на меню «Сохранять на».Выберите в меню «Сохранить на»
- Выберите один из перечисленных пунктов (запрос при сохранении, жёсткий диск, различные облачные диски или буфер обмена).Выберите один из предложенных вариантов
- Если вы выберите жёсткий диск, в каталоге «Изображения», о котором мы рассказывали ранее, появится папка ScreenShooter — в неё будет автоматически сохраняться все «скрины». Изменить это расположение можно, следуя руководству, описанному в разделе «Как сохранить место сохранения» в этой статье.В папке «Изображения» появился каталог Screenshooter
«Скрины» могут сохраняться в различные места: буфер обмена, облачное хранилище, папку любого жёсткого диска. Стандартное средство для создания — кнопка Print Screen — делает и помещает снимок дисплея на жёсткий диск, если вместе с ней зажимается клавиша «Виндовс». Каталог для сохранения в этом случае — папка Screenshots в блоке «Изображения» на системном диске. При желании это расположении можно поменять. Стандартная утилита «Ножницы», как и сторонние приложения, помещают изображения в те папки, которые юзер выбирает прямо при их создании.
Если кого-то эта инструкция заинтересует, тот ее найдет, так как, тема довольно проста и объяснять тут особо нечего. Но начнем с того, что, многие начинающие пользователи еще не знаю многих нюансов работы с компьютером. В данной статье мы разберем, как делать скриншот, что для этого надо и куда сохраняются сделанные снимки.
С помощью клавиши «Принт Скрин»
Сделать скриншот на Виндовс куда проще, чем улучшить качество фотографии: достаточно нажать на клавишу «Принт Скрин». На клавиатуре она обычно обозначается Print Screen (или PrtScr); на старых моделях под основным названием может присутствовать дополнительное, связанное с выходом IBM на PC, — SysRq. Эффект в любом случае будет одинаков: пользователь получит снимок экрана и сможет посмотреть его в любом графическом редакторе.
Чтобы просмотреть снимок, его нужно вставить в любой программе для работы с изображениями — например, ставший за последние годы значительно более удобным Paint:
Запустить приложение и щёлкнуть левой клавишей мыши по иконке в виде блокнота «Вставить».
Скриншот появится на экране — теперь его можно редактировать, дополнять надписями…
…И сохранять в любую папку, пользуясь опцией «Сохранить как» на вкладке «Файл».
Пользователь может расширить возможности буфера с помощью специального программного обеспечения — сделать это так же несложно, как повернуть экран на ноутбуке.
Скриншот на macOS: встроенные способы
В отличие от ПК с Windows, клавиатуры MacBook и iMac не выпускаются с отдельной кнопкой для скриншотов, то есть аналога PrtSc — нет. Вместо одной клавиши владельцы ноутбуков и компьютеров на macOS используют сочетания клавиш:
- Снимок всего экрана — Shift + Command + 3.
- Снимок выделенной части экрана — Shift + Command + 4 и выделить курсором мыши нужную область.
- Снимок активного окна — Shift + Command + 4, а затем клавиша «Пробел».
Все снимки по умолчанию сохраняются на рабочем столе.
Есть у macOS и встроенное приложение для скриншотов — «Снимок экрана». Найти его можно через Spotlight.
Откроется всплывающее окно с доступом к настройкам.
Можно снять весь экран, конкретную область или только активное окно.
Здесь же можно нажать на кнопку «Параметры» и выбрать папку, куда следует сохранить скриншот.
Ещё одна удобная опция для владельцев macOS: когда вы делаете скриншот, миниатюра готового изображения несколько секунд отображается в правом нижнем углу экрана. За это время можно успеть кликнуть на картинку и перетащить её куда нужно — скажем, в графический редактор или в мессенджер.
Способы сделать скриншот
Это можно сделать как с помощью специальных программ, так и с помощью базовых программ операционной системы. Просто нажмите кнопку Print Screen (PrtSc) на клавиатуре, она находится между кнопками F 12 и Scroll Lk. Но при нажатии на нее пользователь не сразу увидит результат, так как компьютер не показывает, что команда выполнена. Это потому, что изображение просто копируется в буфер обмена. Это область внутренней памяти системы, здесь они изначально хранятся. Чтобы просмотреть и отредактировать изображение, нужно вставить этот самый скриншот в какую-нибудь программу для редактирования графики. Как это сделать?
Компьютеры на базе Windows имеют простой встроенный графический редактор под названием Paint. Необходимо в открывшемся меню нажать кнопку «Пуск», найти «все программы», далее «стандартные». В открывшемся списке есть нужная нам программа Paint. Запускаем программу, находим в меню вкладку «файл» и нажимаем «вставить». Если Paint новой версии, то сразу будет доступна кнопка «вставить» в верхнем меню программы или воспользуйтесь комбинацией горячих клавиш Ctrl+V. Сделанный нами скриншот экрана компьютера появится в окне программы.

Теперь вы можете, если хотите, отредактировать его и сохранить в любую папку. При этом программа спросит в каком формате сохранять, если не знаете или сомневаетесь, выбирайте самый распространенный формат изображений — jpeg. Не следует забывать, что данные в буфере обмена сохраняются только до следующей копии. Поэтому, если вам нужно сохранить скриншот, чтобы продолжить работу с ним, или если вы делаете сразу несколько, следует сразу сохранять по одному. После всех этих операций, зная в какой папке сохранен файл, скриншот будет легко найти, если он вам понадобится.
Да, если вы хотите, вы можете использовать бесплатную программу Clipdiary для улучшения функций буфера обмена, чтобы новые сохранения не стирали старые. Эта программа управляет буфером обмена и хранит все сделанные скриншоты в собственной памяти. Таким образом, вы можете нажимать клавишу Print Screen почти столько, сколько хотите, а затем открывать программу и находить все сделанные фотографии.
Как видите, Windows не сохраняет скриншоты автоматически, однако, если игроки сделали их в игре, их можно найти, пройдя по пути: «C:/user/username/documents/name». Конечно, для каждой игры путь может быть разным, в некоторых играх разработчики предоставляют папку «скриншоты».
Начиная с версии Windows 8, у пользователей есть еще один способ сделать снимок экрана. Комбинация горячих клавиш Windows + Print Screen сохраняет захваченное изображение в специальную папку на вашем компьютере. Чтобы его найти, нужно зайти в «Библиотеки», затем «Картинки», затем «Скриншоты». Эта функция позволяет делать несколько снимков экрана подряд, а затем обрабатывать их все.

Сторонние программы для создания скриншотов
Кроме того, есть еще и специальные программы, с помощью которых можно делать, искать и просматривать скриншоты на своем компьютере.
- Например, как «Флумби» очень удобно для любителей различных социальных сетей и блоггеров, которые любят размещать изображения в сети. Удобство в том, что скриншоты не сохраняются на компьютере, а выкладываются на сайте программы. Осталось только ссылку вставить. Он довольно прост в использовании, есть ряд клавиш, с помощью которых можно выделить часть экрана или весь экран, а также просмотреть историю изображений и удалить ненужные.
- Еще одна программа — Lightshot, в этой программе можно настроить, куда сохранять скриншоты — на компьютер или в интернет. Преимуществом этой программы также является возможность делать заметки на скриншоте. Если вы используете программу захвата экрана, то при нажатии клавиши Print Screen экран обычно затемняется и появляется указатель, с помощью которого можно выбрать нужную область, либо открывается окно программы, в котором нужно выполнить дальнейшие действия. Найти их после использования программ очень просто, так как путь сохранения задает сам пользователь.
Если пользователь забыл или не обратил внимания, куда был сохранен файл, и испытывает трудности с поиском и просмотром скриншотов, можно воспользоваться службой поиска Windows. В меню «Пуск» перейдите к строке поиска и введите имя файла или дату и время сохраненного снимка экрана.
У пользователей компьютеров MacOS есть свои сочетания клавиш. Чтобы сделать скриншот всего экрана, нажмите Cmd+Shift+3, если требуется какая-то часть, то Cmd+Shift+4 и отметьте курсором нужную. По умолчанию скриншоты в MacOS сохраняются прямо на рабочий стол, поэтому их легко найти на компьютере.
Как сделать скриншот экрана на компьютере и скопировать его?
Но прежде давайте попытаемся ответить на вопрос:
Что такое скриншот с экрана?
Скриншот – это видимая часть экрана монитора, сохраненная в виде образа картинки. Есть различные способы получения скриншота экрана на компьютере с использованием определенных программ. Но здесь мы рассмотрим совсем простенький вариант, получение скриншота экрана с помощью операционной системы Windows.
Для чего это нужно и как сделать скриншот экрана на компьютере?
Возникает ситуация, необходимо запомнить какие-либо данные с экрана вашего компьютера или сделать фото с экрана, ведь записывать или запоминать нам бывает просто невозможно или лень. Вот в этом случае нам поможет скриншот экрана сохраним его, по истечению времени сможем найти и посмотреть сделанную нами информацию или рисунок на компьютере.
Чтобы, сделать скриншот экрана, не нужны владеть особыми экстраординарными способностями, необходимо просто запомнить лишь одну или сочетание двух клавиш на вашем компьютере.
Как сделать этот скриншот экрана на компьютере?
Выбираем изображение на экране компьютера, находим клавишу PrtScr (Print Screen), нажимаем на него. В следствии чего произойдет сохранение копии изображения в буфер обмен. Остается не сложное действие – достать изображение из буфер обмена на ваш компьютера и где-нибудь его сохранить. Для этого, подумаем, где лучше сохранить сделанное изображение. Изображение можно сохранить через бесплатный графический редактор в Windowsе графический редактор Paint, чем и воспользуемся. Открываем графический редактор Paint на компьютере , делается это так:
-через меню «Пуск (2)» — вбиваем Paint (3).
-открываем программу
-нажимаем на кнопку «Вставить (3)»
-«Вставить (4)»
или же пользуемся клавишами «Ctrl + V» тем самым вставляя изображение скриншота экрана с компьютера. Далее нажимаем на кнопку №5 (см. рисунок)
далее нажимаем на «Сохранить» (6)
указываем путь для сохранения файла в ту или иную папку в нужном нам формате – «Сохранить»
Есть так же и второй вариант сохранении копии сделанного нами скриншота экрана на текстовый редактор Word, для этого необходимо воспользоваться теми же клавишами и кнопками как мы с вами сделали в графическом редакторе.
Так же есть вариант, который позволяет сохранить не полностью изображение на экране компьютера, а его определенную часть. Что для этого необходимо сделать? Для этого необходимо пользоваться клавишами «Alt + PrtScr», в этот момент скопируется скриншот экрана на компьютере активного в данный момент окна.
Все элементарно просто можем сделать скриншот страницы с любого документа, сайта, рабочего стола или скриншот с какой-нибудь полезной нам программы.
А теперь кратко как нам сделать делать скриншот экрана на компьютере, и где его найти?
— Выбираем изображение
-Нажимаем «Alt + PrtScr»
— Открываем графический редактор Paint или текстовый редактор Word
— Нажимаем «Пуск» — Paint или Word
— Нажимаем «Вставить» — «Вставить» или клавиши «Ctrl + V»
-Нажимаем на «Сохранить как» указываем путь – «Сохранить».
Вот и весь фокус как сделать скриншот с экрана на компьютере.
Если что, то не понятно то посмотрите видео:
Вот и мы с Вами научились делать скриншот экрана на компьютере. Желаю удачи в Вашем творчестве, и не забудьте нажать на кнопки социальных сетей внизу статьи или же получить солидный заработок от программы как заработать всем.
Спасибо за дружбу.
Как сделать скриншот экрана
Через Paint
1. Нажимаем один раз на клавишу Print Screen на клавиатуре.
Если у вас ноутбук, то нужно нажать сочетание клавиш Fn и Print Screen – сначала одну клавишу, потом, не отпуская
её, другую.
2. Щелкаем по кнопке Пуск и из списка выбираем Стандартные – Paint.
Или в строке поиска печатаем «paint» без кавычек и открываем программу
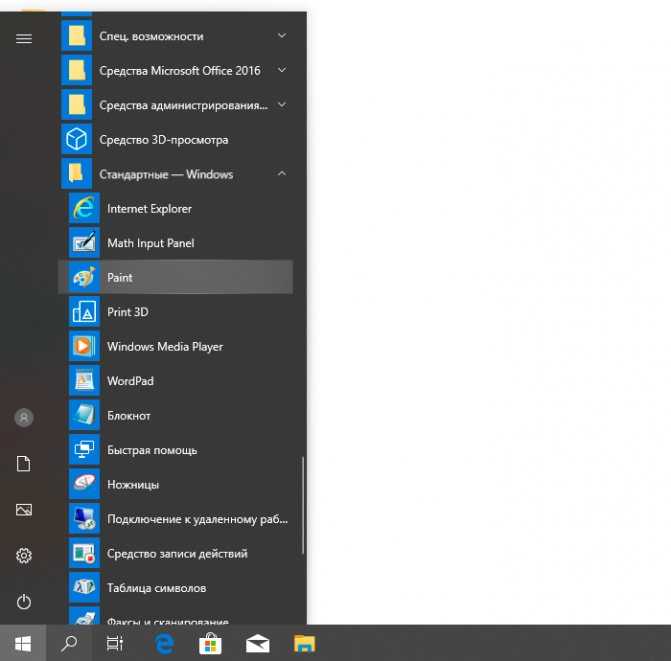
3. В окне программы нажимаем кнопку «Вставить».
Сразу после этого внутрь добавится фотография экрана. Снимок будет сделан в тот момент времени, когда вы нажимали
клавишу Print Screen.
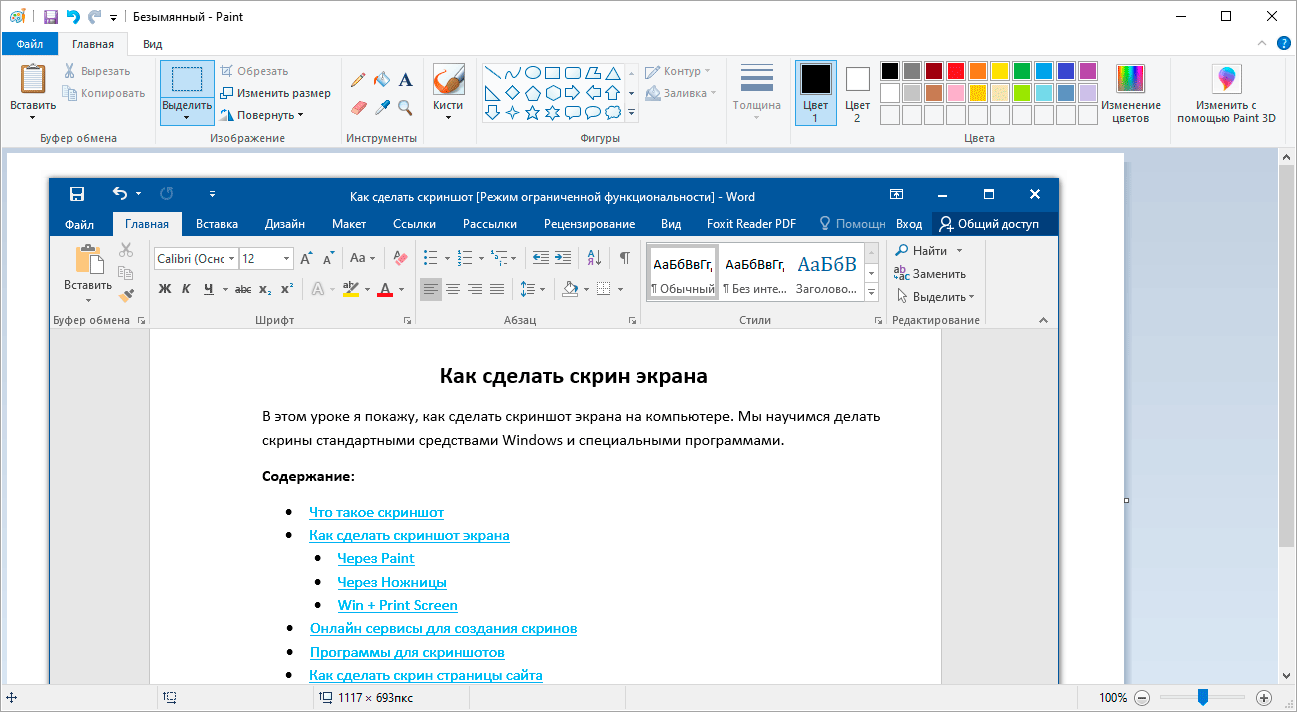
4. Обрезаем лишнее через «Выделить» и «Обрезать» вверху.
Сначала щелкаем по «Выделить».
Затем нажимаем левую кнопку мыши и, не отпуская её, обводим ту часть, которую нужно оставить. После этого нажмите
на «Обрезать».
Если не получилось обвести с первого раза, щелкните за пределами выделенной области один раз левой кнопкой мыши –
выделение сбросится.

5. Сохраняем снимок на компьютер. Для этого нажимаем на иконку сохранения вверху программы () или
Файл – Сохранить.
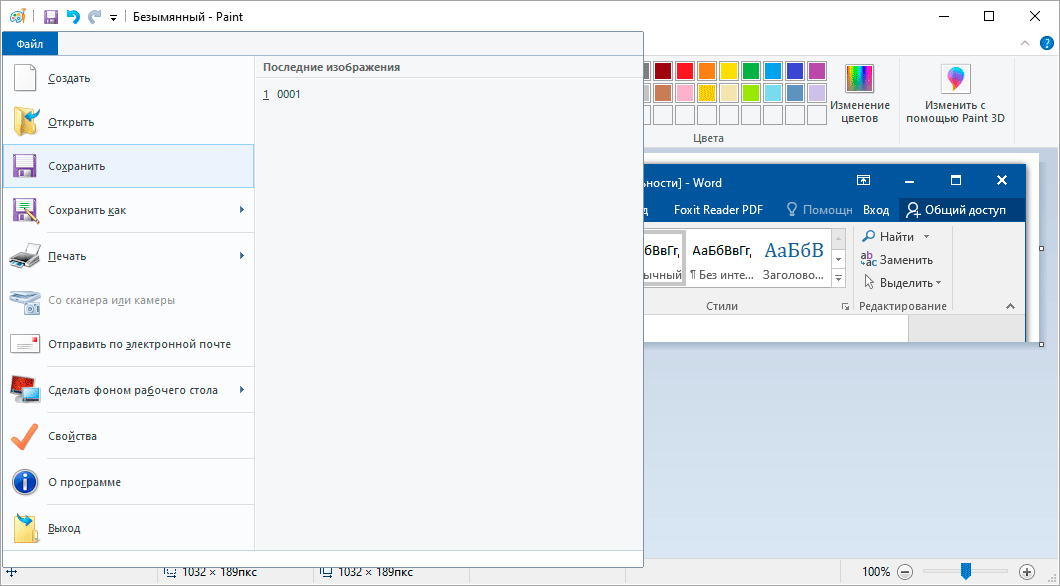
Появляется окошко сохранения файла. Сначала в нём нужно выбрать то место на компьютере, куда мы хотим записать
скриншот.
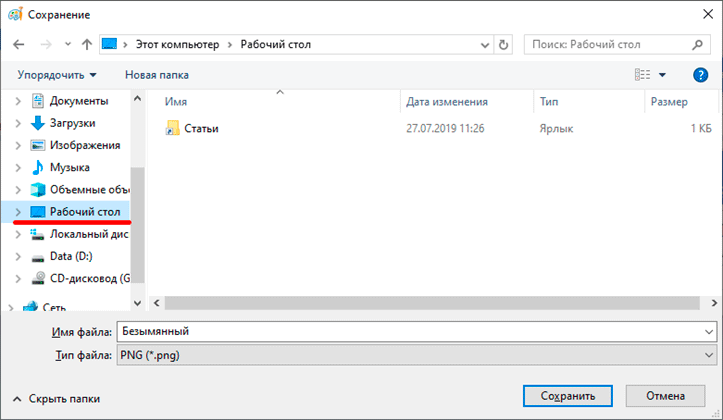
Затем нужно изменить название снимка и выбрать формат. Для этого щелкаем по полю «Имя файла» внизу и печатаем
туда новое имя для скриншота. В поле формат выбираем PNG, либо JPG. После чего нажимаем «Сохранить».
Вот и всё! Полученный снимок теперь записан в указанном месте (пункт 5). Если вы выбрали Рабочий стол, то искать
его нужно на экране компьютера.
На заметку. Таким образом мы фотографируем весь экран компьютера. Но если нужно сделать снимок только одного
окна, то нажимать нужно не Print Screen, а сочетание клавиш Alt + Print Screen. На нотубуке: Fn + Alt + Print
Screen.
Через Ножницы
Ножницы – это отдельная программа для создания скриншотов. Она удобнее, чем Paint.
«Ножницы» либо есть в Windows, либо нет. Это зависит от версии системы. Так что если вы через «Пуск» не можете
найти эту программу, значит, ее просто нет в компьютере.
1. В строке поиска на панели задач или в Пуске напечатайте Ножницы и запустите приложение.
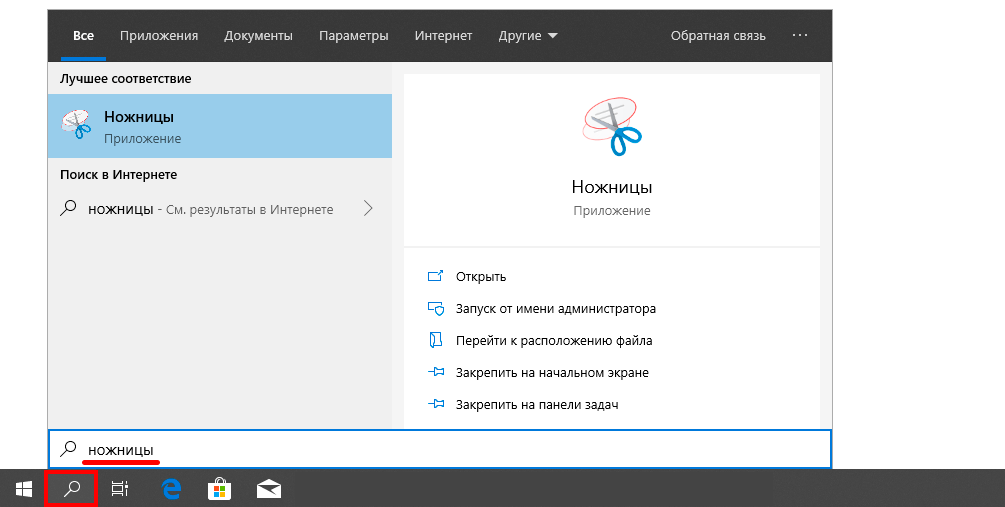
Появится окно программы.
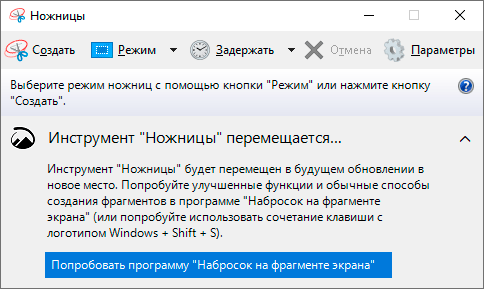
2. Нажмите на кнопку «Создать» и выделите ту часть, которую хотите заскринить. Для этого просто
нажмите на левую кнопку мыши и, удерживая её, обведите нужную часть.
Если окошко перекрывает то, что вы хотите снять, передвиньте его левой кнопкой мыши за шапку – там, где написано
«Ножницы».
3. Как только вы отпустите левую кнопку мышки, выделенная область сфотографируется и добавится в
небольшую программку.
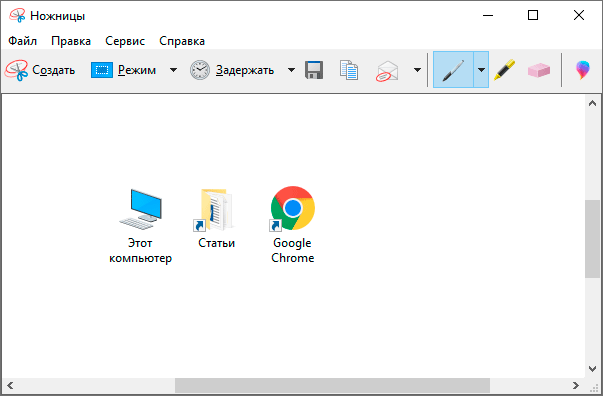
Здесь есть пару инструментов для редактирования. Перо – что-то вроде карандаша для подчеркивания. Маркер – для
обводки.
4. Сохраните изображение на компьютер через кнопку . Делается этот так же, как и в Paint.





















![Как сделать скриншот на компьютере и ноутбуке [2023]](http://jsk-oren.ru/wp-content/uploads/1/0/f/10f03167f140ec54be28d8f2c2c2ce08.jpeg)





