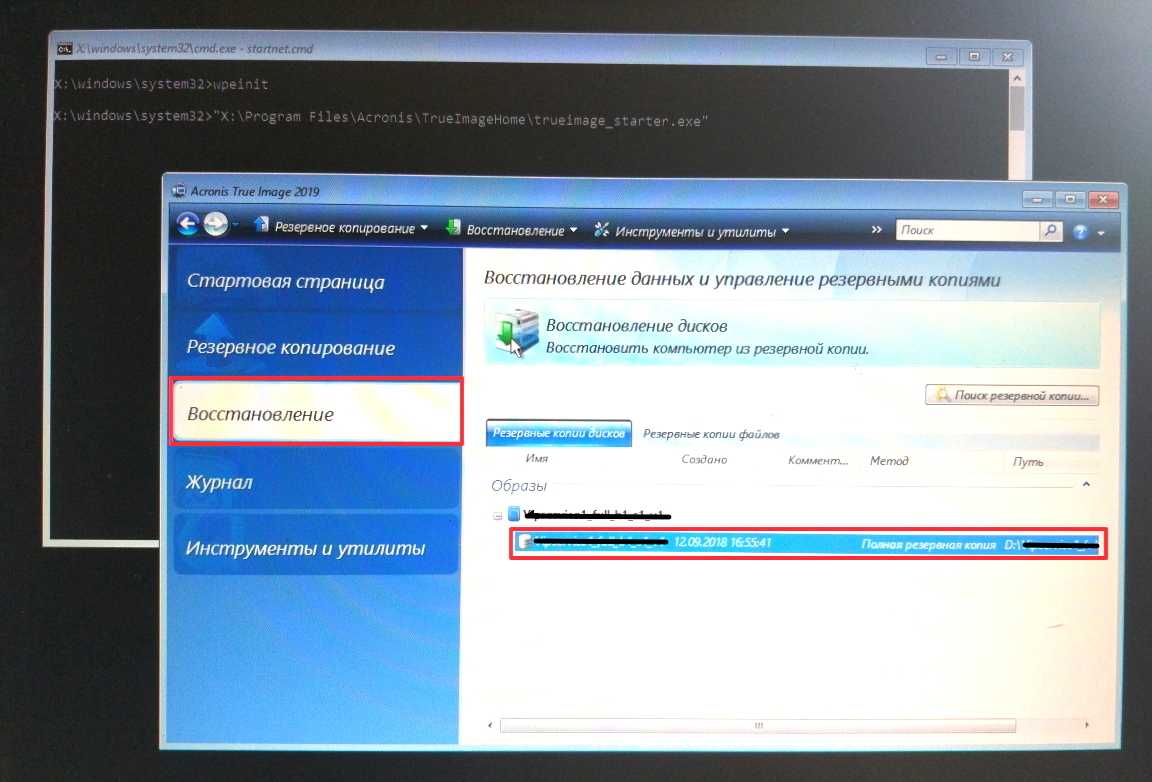Резервная копия
Резервная копия нужна для того, чтобы в случае поломки hdd, информацию можно было восстановить. Можно создать отдельную папку, например «мой жесткий диск» и сохранять образ в нее. Одного резервного образа будет достаточно. Помимо этого, программа позволяет загружать образы на облачную папку Acronis Cloud (или любой другой подобный сервис) и использовать его в любой точке мира. Впоследствии, вы с помощью различных программ сможете перенести свою копию windows на любой другой компьютер.
Для создания копии необходимо на боковой панели программы выбрать соответствующий раздел. Далее зайти в «источник резервного копирования» и выбрать диск, либо требующиеся для переноса документы или папку. В поле «место назначения» указать папку, в которую будет сохранена копия windows. После этого можно запустить копирование.
Второе лучшее приложение резервного копирования на Windows: Acronis Cyber Protect Home Office

У приложения Acronis имеется ряд достоинств, благодаря которым оно обрело популярность. Cyber Protect Home Office (прежнее название Acronis True Image) представляет собой программу с обширной функциональностью, гибкостью и высочайшим уровнем надёжности. Его можно назвать наиболее полным приложением для обеспечения безопасности данных из существующих.
Кроме широчайшей функциональности резервного копирования данных с высоким уровнем надёжности и простоты применения, пакет содержит в себе приложение безопасности для обеспечения защиты от вредоносных программ, сайтов и прочих угроз интернета благодаря мониторингу в режим реального времени.
Плюсы:
- Отличная функциональность создания образов и резервного копирования файлов.
- Активная защита против приложений-вымогателей.
- Облачное хранение.
Может не понравиться:
- Занимает много места.
- Невозможно выбирать модули при установке.
Программа для резервного копирования данных
Здравствуйте, уважаемый посетитель!
Наверное не будет преувеличением, что каждый пользователь персонального компьютера, рано или поздно, сталкивается с воздействием компьютерных вирусов, установкой нестабильного программного обеспечения или ошибками операционной системы и, как это обычно бывает, в самый неподходящий момент. И как восстановить систему? Как восстановить утраченную информацию?
Восстановить нормальную работу операционной системы после вирусных атак, аппаратных и других сбоев процесс трудоемкий и может составлять несколько часов. А в случае серьезных сбоев в системе добиться стабильной работы компьютера очень сложно. Для этого надо быть специалистом, но не пользователем ПК. Я думаю, что вы уже поняли, что и антивирусные приложения, какими бы они ни были замечательными, тоже в полной мере не защищают компьютер.
Вредоносные программы становятся сложнее. Они меняются, и очень часто их сложно идентифицировать. Еще совсем недавно вопросы информационной безопасности были актуальны лишь для специалистов, то сегодня, наверное, не будет преувеличением, что каждый пользователь начинает задумываться над тем, как оградить свой компьютер от всевозможных киберугроз.
Многие пользователи при появлении серьезных сбоев в Windows предпочитают форматирование диска и полную переустановку операционной системы. Но этот метод мало кого устроит, если в системе установлено и настроено много важных программ, переустановка которых нежелательна, если данные на том же диске, где находится операционная система, потому что будут утеряны. Но решение есть!
Установите программу Acronis True Image Home 11. Эта программа обладает фантастическими возможностями. Восстановление системы вместе со всеми приложениями составляет буквально 15-20 минут. Установив программу Acronis True Image Home 11, вам больше не придется ходить по бесчисленным меню, чтобы восстановить работу системы. Ошибочные транзакции больше не будут стоить вам денег и драгоценных часов, которые вы раньше тратили на восстановление системы. Вам больше не придется посещать форумы или искать специалиста среди своих друзей или знакомых.
Программа Acronis True Image Home 11 – это многофункциональный программный пакет, который не только обеспечивает резервное копирование данных, но и предоставляет надежную защиту от широкого спектра угроз, в том числе от компьютерных вирусов, от установки нестабильного программного обеспечения и даже от выхода жестких дисков из строя. С помощью этой программы можно создавать как полные резервные копии жесткого диска компьютера, так и резервные копии наиболее важных файлов и данных, а также перенести (клонировать) данные на новый (другой) жесткий диск.Программа Acronis True Image Home 11 позволяет проводить резервное копирование, клонирование и восстановление всех данных жесткого диска, включая операционную систему, прикладные программы и все пользовательские документы: изображения, видео, сообщения электронной почты и т. д..
Acronis True Image Home 11 предоставит в ваше распоряжение все средства, необходимые для восстановления вашей компьютерной системы при возникновении непредвиденной ситуации. Если вы своевременно создадите резервные копии данных жесткого диска, то, в случае какого-либо сбоя, нарушившего доступ к информации или к операционной системе, вы легко и быстро восстановите работу операционной системы и любую утраченную информацию.
Эффективность программы Acronis True Image Home 11 подтверждена многими престижными наградами. Программа не только защитит все ваши данные, но и позволит восстановить их после вирусных атак, аппаратных и других сбоев. С помощью программы Acronis True Image Home 11 вы сможете создать полную копию жесткого диска за несколько минут или сохранить только критически важные данные, а восстановить их еще быстрее.
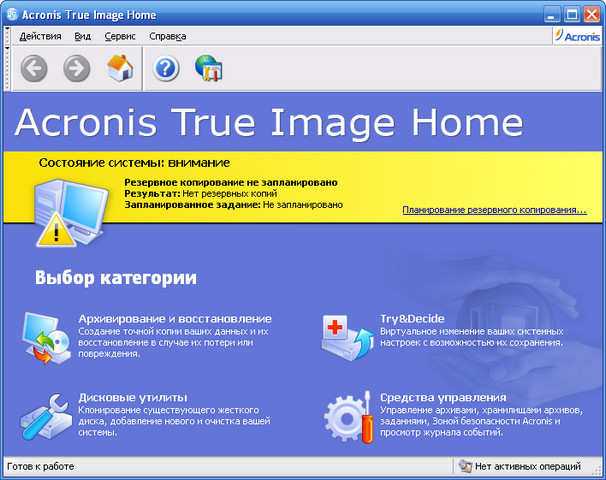
Системные требования и поддерживаемые устройстваПроцессор: Pentium или выше 128МБ ОЗУДисковод CD-RWМанипулятор «мышь» (рекомендуется)
Поддерживаемые операционные системыWindows 2000 Professional SP4Windows XP SP2/SP3/7Windows XP Professional х 64 EditonWindows Vista (все издания)
Поддерживаемые файловые системыFAT 16/32NTFSExt2/Ext3Reiser FSLinux SWAPИнформация о программеЯзык интерфейса: русскийРазмер архива: 136,7 MБАктивация: О’кейСайт разработчика: www.acronis.com/ru-ru/
Скачать программу Acronis True Image Home 11
Лучшее бесплатное приложение резервного копирования на Windows: Perfect Backup
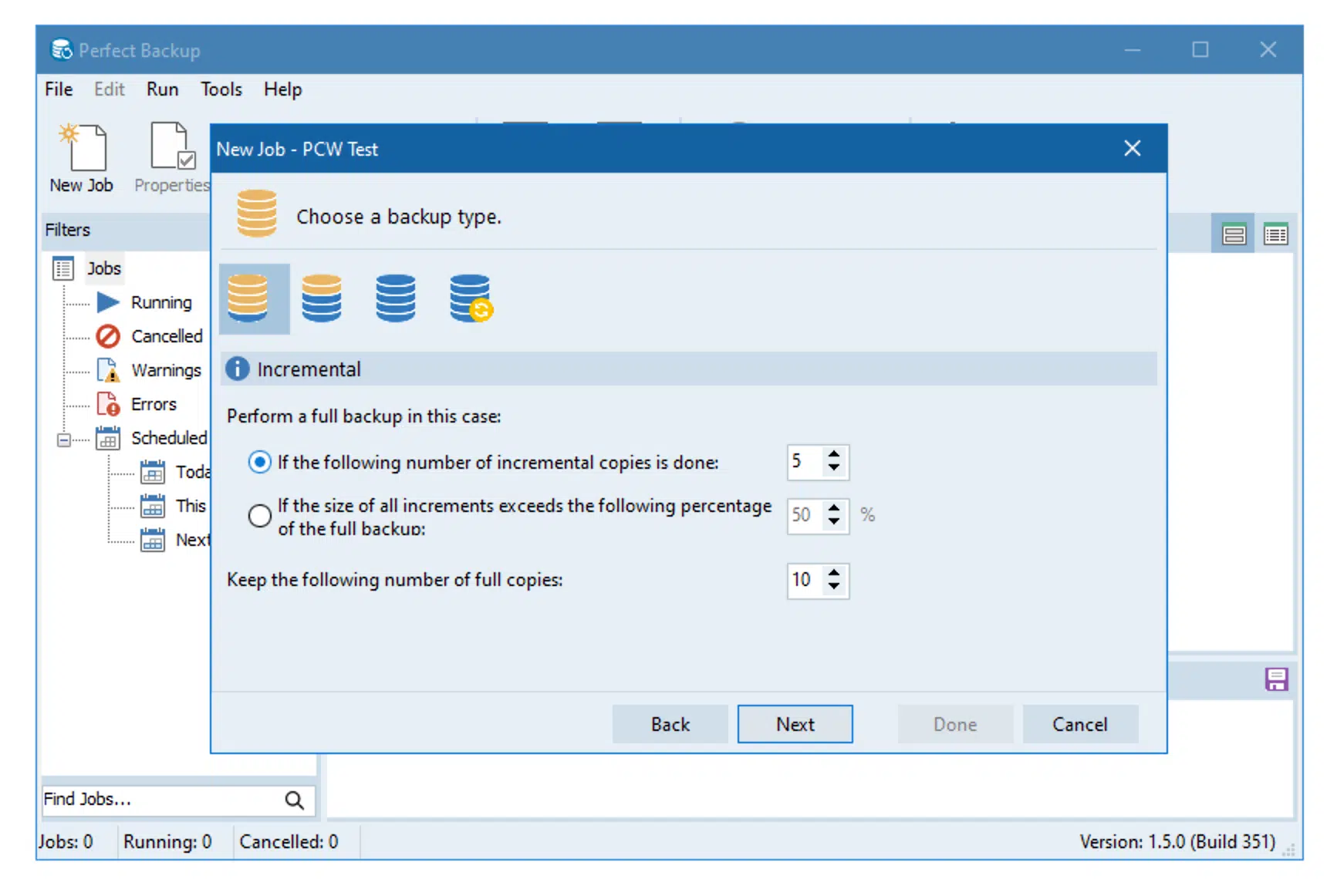
Perfect Backup предлагает отличные варианты резервного копирования бесплатно. Программа более стабильная и простая в применении по сравнению со многими платными конкурентами на Windows. При этом здесь нельзя выполнять резервное копирование образов на случай аварийного восстановления. Все остальные типы резервного копирования поддерживаются, вроде копирования на носители, на сетевой сервис компании и в облачные сервисы. Большинство пользователей, желающих выполнять максимально простое резервное копирование, будут довольно этим вариантом.
Плюсы:
- Знакомый и простой интерфейс.
- Лучший выбор данных по сравнению со встроенной опцией Windows File History.
- Копирование на локальные носители, в локальную сеть и в онлайн-хранилища.
- Поддержка журналов, уведомления, FTP, множество других возможностей.
Может не понравиться:
- Отсутствие резервного копирования образов.
- Нужно загружать для выполнения запланированного резервного копирования.
Оптимизация дисковых ресурсов — Acronis Disk Director 12 Build 12.5.163 RePack by KpoJIuK
Acronis Disk Director 12 — это набор мощных инструментов для оптимизации использования дисковых ресурсов и защиты данных. С его помощью можно создавать разделы дисков и управлять ими, чтобы хранить различные файловые или операционные системы на одном диске, быстро восстанавливать потерянные или удаленные данные, сокращать время создания резервных копий образов и работы средств диагностики, а также улучшать общую производительность компьютера.Системные требования:• Windows XP / Vista / 7 / 8 / 8.1 / 10 (32 / 64-bit) Торрент Оптимизация дисковых ресурсов — Acronis Disk Director 12 Build 12.5.163 RePack by KpoJIuK подробно:Основные возможности:• Создание базовых и динамических томов. Удобный мастер создания томов усовершенствован и теперь поддерживает создание динамических томов. Теперь кроме базовых томов в Acronis Disk Director легко создавать динамические тома, что позволяет:- увеличивать размер тома сверх емкости одного диска, используя составной том;- уменьшать время доступа к файлам с помощью чередующегося тома;- обеспечивать отказоустойчивость с помощью зеркального тома*.• Добавление, удаление и разделение зеркальных томов. Базовый или простой том можно сделать отказоустойчивым всего одним действием — путем добавления зеркала. Если требуется дополнительное незанятое пространство на диске, где находится одно из зеркал, удалите зеркало. Разделите зеркальный том, чтобы получить два независимых простых тома с идентичным исходным содержимым.• Копирование или перемещение тома одного типа как тома другого типа. При копировании или перемещении тома измените его тип. Например, содержимое зеркального тома можно копировать в составной том.• Преобразование основных томов в логические и наоборот. Преобразуйте основной том в логический для создания пятого тома на диске, где в данный момент уже есть четыре основных тома.• Преобразование базовых дисков в динамические и наоборот. Преобразуйте существующие базовые диски в динамические, что повышает надежность диска, используемого в качестве хранилища данных.• Преобразование GPT-дисков в MBR-диски и наоборот. Схему разделов диска можно изменить требуемым образом.• Импорт чужих дисков. Динамические диски, добавленные с другой машины, можно сделать доступными в системе.• Изменение статуса диска: с оперативного на автономный и наоборот. Измените статус диска на автономный, чтобы защитить его от непреднамеренного использования.• Клонирование диска. С помощью мастера клонирования дисков можно заменить старый основной MBR-диск на новый без переустановки операционных систем и приложений. Мастер переносит все данные с исходного диска на целевой. Тома исходного диска можно клонировать на целевой диск «один в один» или изменять их размер автоматически с учетом размера целевого диска.• Операции по управлению дисками и томами. Ниже перечислен широкий спектр операций по управлению дисками и томами.- Изменение размера, перемещение, копирование, разделение и объединение дисков безпотери и уничтожения данных.- Форматирование томов, присвоение им меток и букв, а также переключение томов в активное состояние.- Инициализация недавно добавленных жестких дисков.- Удаление томов.- Изменение файловых систем.- Очистка дисков.- Сокрытие и отображение томов.- Указание плотности i-node.- Изменение размера кластера.- Обзор данных тома (даже Linux) перед выполнением операций.- Просмотр изменений, внесенных в структуру диска и тома до применения этих изменений.- Просмотр подробной информации обо всех жестких дисках, томах и файловых системах.• Acronis Recovery Expert. Помогает восстанавливать случайно потерянные или удаленные тома на основных MBR-дисках.• Мастер создания загрузочных носителей Acronis. Теперь можно создавать загрузочные носители на основе как WinPE, так и Linux для использования Acronis Disk Director на чистой машине или без операционной системы.• Acronis Disk Editor. Профессиональное средство для выполнения различных действий над жестким диском.• Журнал. Позволяет просматривать информацию об операциях с дисками и томами, в том числе выяснять причины сбоев, если они возникаютОсобенности версии:• Тип: установка• Языки: русский• Лечение: key• Вырезано: ничегоПараметры командной строки:Тихая установка: /S /QНапример: Install.exe /S /QСкриншоты Оптимизация дисковых ресурсов — Acronis Disk Director 12 Build 12.5.163 RePack by KpoJIuK торрент:
Скачать Оптимизация дисковых ресурсов — Acronis Disk Director 12 Build 12.5.163 RePack by KpoJIuK через торрент:
acronis-disk-director-12-build-12_5_163-repack-by-kpojiuk.torrent (cкачиваний: 190)
Создание загрузочного носителя
Первым делом нужно создать загрузочный носитель с Acronis True Image. Для чего он нужен?
В случае возникновения неполадок в операционной системе Windows, для восстановления из резервной копии, понадобится запустить программу Acronis True Image, для запуска восстановление непосредственно из окна программы.
В случае, если операционная система не загружается, запуск программы будет невозможен. Выходом из такого положения, является создание аварийного диска (загрузочной флешки или CD/DVD диска) с Acronis True Image. После запуска загрузочного носителя, появится возможность для запуска Acronis True Image с носителя, для запуска восстановления системы или отдельных данных.
Сначала нужно выбрать тип загрузочного накопителя. В Acronis True Image WD Edition доступен только один вариант: создание загрузочного носителя Acronis.
Если у вас есть загрузочный диск с Windows PE (можно найти много вариантов в интернете), то на таких дисках обычно присутствует подключаемый модуль Acronis True Image, который можно использовать для восстановления системы.
Далее необходимо выбрать целевой накопитель.
В зависимости от наличия, подключенных к компьютеру устройств, представлен выбор возможных вариантов создания загрузочного диска:
- ISO файл — создание ISO образа загрузочного диска.
- DVD дисковод — создание загрузочного CD/DVD диска.
- USB-накопитель — создание загрузочной флешки.
Загрузочный образ диска c Acronis True Image сохраненный в ISO файл, можно в дальнейшем записать оптический (CD/DVD) диск.
Запишите загрузочный носитель на CD или DVD диск, или на USB флэш накопитель (файловая система FAT32 или FAT16).
Загрузка с загрузочного носителя, при невозможности загрузки операционной системы Windows, позволит запустить Acronis True Image для проведения восстановления системного диска.
Другие платные и бесплатные опции программы Acronis True Image WD Edition
Всегда полезно иметь резервные копии данных, имеющихся на ваших винчестерах. По данным статистики, надежным считается наличие как минимум трех копий на разных носителях. Используя утилиту Acronis True Image WD Edition вы можете создать загрузочный модуль Acronis всего в несколько шагов. С помощью его вы сможете запустить компьютер даже если операционная система сильно повреждена и старт компьютера при обычной загрузке невозможен.
Для создания загрузочного модуля подойдут в принципе любые традиционные носители данных: компакт-диски, флешки, DVD-диски.
Одна из платных опций — Панель мониторинга. Ее назначение — отслеживание использования домашней сети и защита данных находящихся на компьютерах, входящих в состав этой сети. Это могут быть любые устройства (смартфоны, планшеты, другие устройства с доступом в интернет). Как правило члены семьи пользуются одной учетной записью для доступа к онлайн сервисам. Кто-то в доме, наиболее опытный, может отслеживать с помощью этой панели все, что связано с доступом в домашнюю сеть и выходом в интернет на всех доступных устройствах.
Синхронизация — другая опция доступная премиум пользователям утилиты Acronis True Image WD Edition. Вам больше не потребуется держать при себе флешки, диски. Данные, загруженные в облачное хранилище будут доступны в любом месте, с любого из ваших устройств. Это действительно удобно. И цена апгрейда утилиты не так высока.
В заключение нашего обзора упомянем про возможность резервного копирования данных, которые вы храните на ваших девайсах. Мы уже упоминали про создание загрузочного модуля, но конечно же вы задумываетесь, как сохранить и фото, фильмы, игры, все чем вы пользуетесь и развлекаетесь каждый день. Опция резервного копирования доступна всем пользователям Acronis True Image WD Edition. Пользоваться ею очень просто, достаточно выбрать что и куда скопировать, и вы будете спокойны за сохранность всей необходимой информации. Да, помните, чем больше копий, тем спокойнее.
Создание загрузочного носителя
Загрузочный носитель – это CD/DVD-диск или флэшка, с которых можно запустить Acronis True Image, если Windows не загружается. Создать загрузочный CD/DVD-диск или флэшку можно с помощью мастера создания загрузочных носителей.
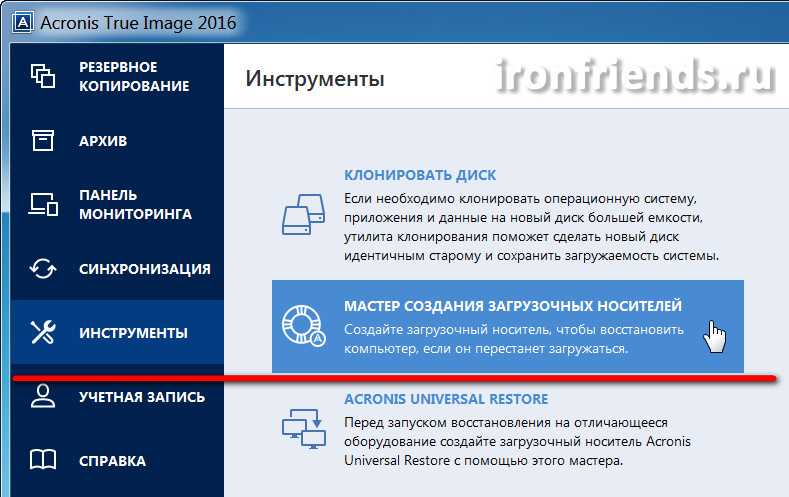
Вставьте чистый CD/DVD-диск или флэшку и выберите «Загрузочный носитель Acronis».
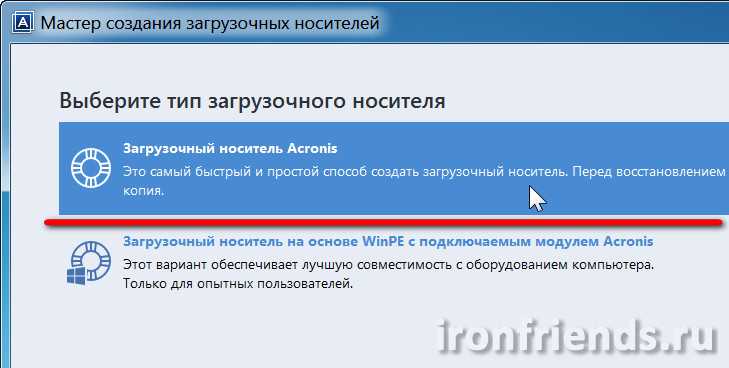
Выберите ваш CD/DVD-привод или флэшку.
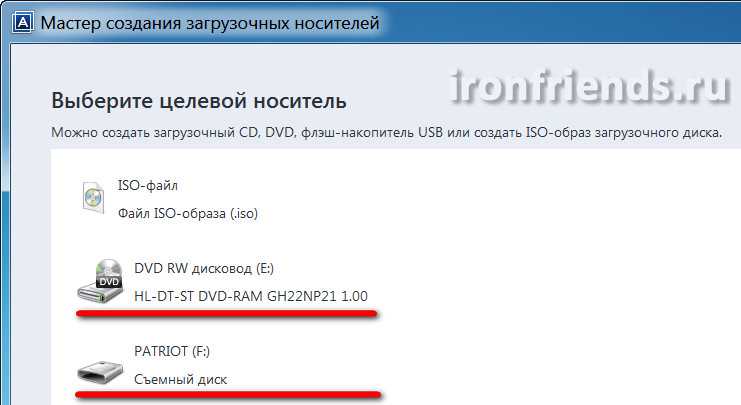
Флэшка должна иметь файловую систему FAT32 или FAT16. Файлы, находящиеся на флэшке, не удаляются и ей можно будет пользоваться как обычно, так что это довольно удобный вариант.Transcend JetFlash 790 16Gb
Лучше подстраховаться и скопировать все файлы с флешки на компьютер.
Нажмите кнопку «Приступить» и загрузочный носитель будет создан.
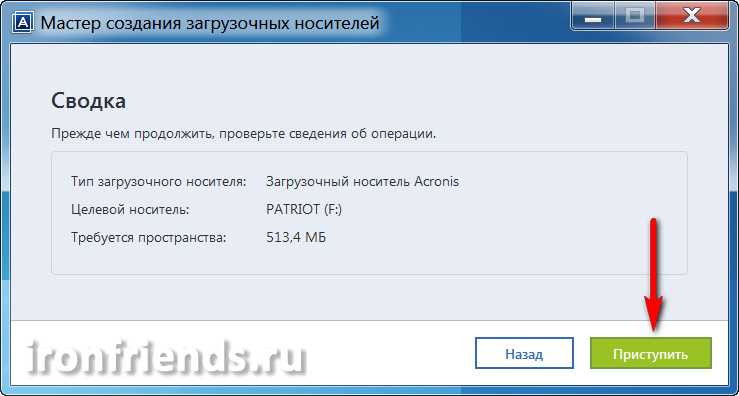
Дополнительный функционал программы
Первым делом необходимо загрузить ПО, которое мы будем использовать.
Теперь произведётся автоматическая проверка на соответствие базовым требованиям, в первую очередь наличие корректно винчестера. Несмотря на обрезанную версию программы, она всё же актуальна, так как подходит для самых распространенных производителей.
Слева вы увидите панель меню, большинство элементов здесь неактивны и обозначены замком (доступны в полной, платной версии). Перейдите в раздел «Инструменты», здесь вы увидите:
- Клонировать диск. Актуально при покупке нового жесткого диска и, если необходимости перенести данные на него;
- Добавить новый диск. Распределение разделов на только что подключенном диске;
- Мастер записи загрузочных носителей. Используется для создания независимой от Windows программы;
- Universal Restore. Является подготовительной мерой для воссоздания диска на отличном носителе;
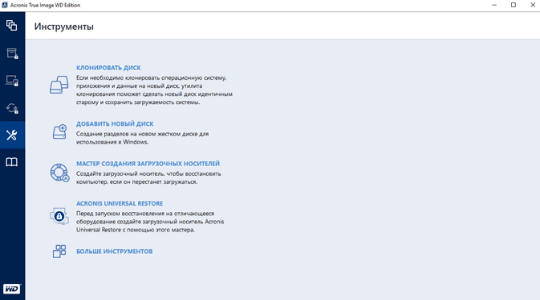
Восстановление системы с помощью Acronis True Image Home.
Процесс восстановления следует начинать в том случае, если ваша операционная система перестала загружаться или в работе системы возникли существенные проблемы, либо ваша система поражена всяческими вирусами и Вам не удается вылечить компьютер. В таких случаях как раз таки и следует выполнить восстановление системы из вашей резервной копии.
Есть два способа, различающиеся принципом восстановления:
1. Восстановление системы с помощью Acronis из среды Windows.
Для этого необходимо просто нажать на Главной странице программы Acronis в разделе «Мои резервные копии» на кнопочку рядом с образом: «Восстановить». Сразу же в следующем открывшемся окошке необходимо выбрать, что вы будете восстанавливать и нажать на кнопку «Восстановить сейчас». Далее необходимо будет согласиться с предупреждением. После согласия все пойдет еще проще. Компьютер нужно будет перезагрузить. После того, как компьютер перезагрузится, произойдет запуск оболочки Acronis, в которой вам делать ничего не надо. Программа сама восстановит вашу операционную систему из созданного ранее образа. Время на восстановление системы уходит по-разному (от 10 минут и более). Все зависит от размера вашего резервного архива. После того, как восстановление системы будет закончено, компьютер сам перезагрузиться, но может выдать окно с выбором вариантов загрузки. Следует выбирать «Обычная загрузка Windows», после чего система будет загружена в том состоянии, на момент которой был создан образ системы.
2. Восстановление системы с помощью Acronis с загрузочного носителя.
Данный способ применяется тогда, когда система перестает загружаться. При этом остается выбор: или переустанавливать заново операционную систему или восстановить ее из резервного архива, что сокращает время в разы. Лучше воспользоваться вторым способом — восстановление из резервной копии. Для этого Вы должны назначить загрузку своего компьютера через BIOS с вашего носителя. Это может быть USB-носитель или оптический диск. Далее необходимо перезагрузить компьютер с новыми настройками. Для входа в BIOS обычно используется клавиша «Delete» в момент загрузки системы.
После перезагрузки системы автоматически загрузится оболочка Acronis, в которой необходимо нажать на кнопку «Acronis True Image Home (Полная версия)». После этого откроется окно работы с программой, в которой необходимо выбрать пункт «Восстановление» и нажать на кнопку «Поиск резервной копии». Далее откроется окно Проводника, в котором нужно будет указать место, где хранятся ваши резервные копии системы (обычно такие резервные копии имеют формат .tib).
Затем выбираем нужный вам архив (если у вас их несколько), из которого будет восстанавливаться система. Далее переходим к выбору метода восстановления: либо «Восстановить диски или разделы», либо «Восстановить выбранные файлы и папки». Выбираем первый вариант — диски или разделы. После этого выберите диск для восстановления. Иногда бывает, что необходимо восстановить область на жестком диске «MBR».
Далее можно посмотреть настройки восстановления. Тут ничего трогать не надо, просто нажмите на кнопку «Далее». Затем Вам будут показаны сводные данные для восстановления, там нажмите на кнопку «Приступить». Начнется операция по восстановлению системы. Наблюдать за ходом выполнения операции вы сможете в соответствующем окне. После успешного выполнения операции программа сообщит вам, что Операция «Восстановление» успешно завершена.
Вот, собственно, и всё. Таким образом, с помощью такой программы как Acronis True Image, путем восстановления системы из резервной копии, можно очень хорошо защитить свой системный диск или любой другой раздел на компьютере. Пользуйтесь!
Создание резервной копии в Acronis True Image WD Edition
Резервные копии лучше сохранить на внешние носители. Потому что, резервные копии, сохраненные на другой раздел жесткого диска, можно потерять в случае выхода из строя жесткого диска. На своем компьютере для хранения резервных копий я использую внешний жесткий диск.
Для создания резервной копии системы, в главном окне Acronis True Image WD Edition перейдите во вкладку «Резервное копирование». Сначала нужно выбрать источник резервного копирования:
- Весь компьютер — самое простое резервное копирование данных.
- Диски и разделы — защита отдельных дисков и разделов.
- Файлы и папки — резервное копирование отдельных файлов и папок (недоступно в Acronis True Image WD Edition).
Для создания резервной копии системного раздела Windows, нажмите на «Диски и разделы». В этой версии программы производится только полное резервное копирование.
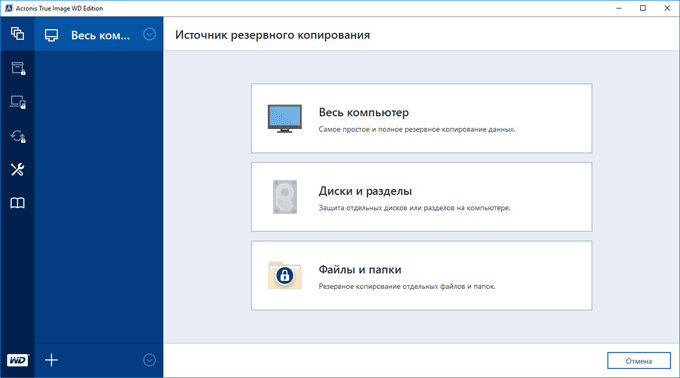
На моем компьютере жесткий диск разделен на два раздела: диски «С» и «D». Операционная система установлена на диске «С», поэтому я выбрал этот диск источником для архивации в Acronis WD Edition.
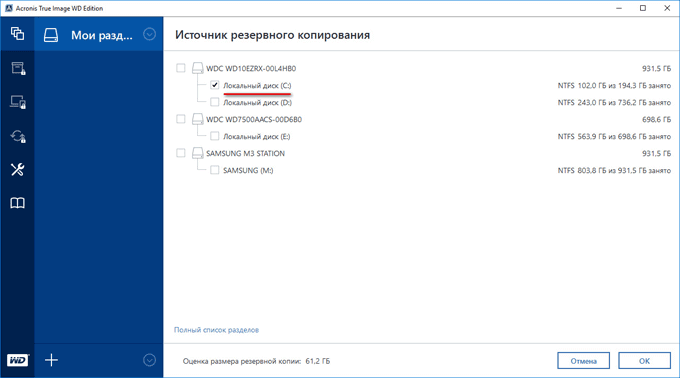
Если нажать на «Полный список разделов», то тогда появится дополнительная информация об источнике резервного копирования. В моем случае, это Локальный диск «С», Раздел резервной копии, Системный раздел EFI.
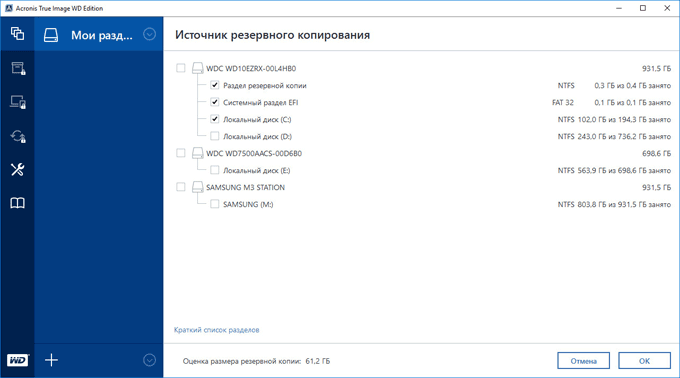
Далее необходимо выбрать хранилище. Резервное копирование производится на другой диск (другой раздел жесткого диска, другой жесткий диск, внешний жесткий диск и т. д.). Подключите к компьютеру устройство, если вы используете внешний жесткий диск. Нажмите на «Выбор хранилища».
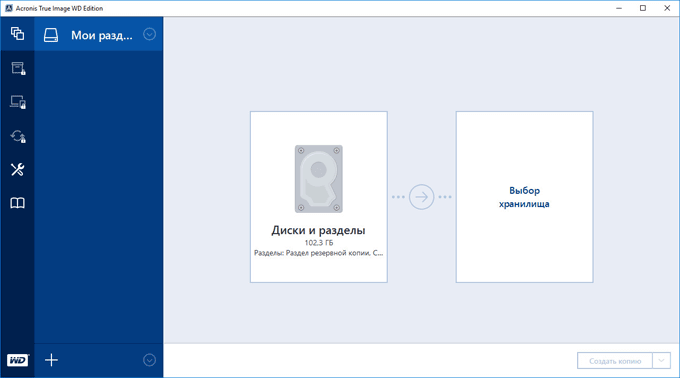
Выберите нужное хранилище, нажмите на кнопку «ОК».
Перед запуском резервного копирования, нажмите на кнопку «Параметры» для входа в настройки резервного копирования диска.
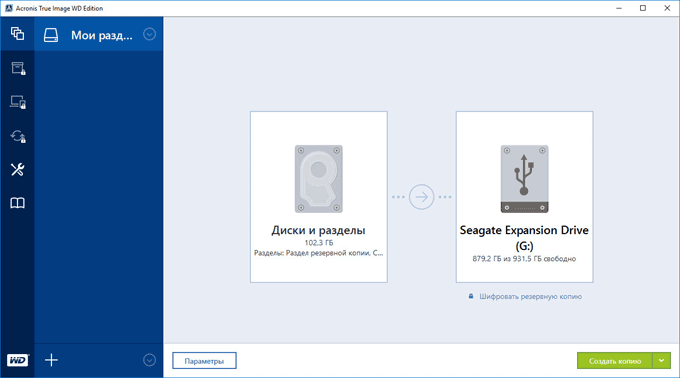
Расширенные функциональные возможности заблокированы в этом выпуске продукта.
Я рекомендую во вкладке «Дополнительно», в разделе «Проверка», поставить флажок напротив пункта «проверять резервную копию после ее создания». С этой настройкой процесс архивации займет больше времени, но вы будете знать, что процесс резервного копирования прошел без ошибок и сбоев.
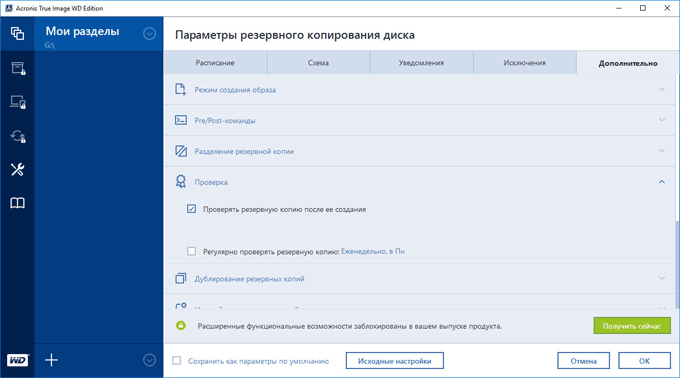
Нажмите на кнопку «Создать копию» для запуска архивации. Процесс резервного копирования займет некоторое время, которое зависит от размера копируемых данных. По умолчанию, Acronis True Image WD Edition сохраняет только сектора жесткого диска, на которых есть данные для уменьшения образа резервной копии.
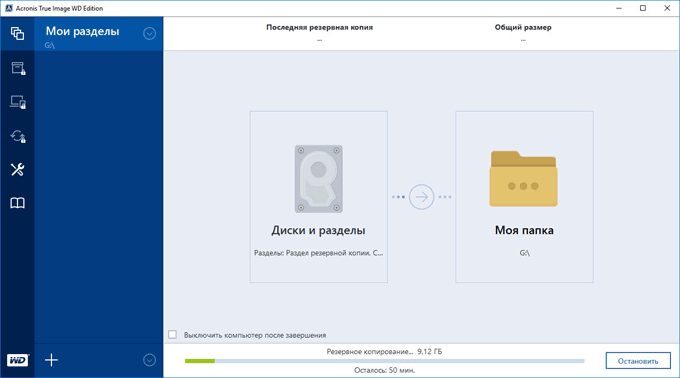
Программа сообщит об успешном завершении резервного копирования и проверки данных.