Установка Windows Assessment and Deployment Kit
Укажите каталог для установки (по умолчанию C:\Program Files (x86)\Windows Kits\10\).
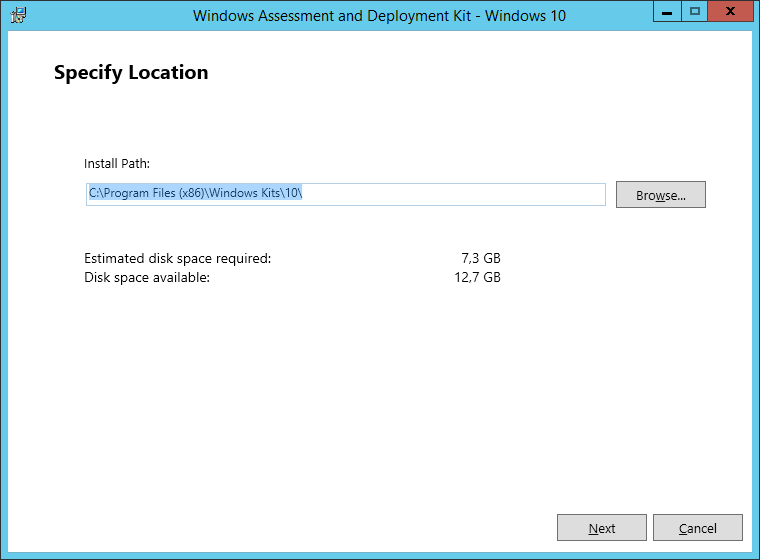
В списке компонентов ADK для установки отметьте:
-
Deployment tools
–используется для настройки образа Windows и автоматизации развертывания образа -
Windows Preinstallation Environment (Windows PE)
– среда WinPE — минимальная ОС, разработанная для подготовки компьютера к установке Windows или обслуживания -
User State Migration tool (USMT)
– набор инструментов для миграции данных пользователей между системами
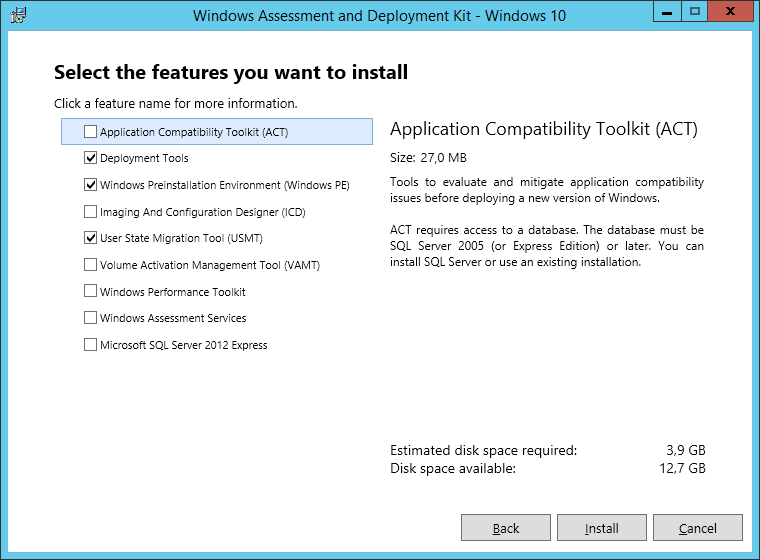
Запустите установке Windows ADK.
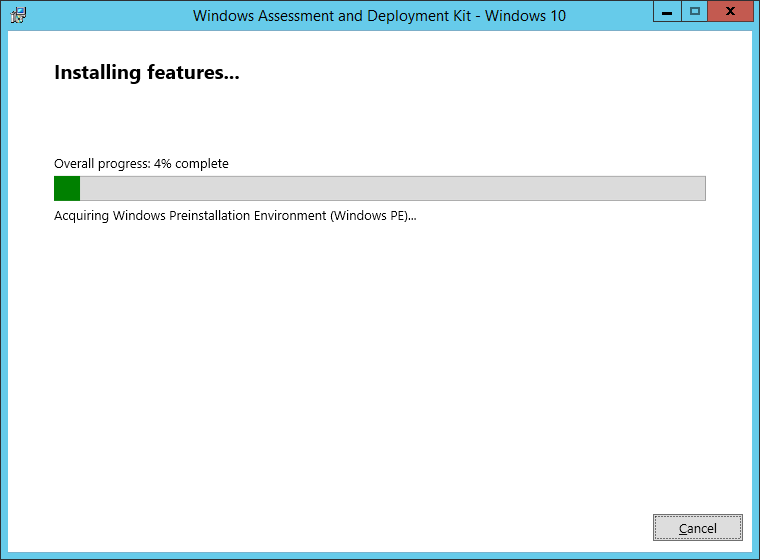
Теперь нам нужен дистрибутив Windows 10. В нашем примере это будет Windows 10 x64 Pro. Т.к. MDT не позволяет напрямую работать с iso файлами образа Windows, необходимо распаковать установочные файлы. Самый простой вариант – смонтировать файл с iso образом Windows 10 через File Explorer (Проводник) в отдельный виртуальный драйв (ПКМ по iso файлу-> Mount).
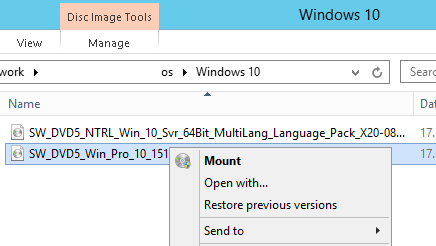
Windows Server поддерживает оборудование более высокого класса
Windows Server также поддерживает более мощное оборудование. В то время как в Windows 10 Pro максимальный объем ОЗУ составляет 2 ТБ, в Windows Server предусмотрено 24 ТБ. Пользователь настольного компьютера вряд ли даже рассмотрит такой большой объем ОЗУ, но серверы могут эффективно использовать свою большую емкость ОЗУ, между управлением многими пользователями, компьютерами и потенциальными виртуальными машинами через Hyper-V.
В Windows 10 также есть ограничение на процессоры. Выпуск Windows 10 Home поддерживает только один физический процессор , а Windows 10 Pro поддерживает два. Сервер 2016 поддерживает до 64 сокетов . Аналогично, 32-разрядная копия Windows 10 поддерживает только 32 ядра, а 64-разрядная версия поддерживает 256 ядер, но Windows Server не имеет ограничений для ядер.
Чтобы приблизиться к этим возможностям, вам придется использовать Windows 10 Pro для рабочих станций, которая поддерживает 4 ЦП и 6 ТБ ОЗУ.
Доработка Windows PE
В образе winpe.wim есть файл отвечающий за первоначальное иницирование. Используя Far Manager
можно открыть и отредактировать этот файл состоящий всего из одной команды. Адрес файла:
\Windows\System32\startnet.cmd
Чаще всего встречается инструция в которой этот файл содержит подключение сетевого
диска с распакованными образами и меню для установки. Но во время использования меня это
не устроило. Да, в этом случае у нас получается удобное загрузочное меню, а все настройки
лежат в одном файле. Но лично меня это не устраивает из-за того, что я люблю экспериментировать
и мне нужна универсальная система. По этой причине я разделил задачу на две подзадачи.
В startnet.cmd будет простенький скрипт подключающий сетевой диск и запускающий с этого
сетевого диска командный файл autostart.cmd.
Почему именно такой подход? Дело в том, что получить доступ к командному файлу на SMB-шаре
на порядок проще чем вспоминать адрес и имя файла в wim-образе операционной системы. Тем более,
манипулируя файлами и каталогами с программами установки операционных систем, вы всё равно
будете рядом с этим файлом и сможете оперативно вносить изменения.
Но никто не мешает вам объединить оба файла в один.
Содержимое startnet.cmd:
@echo off cls echo. echo Подготовка к запуску. echo Подождите немного... echo. wpeinit echo Подключение сетевого диска. echo. @net use Z: \\192.168.0.1\setup$ pa$$W0rd /USER:server\guest Z: z:\autostart.cmd exit /b
Не забудьте указать пароль и имя пользователя для подключения к SMB-ресурсу.
Так же не забудьте ограничить права этого пользователя лишь чтением и исполнением.
Дело в том, что злоумышленник (даже внутри своей конторы могут быть нежелательные
личности и шутники) может воспользоваться возможностью записи и редактирования файлов
в своих целях. Не забывайте о безопасности никогда.
И так, что ж мы тут имеем? В файле запускается команда wpeinit которая отвечает за
запуск сетевых сервисов и прочих настроечных приблуд. Далее идёт наш код. Я поместил
строку подключения к сетевом ресурсу в невидимую для ползователя область так, что он увидит
факт подключения сетевого ресурса, но не увидит логин и пароль пользователя для подключения.
В какой-то степени защита от дурака, но у простого пользователя не возникнет праздный интерес
воспользоваться полученной информацией. Далее будет произведен запуск командного файла с
сетевого ресурса.
Как мы знаем, с SMB работа происходит значительно быстрее и не будет лишних проблем с
попыткой скачать весь образ установочного диска. Установщих Windows воспользуется только
реально необходимыми ему файлами.
Содержимое z:\autostart.cmd, расположенного в корневой директории нашего ресурса:
@echo off :beginsetup cls echo Выберите интересующий вас пункт: echo. echo 1) Запуск Far manager echo. echo 2) Установка Windows 10 Professional echo. echo 3) Установка Windows 7 Professional echo. echo 4) Установка Windows Server 2016 Standard echo. echo 5) Установка Windows Server 2016 Hyper-V echo. echo Введите номер и нажмите Enter. set /p ID= echo. if %ID%==1 goto :farman if %ID%==2 goto :win10pro if %ID%==3 goto :win07pro if %ID%==4 goto :winsrv2016 if %ID%==5 goto :winsrv2016h if %ID% GTR 3 goto :failure if %ID% LSS 3 goto :failure exit /b :farman echo. echo Запуск установки. z:\Far\far.exe goto :beginsetup :win10pro echo. echo Запуск установки. z:\Windows_10_professional\setup.exe exit /b :win07pro echo. echo Запуск установки. z:\Windows_07_professional\setup.exe exit /b :winsrv2016 echo. echo Запуск установки. z:\Windows_Server_2016\setup.exe exit /b :winsrv2016h echo. echo Запуск установки. z:\Windows_Server_2016_hyperv\setup.exe exit /b :failure cls echo. echo Доступных пунктов не выбрано. echo Вернитесь в предыдущее меню и выберите нужный пункт. echo. pause goto :beginsetup
Осталось распаковать имеющиеся у вас образы операционных систем и
откорректировать файл для запуска установки. Помимо запуска установки операционных
систем можно запускать практически любое программное обеспечение. На основе этого
меню вы можете сделать запуск антивирусов, диагностических программ и собственных сетевых
приложений.
Надеюсь, что эта статья поможет в реализации ваших проектов, автоматизирует установку операционных
систем и создаст базу для дальнейшей автоматизации сетевых услуг.
Тэги: ИТ, Cisco
Отредактировано:2022-09-16 06:24:41
Подготовка дистрибутива Windows 10 для установки по сети
Для установки Windows 10 по сети нужно подготовить файлы дистрибутива, так как при выполнении этой операции используется другое окружение.
- Открываем каталог, который мы указали как Base Directory в настройках Tftp.
- Создаём папку с именем системы — например, Win10_Setupx64.
-
Помещаем внутрь папки каталог sources дистрибутива Windows 10. Для перемещения можно использовать программу 7-Zip.
Если вы планируете использовать ещё и дистрибутив 32-битной версии, то для него нужно создать отдельную папку по аналогии с x64. Нельзя использовать один каталог для хранения файлов разной разрядности.
Следующий шаг — подготовка образа загрузчика. Это файл boot.wim в корне папки sources. Нам нужно навесить на него сетевые драйверы и скрипт для работы с ними. Самый простой способ получить пакет драйверов — использовать бесплатную и портативную программу Snappy Driver Installer. Её версию нужно выбирать в зависимости от разрядности текущей системы.
- Запускаем Snappy Driver Installer.
- Нажимаем на кнопку «Доступны обновления».
-
Выбираем «Только сетевые» и нажимаем «Ок».
После завершения загрузки в корневом каталоге Snappy Driver Installer появится папка Drivers. Рекомендуется провести сортировку ПО по разрядности и разместить драйверы в разных папках — для x32 и x64.
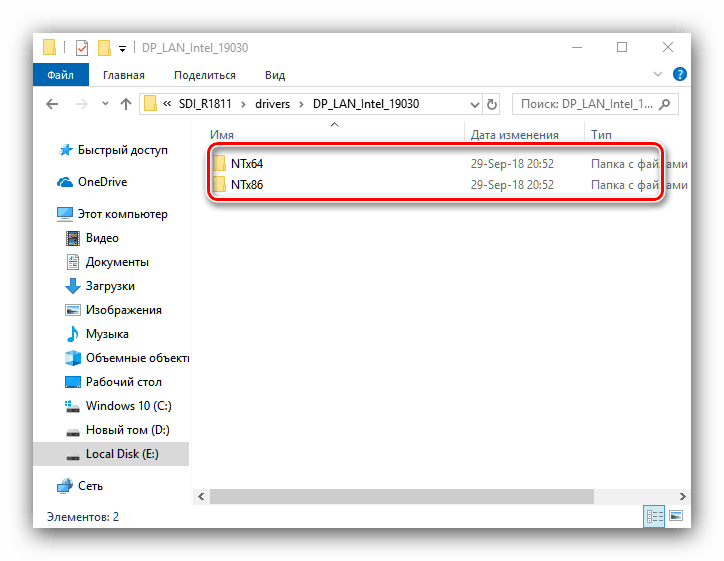
После сортировки драйверов должно получиться две папки
Следующий шаг — подготовка образа Windows. Открываем корневой каталог TFTP-сервера. Мы назвали его Win10_Setupx64. Создаём в нём папку Image и помещаем внутри неё файл boot.wim подходящей разрядности.
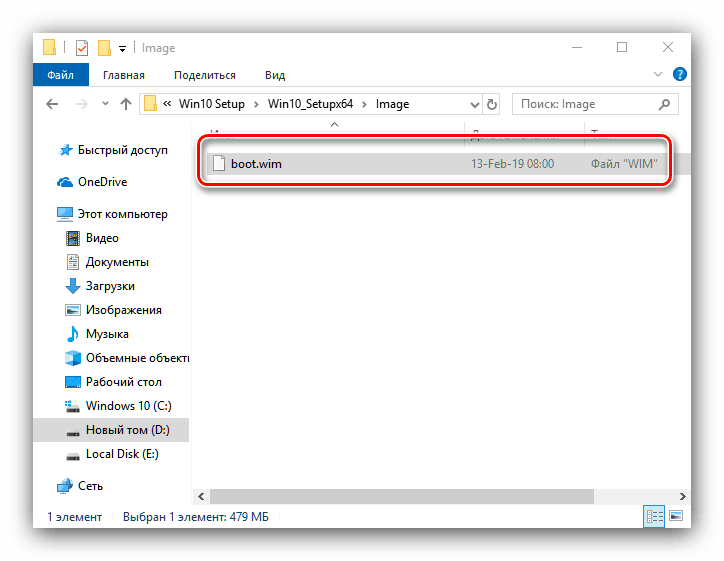
Добавляем образ загрузчика в подготовленную структуру папок
Для модификации образа мы будем использовать консоль PowerShell. Её нужно найти через встроенный поиск Windows 10 и запустить с правами администратора. Затем нужно выполнить ряд команд.
dism.exe /get-imageinfo /imagefile: *адрес папки Image*\boot.wim
dism.exe /mount-wim /wimfile: *адрес папки Image*\boot.wim /index:2 /mountdir: *адрес каталога, куда будет смонтирован образ*
dism.exe /image: *адрес каталога со смонтированным образом* /Add-Driver /Driver:*адрес папки с драйверпаком нужной разрядности* /Recurse
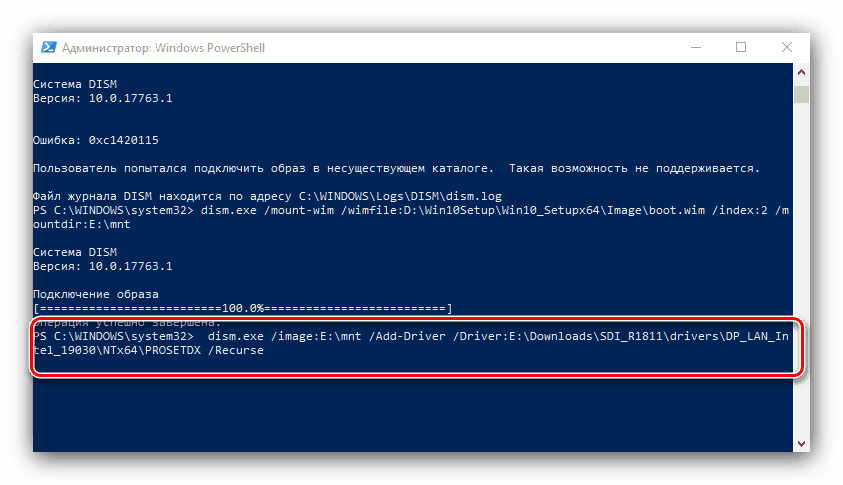
Монтируем образ через консоль PowerShell
Затем нужно свернуть PowerShell и создать в любом месте текстовый файл с именем winpeshl. Внутри него должны быть следующие строки:
init.cmd
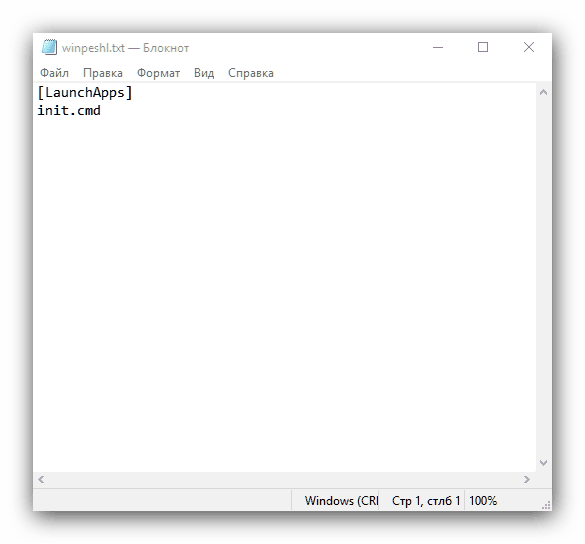
Так должен выглядеть файл winpeshl
После сохранения файла необходимо изменить его разрешение с TXT на INI. Теперь нужно скопировать его и вставить внутрь образа boot.wim, который мы только что смонтировали через PowerShell. Файл должен располагаться внутри папки Windows/System32.
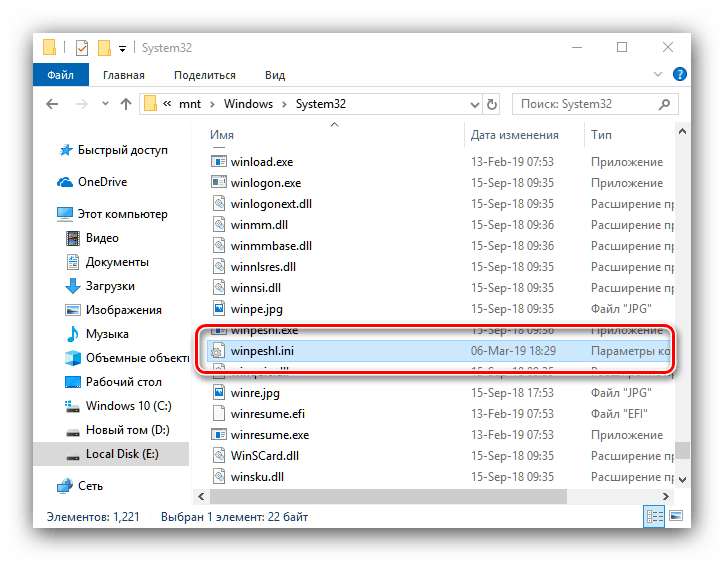
Подготовленный файл мы размещаем внутри смонтированного образа
Внутри Windows/System32 должен быть ещё один текстовый файл. Создайте его, дайте имя init и вставьте внутрь скрипт:
После сохранения расширение файла нужно изменить с TXT на CMD, а затем переместить его в каталог Windows/System32 внутри смонтированного на сервере образа. После добавления всех необходимых файлов мы возвращаемся к консоли PowerShell и выполняем последнюю команду:
dism.exe /unmount-wim /mountdir:*адрес каталога со смонтированным образом* /commit
На этом подготовка образа Windows завершена. Мы прошли примерно половину пути к установке Windows 10 через сеть.
Настройка загрузочного образа в Windows Deployment Services
Следующий этап – настройка сервера WDS, который должен обслуживать запросы клиентов PXE. Откройте консоль Windows Deployment Services
(Server Manager -> Tools -> Windows Deployment Services), разверните ветку Servers
и в контекстном меню сервера выберите Configure Server
.
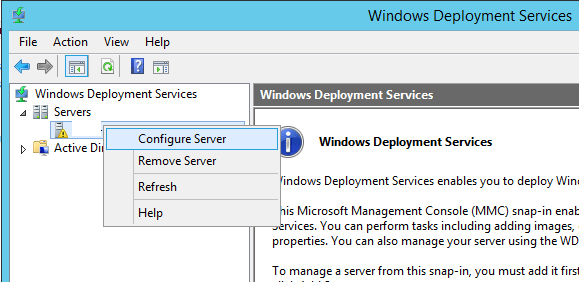
Укажем, что это будет отдельный WDS сервер (Standalone Server)
, не зависимый от Active Directory.
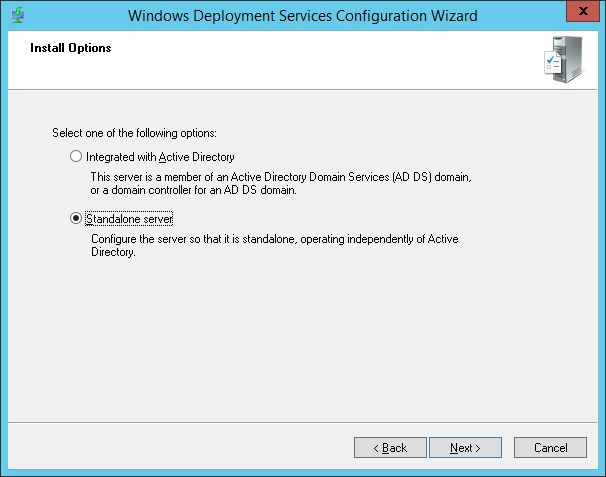
Каталог установки оставим без изменений — C:\RemoteInstall.
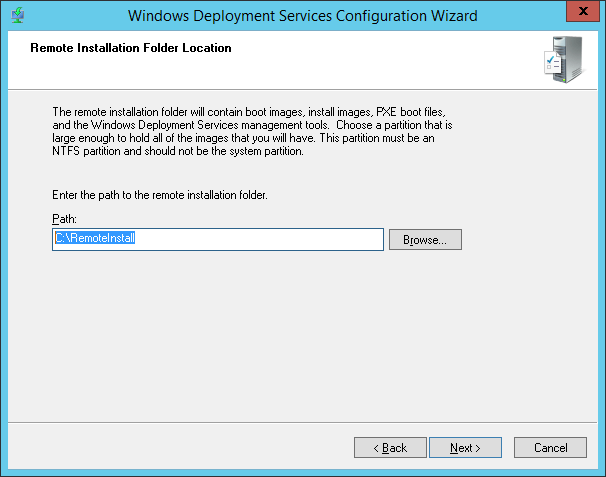
В настройках клиента PXE нужно указать, что нужно отвечать на запросы всех клиентов — Respond to all clien computers (known and unknown).
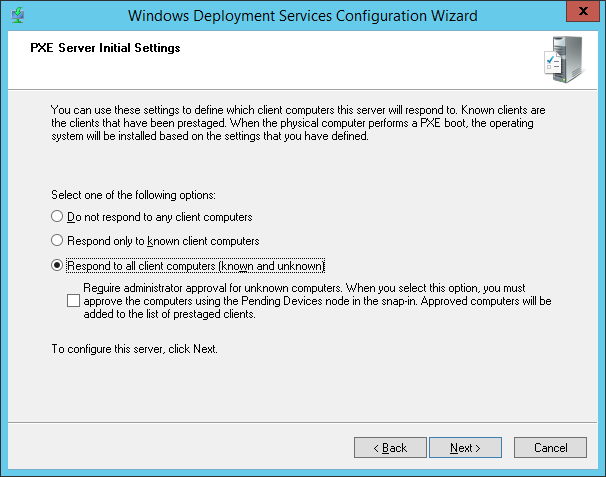
Совет
. В среде Active Directory было бы безопаснее использовать опцию Respond only to known client computer.
Снимите галку– Add images to the server now.
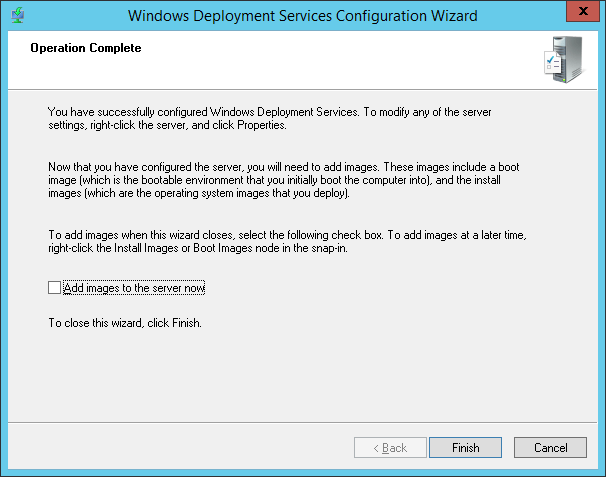
Зеленый треугольник на имени WDS сервера означает, что он настроен и запущен.
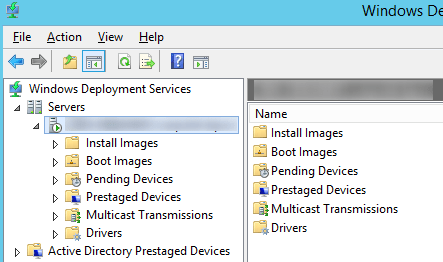
Теперь нам нужно импортировать на WDS сервер загрузочный образ, который мы создали ранее с помощью MDT. Щелкните ПКМ по Boot Image
–> Add boot image
.
Перейдите в каталог C:\DeploymentShare\Boot
и последовательно добавьте файлы LiteTouchPE_x86.wim
и LiteTouchPE_x64.wim
.
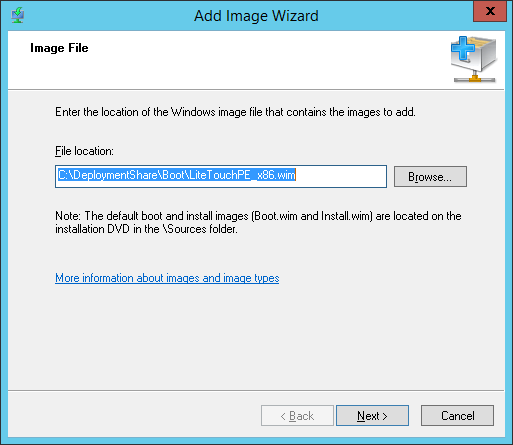
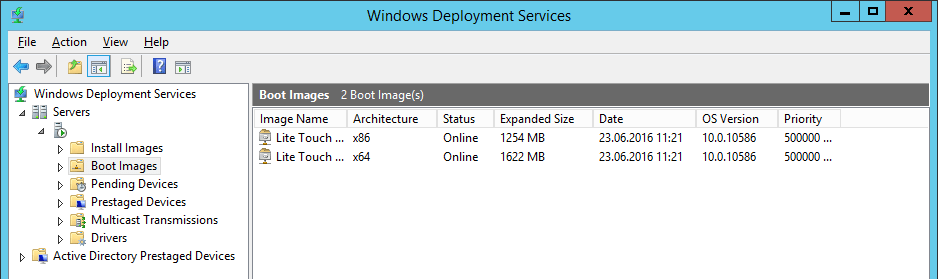
Последнее, что осталось выполнить – открыть свойства WDS сервера и перейти на вкладку Boot. Чтобы предотвратить случайную загрузку клиентов через PXE и автоматическую установку Windows, зададим обязательное использование клавиши F12
для использования PXE-загрузки. Для этого в секции PXE Boot Policy
нужно выбрать опцию Require the user to press the F12 key to continue the PXE boot
.
Здесь же укажите загрузочные образы для архитектур x86 и x64 (в том числе для архитектуры ).
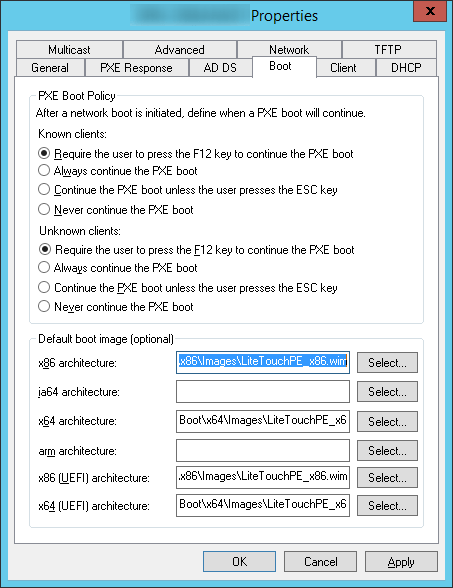
Все остальные настройки WDS сервера оставим по-умолчанию. Перезапустите службу WDS через консоль (All tasks ->Restart).
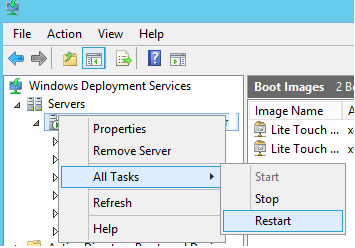
Важно. WDS сервер и клиентский компьютер, на который вы хотите установить ОС через PXE, должны находится в одной подсети (VLAN)
Если они расположены в разных подсетях, нужно настроить (IP Helper) с дополнительными DHCP опциями 60 и 67.
Как вы используете Sysprep для создания общих образов Windows?
Общий образ Windows можно создать в режиме аудита или с помощью файлов автоматической установки. Вы можете настроить Windows на загрузку в режиме аудита вместо стандартного режима запуска (OOBE). Режим аудита позволяет настраивать конфигурации Windows в соответствии с требованиями компании и создавать образ для развертывания на других компьютерах в компании.
Вот пошаговое руководство по созданию общего образа Windows с помощью инструмента Sysprep:
- Загрузите Windows в режиме аудита. Вы можете либо закрыть появившееся окно средства подготовки системы, либо оставить его в покое.
- Настройте установку, изменив конфигурацию, добавив драйверы и программы. Просто не устанавливайте приложения из магазина Microsoft, чтобы избежать проблем с несоответствием букв диска между эталонным и целевым ПК.
- Запустите инструмент Sysprep, нажав Generalize,Завершение работы и OK в окне средства подготовки системы, которое появилось сразу после загрузки в режиме аудита. На этом шаге установка будет обобщена, и система выключится.
Однако, если вы закрыли окно средства подготовки системы, вы можете снова открыть его через командную строку, введя
В качестве альтернативы вы можете запустить:
Это обобщит и закроет окно, не открывая его. Вы можете использовать параметр /mode:vm для обобщения виртуального жесткого диска (VHD) для развертывания на той же виртуальной машине (ВМ) или гипервизоре.
Теперь вы можете делать снимки с помощью DISM. Тщательно протестируйте образ, прежде чем развертывать его на эталонных компьютерах.
Вы также можете обобщить изображение, используя файлы посещаемости, добавив несколько настроек:
Можно использовать параметр Microsoft-Windows-Deployment/Generalize. Затем установите режим OOBE или режим аудита и установите для параметра ForceShutdownNow значение true, чтобы автоматически обобщить образ.
Вы можете обобщить систему и загрузить ее в режиме аудита, используя параметр Microsoft-Windows-Deployment/Reseal для этапа настройки oobeSystem, а затем установить режим аудита.
Когда программа установки Windows обрабатывает файл автоматической установки, она обобщает установку.
После развертывания универсального образа на целевом компьютере необходимо указать SID и другие стертые идентификаторы, чтобы ОС могла функционировать. Файл ответов можно использовать для автоматической настройки параметров автоматической установки Windows. Файл ответов — это список компонентов и параметров, которые компьютер применяет к системе при выполнении этапов настройки. Используя файл ответов с командой Sysprep, компьютер автоматически введет имя компьютера, SID, IP-адрес и другие необходимые параметры, указанные в файле ответов, при первом запуске образа Windows. Вы можете использовать команду Sysprep / unattend : имя_файла > для указания другого файла ответов.
Подготовка Windows PE
Но существует обходной путь. Мы воспользуемся небольшой операционной системой WindowsPE,
которая будет служить оболочкой для запуска установочной программы. WindowsPE
является полнофункциональной системой. В ней доступно подключение по сети к SMB-ресурсам,
есть графический интерфейс и возможность писать командные файлы, под ней можно запускать программы
написанные для ОС Windows. Больше всего меня интересует возможность работать с SMB, так как
это нас раскрепощает по скорости скачивания и уменьшает объём скачиваемой информации. Уменьшение
объёма произойдёт из-за того, что мы будем использовать лишь несколько реально необходимых файлов
из распакованного образа, а не огромный файл.
Продолжаем. Для дальнейшей работы нам необходимо найти чистый образ Winpe.wim. Лучше
его не скачивать со сторонних сайтов. Мало ли, кто туда заразу подсунет. Надо идти проторённым
и официальным путём. Заходим на сайт Майкрософта и скачиваем образ Windows AIK. Он распространяется
в виде ISO-образа, который необходимо смонтировать в систему. У Windows 10 ISO-образы
монтируются прямо средствами операционной системы. Находим внутри архив winpe.cab.
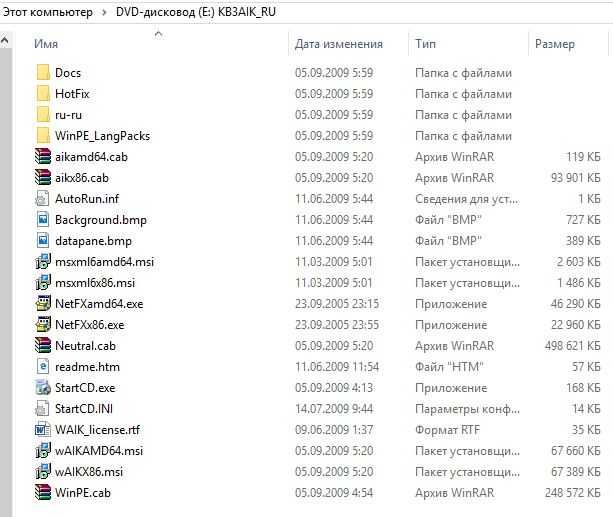
Внутри winpe.cab находится два файла: F1_WINPE.WIM и F3_WINPE.WIM.
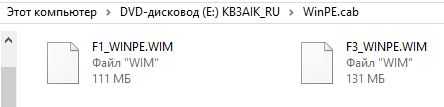
С этого момента необходимо определиться с разрядностью операционной системы. В F1_WINPE.WIM
расположена 32-разрядная система, а в F3_WINPE.WIM 64-разрядная система.
Так как подавляющее большинство офисных компьютеров оснащается четырьмя гигабатами оперативной памяти,
а процессоры поддерживают 64-бита с незапамятных времён, то рекомендую остановиться именно на 64-битной
системе.
Создадим каталог Boot в корневой папке вашего TFTP-сервера. Скопируем туда понравившийся файл
и переименуем его в winpe.wim.
Теперь из winpe.wim нужно извлечь несколько файлов и положить их в определённые каталоги.
Для доступа к внутренностям этого файла можно использовать архиватор 7-zip или Far manager. Лично я
пользуюсь Far и не замечаю разницы между файловой системой и внутренностями архива. Чтобы открыть
wim-архив необходимо выделить его курсором и нажать Crtl+PageDown.
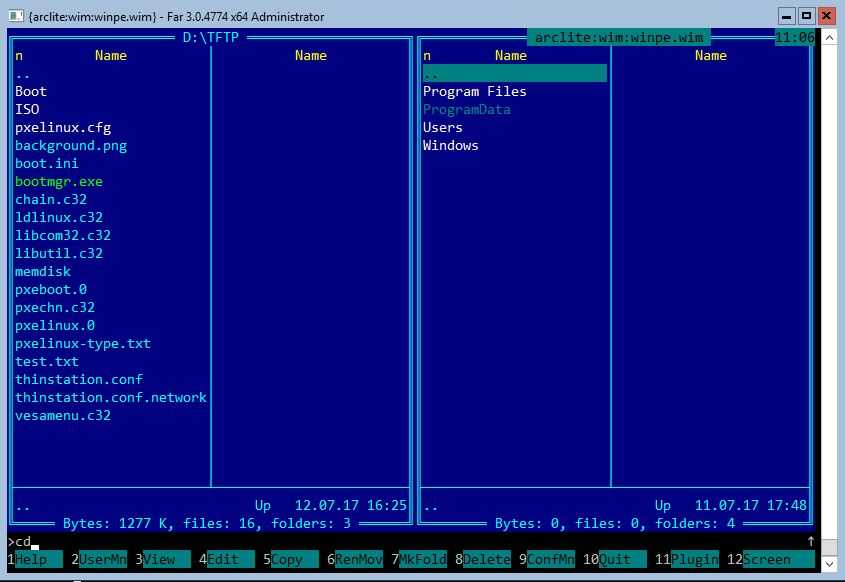
Приведу таблицу размещения файлов для правильного копирования. В левой табличке каталог
вашего TFTP-сервера и название файла, а в правой файл из архива winpe.wim
Обратите внимание
на то, что файл pxeboot.n12 придётся переименовать, так как это одна из особенностей загрузки
файлов с использованием PXElinux.
| TFTP файл | WIM файлы |
|---|---|
| \pxeboot.0 | Windows\Boot\PXE\pxeboot.n12 |
| \bootmgr.exe | Windows\Boot\PXE\bootmgr.exe |
| \Boot\Fonts\wgl4_boot.ttf | Windows\Boot\Fonts\wgl4_boot.ttf |
| \boot.ini | Создать пустой файл. |
| \Boot\winpe.wim | Скопировать сам архив winpe.wim. |
Но этого не достаточно для работы. Нужно еще сформировать BCD-файл, который
является заменой boot.ini в операционных системах Windows Vista и выше.
Для его формирования необходимо выполнить несколько команд с правами администратора.
Чтобы долго не печатать, создайте командный файл createbcd.cmd и скопируйте в него следующий текст.
bcdedit -createstore %1\BCD bcdedit -store %1\BCD -create {ramdiskoptions} /d "Ramdisk options" bcdedit -store %1\BCD -set {ramdiskoptions} ramdisksdidevice boot bcdedit -store %1\BCD -set {ramdiskoptions} ramdisksdipath \boot\boot.sdi for /F "tokens=2 delims={}" %%i in ('bcdedit -store %1\BCD -create /d "WWW.ORCINUS.RU Boot Image" /application osloader') do set guid={%%i} bcdedit -store %1\BCD -set %guid% systemroot \Windows bcdedit -store %1\BCD -set %guid% detecthal Yes bcdedit -store %1\BCD -set %guid% winpe Yes bcdedit -store %1\BCD -set %guid% osdevice ramdisk=\Boot\winpe.wim,{ramdiskoptions} bcdedit -store %1\BCD -set %guid% device ramdisk=\Boot\winpe.wim,{ramdiskoptions} bcdedit -store %1\BCD -create {bootmgr} /d "Windows BootManager" bcdedit -store %1\BCD -set {bootmgr} timeout 1 bcdedit -store %1\BCD -set {bootmgr} displayorder %guid%
Так как при создании BCD будет несколько файлов, то создайте каталог, например, C:\pxe\.
Скопируйте туда createbcd.cmd. Запустите командную строку от имени администратора и дайте команду.
C:\pxe\createbcd.cmd c:\pxe
Из сгенерированных файлов нам понадобится только два: BCD и boot.sdi. Оба файла необходимо скопировать
на наш TFTP-сервер в каталог \Boot\.
На этом моменте всё готово для запуска нашей сетевой операционной системы. Но это лишь запуск
Windows PE. А как на счёт запуска установки операционных систем? Для этого придётся откорректировать
образ winpe.wim.
Для чего используется Sysprep в Windows 10?
Для каждой установки Windows ОС назначает уникальный системный идентификатор или идентификатор безопасности (SID) конкретному компьютеру. Чтобы клонировать одну и ту же ОС Windows на несколько компьютеров в вашей организации, вы можете создать образ диска исходной установки и развернуть его на других компьютерах. Но при создании образа диска идентификаторы, уникальные для каждой установки, такие как SID и IP-адрес, также реплицируются. Этот образ диска нельзя без проблем развернуть на других компьютерах, работающих во внутренней сети вашей организации. Например, службы Windows Server Update Services (WSUS) используют SID для идентификации каждого компьютера и не могут распознавать несколько компьютеров, использующих SID, что затрудняет администраторам управление обновлениями и исправлениями.
Поэтому перед развертыванием образа Windows на другом компьютере он должен пройти процесс, называемый генерализацией. Обобщение означает удаление из образа любой информации, относящейся к конкретному компьютеру, перед ее развертыванием на других компьютерах. И это именно то, для чего вы используете Sysprep в Windows 10. Sysprep — это утилита Microsoft для обобщения образа Windows, чтобы его можно было использовать на нескольких компьютерах одновременно. Он удаляет SID и другую информацию, относящуюся к ПК, и кэш драйверов, чтобы создать общий образ ОС Windows, который можно развернуть на тысячах ПК. Он также позволяет создавать новые идентификаторы безопасности и другие характеристики, чтобы образ Windows мог работать на других компьютерах.
Развернув единый общий образ, администраторы могут сэкономить время и с легкостью настроить и обслуживать тысячи компьютеров с аналогичными конфигурациями, бизнес-приложениями и необходимыми драйверами. Они также могут тестировать конфигурации для всех сотрудников всякий раз, когда вносятся изменения в привилегированном режиме аудита. В целом это может значительно сократить расходы на техническую поддержку и упростить текущее обслуживание для ИТ-отдела.
Change the Windows Deployment Services boot loader
At this point, the WDS server is ready to deploy Windows images, but we want it to do more than that. It needs to be able to deliver Linux-based images as well, so the first thing to do is to change the WDS boot loader to a Linux PXE-based one.
To do this, we need a copy of sysLinux. Do NOT download anything newer than 3.86 as it won’t work with ESXi as their installer is still based on 3.86.
Once you have a copy of sysLinux 3.86, extract it all to a temp folder, and we need to move a few files around. This is a little bit of messing around and the most annoying part of the whole install!
From the sysLinux 3.86 zip file, extract:
- core\pxeLinux.0
com32\menu\vesamenu.c32
com32\modules\chain.c32 - Rename pxeLinux.0 to pxeLinux.com
- Copy the files to your remoteinstall\boot\x64 and remoteinstall\boot\x86 folders
- In both x86 and x64 folders, rename pxeboot.n12 to pxeboot.0
From the CLI, run the following commands — this changes the boot loader over to the Linux PXE loader.
Finally, in both the x86 and x64 folders, create a subfolder called pxeLinux.cfg, and in there create a file called “default” and copy in the following text — this will set up your boot menu.
DEFAULT vesamenu.c32
PROMPT 0
NOESCAPE 0
ALLOWOPTIONS 0
# Timeout in units of 1/10 s
TIMEOUT 0
MENU MARGIN 10
MENU ROWS 16
MENU TABMSGROW 21
MENU TIMEOUTROW 26
MENU COLOR BORDER 30;44 #20ffffff #00000000 none
MENU COLOR SCROLLBAR 30;44 #20ffffff #00000000 none
MENU COLOR TITLE 0 #ffffffff #00000000 none
MENU COLOR SEL 30;47 #40000000 #20ffffff
MENU BACKGROUND flow.jpg
MENU TITLE PXE Boot Menu
#—
LABEL wds
MENU LABEL Windows Deployment Services
MENU DEFAULT
KERNEL pxeboot.0
#—
LABEL CentOS68
MENU LABEL CentOS 6.8
KERNEL /web/CentOS/6.8/images/pxeboot/vmlinuz
append initrd=/web/CentOS/6.8/images/pxeboot/initrd.img root=/dev/ram0 init=/Linuxrc ramdisk_size=100000 ks=https:///CentOS/6.8/centos-base-ks.cfg
#—
LABEL CentOS72
MENU LABEL CentOS 7.2
KERNEL /web/CentOS/7.2/images/pxeboot/vmlinuz
append initrd=/web/CentOS/7.2/images/pxeboot/initrd.img
#—
LABEL VMWare500U3
MENU LABEL VMWare 5.0.0 U3
KERNEL /web/VMWare/5.0.0/U3/mboot.c32
APPEND -c /web/VMWare/5.0.0/U3/boot.cfg
#—
LABEL VMWare553b
MENU LABEL VMWare 5.5 U3b
KERNEL /web/VMWare/5.5.0/U3b/mboot.c32
APPEND -c /web/VMWare/5.5.0/U3b/boot.cfg
#—
LABEL VMWare60
MENU LABEL VMWare 6.0
KERNEL /web/VMWare/6.0/mboot.c32
APPEND -c /web/VMWare/6.0/boot.cfg
#—
LABEL VMWare65
MENU LABEL VMWare 6.5
KERNEL /web/VMWare/6.5/mboot.c32
APPEND -c /web/VMWare/6.5/boot.cfg
#—
LABEL Abort
MENU LABEL AbortPXE
Kernel abortpxe.0
#—
LABEL local
MENU LABEL Boot from Harddisk
LOCALBOOT 0
Type 0x80
Add VMware
And for the final part, let’s drop in ESXi 6.5. Again, this is just a matter of copying all the files from the VMware ISO into the relevant folder on the WDS server, but once that’s done, you should edit the boot.cfg file in the VMware folder and remove the spaces. So it looks like this:
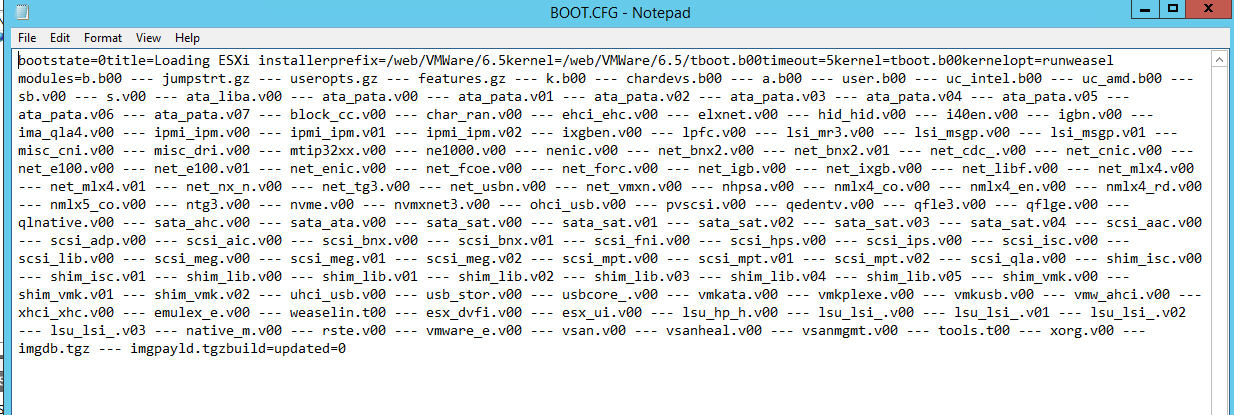
In conclusion, modifying the WDS server, IIS and the various config files can be a bit of pain, but once the tweaks have been made, you’ll be able to use the PXE menu to hand over to WDS and select any Windows OS that supports a WIM file. Plus you can get it to launch Linux installs that perform a full hands off install and the same goes for VMware. You can also add in other applications such as GParted and Memtest which can all come in quite handy.
See Also:
- Veeam Agent for Microsoft Windows
- Benefits of ReFS file system in Windows Server 2016
Немного про Internet Explorer
Почему немного? Да потому что тут ничего такого, особо важного и нет. Скорее всего, для многих пользователей уже давно не секрет, что в новой системе есть уже два стандартных браузера: всем давно знакомый Internet Explorer 11 и новый продукт с именем Edge
Скорее всего, для многих пользователей уже давно не секрет, что в новой системе есть уже два стандартных браузера: всем давно знакомый Internet Explorer 11 и новый продукт с именем Edge.
Основное призвание нового браузера Edge заключается в замене уже устаревшего IE, который давно не соответствует нынешним реалиям. Сам же Internet Explorer оставили только для того, чтобы была совместимость с интернет приложениями, которые были написаны специально для этого браузера.
Старый браузер оставили специально для корпоративной среды. Поскольку в Edge нет поддержки технологии Silverlight, а данная технология часто применяется различных корпоративных сетях со своими, модифицированными порталами, то назначение IE заключается в поддержке этих ресурсов.
Вторая новость, заключается в том, что 12.01.2016 будет прекращена поддержка всех устаревших версий IE. После этой даты, будет продолжаться поддержка только последних версий соответственно каждой версии ОС Windows.
Как настроить сервер сетевой установки TinyPXE?
Затем настройте свой PXE-сервер:
-
Распакуйте pxesrv.zip в C:\tools\pxesrv;
-
Перейдите в C:\tools\pxesrv и создайте текстовый файл pxe_menu.txt со следующим содержимым:
#!ipxe set boot-url http://${dhcp-server} #================ Main Menu ================= menu iPXE boot menu item WinPEISO WindowsPE ISO choose target && goto ${target} #============ Main Menu Options ============= :WinPEISO sanboot ${boot-url}/iso/WinPE.iso boot -
Скопируйте полученный ранее файл WinPE.iso в папку C:\tools\pxesrv\files\iso;
-
Смонтируйте установочный ISO-образ Windows на виртуальный диск Windows и поделитесь им в сети (при желании вы можете разрешить анонимный доступ к нему, но это необязательно);
-
Запустите pxesrv.exe от имени администратора;
-
Включите параметр HTTPd;
-
Если вы хотите, чтобы ваш компьютер назначал IP-адреса в локальной сети через DHCP (Tiny PXE может это делать), отключите опцию ProxyDHCP. Убедитесь, что IP-адрес вашего компьютера указан в
Option 54 DHCP Server
и
Next-Server
поля. В поле «Начало пула IP» указано начало диапазона DHCP, поэтому убедитесь, что диапазон не занят в вашей сети;
-
В разделе Boot File укажите ipxe.pxe (для устройств с BIOS) или ipxe-x86_64.efi (для устройств с UEFI);
-
В поле Имя файла, если user-class=gPXE или IPXE введите имя созданного ранее файла меню: pxe_menu.txt;
-
Запустите сервер PXE, нажав В сети.
Итак, ваш PXE-сервер запущен и работает. Если в Windows включен брандмауэр, отключите его или разрешите входящий трафик для pxesrv.exe по протоколам DHCP, PXE, HTTP, TFTPS и SMB.
Работа с WIM-образами
Для создания, редактирования и развертывания WIM-образов операционных существует несколько стандартных средств, которые дополняют друг друга:
- ImageX — текстовая утилита для создания, редактирования и применения WIM-образов.
- Windows Automated Installation Kit — набор средств создания образов для автоматизированной установкой ОС, содержит Windows PE.
- Windows Deployment Services, о котором будет рассказано ниже.
- Microsoft Deployment Toolkit — продвинутый пакет для тонкой настройки установочных образов (скачать). Функциональность частично пересекается с WDS: работа с сетью ограничена файловой шарой, но шире возможности по настройке действий, выполняемых образами (Task Sequence).
- System Center Configuration Manager — мощнейшее средство для централизованного развертывания ОС без участия пользователя(zero-touch install), объединяет и использует перечисленные выше программы.
На заметку
В интернетах полно статей о том, как создавать и развертывать образы ОС из командной строки с помощью ImageX; размечать и форматировать диски с помощью еще более неудобного DiskPart. Лично я не фанат командной строки, поэтому предпочитаю проделывать все эти операции мышкой, используя возможности WDS.



























