Вход в БИОС при включении компьютера
Есть и традиционный, всем известный метод войти в БИОС (подходит и для UEFI) — нажать клавишу Delete (для большинства ПК) или F2 (для большинства ноутбуков) сразу при включении компьютера, еще до начала загрузки ОС. Как правило, на экране загрузки внизу отображается надпись: Press Название_Клавиши to enter setup. Если такой надписи нет, вы можете ознакомиться с документацией к материнской плате или ноутбуку, там должна присутствовать такая информация.
Для Windows 10 вход в БИОС этим способом это осложняется тем, что загрузка компьютера происходит действительно быстро, и не всегда эту клавишу можно успеть нажать (или даже увидеть сообщение о том, какую именно).
Для решения этой проблемы, вы можете: отключить функцию быстрой загрузки. Для этого, в Windows 10 кликните правой кнопкой мыши по кнопке «Пуск», выберите в меню «Панель управления», а в панели управления — электропитание.
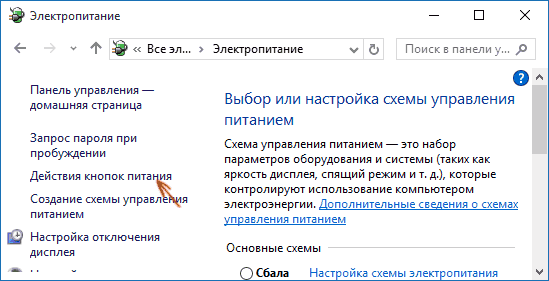
Слева кликните «Действия кнопок питания», а на следующем экране — «Изменение параметров, которые сейчас недоступны».
Внизу, в разделе «Параметры завершения работы» уберите отметку «Включить быстрый запуск» и сохраните изменения. После этого, выключите или перезагрузите компьютер и попробуйте войти в БИОС с помощью необходимой клавиши.
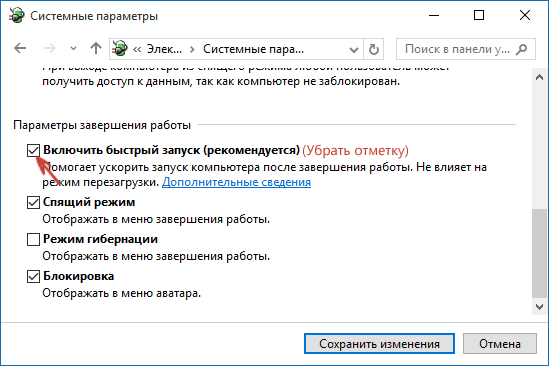
Примечание: в некоторых случаях, когда монитор подключен к дискретной видеокарте, вы можете не увидеть экран БИОС, а также информацию о клавишах для входа в него. В этом случае может помочь его переподключение к интегрированному графическому адаптеру (выходы HDMI, DVI, VGA на самой материнской плате).
Как настроить БИОС/UEFI для оптимизации работы процессора и ОЗУ
Что же касается самых важных параметров, то, первым делом, необходимо обратить внимание на оптимизацию работы процессора и оперативной памяти. Как и что изменять в BIOS/UEFI
В Windows 7 настройка некоторых опций тоже не повредит.
Для начала установите какую-нибудь информативную утилиту вроде CPU-Z или Prime95, после чего посмотрите на реальную тактовую частоту ЦП. Вполне возможно, если сравнить ее с номиналом, указанным в технической документации самим производителем, расхождение будет очень существенным. Повысить частоту непосредственно в операционной системе возможно не всегда, поскольку ограничение на такие действия как раз и установлено в первичной системе. В качестве примера рассмотрим, как настроить BIOS/UEFI на материнках ASUS.
После входа в первичную систему найдите там раздел Extreme Tweaker (в системах от других разработчиков это может быть что-то вроде параметров тактовой частоты). Обычно для этой опции установлено автоматическое определение значения (Auto). Однако при этом максимальное значение не используется никогда. Таким образом, можете просто выставить повышенную частоту, сохранить параметры, и проверить быстродействие компьютера после перезагрузки.
Однако увлекаться не стоит. Лучшие всего сразу же запустить вышеуказанные утилиты и проверить порог повышения температуры процессора до критической точки. Если она превышена, лучше выставить значение поменьше или отказаться от разгона вообще. То же самое касается и ОЗУ.
Переключение на UEFI
Переключение на режим UEFI (Unified Extensible Firmware Interface) является важным шагом для повышения производительности и безопасности компьютера. В данном руководстве будет подробно описан процесс переключения с режима Legacy на UEFI.
- Первым шагом необходимо убедиться, что ваш компьютер поддерживает UEFI. Большинство новых компьютеров выпускаются с поддержкой UEFI, но у старых моделей это может отсутствовать. Проверить наличие UEFI можно в настройках BIOS компьютера.
- При включении компьютера нажмите определенную клавишу (обычно это F2, F8, F10 или Delete), чтобы войти в BIOS.
- В меню BIOS найдите секцию, отвечающую за загрузку (Boot). Здесь вы должны найти опцию «Boot Mode» или «Boot Configuration».
- Если видите опцию «Legacy Boot» или «Legacy BIOS», значит ваш компьютер находится в режиме Legacy.
- Если видите опцию «UEFI Boot» или «UEFI BIOS», значит ваш компьютер находится в режиме UEFI.
Выберите опцию «UEFI Boot» или «UEFI BIOS», чтобы переключиться на режим UEFI. Сохраните изменения и выйдите из BIOS.
После переключения на режим UEFI, возможно, вам придется перенастроить загрузочное устройство. Вероятно, вам понадобится выбрать новое устройство загрузки в настройках BIOS.
После выполнения всех этих шагов ваш компьютер будет работать в режиме UEFI. Не забудьте проверить, что все устройства загружаются правильно и нет ошибок.
Доступ к приложениям UEFI
Меню запуска обеспечивает доступ к приложениям UEFI и BIOS. Приложения включают различные варианты для ноутбуков, настольных компьютеров и планшетов. Используйте шаги, описанные в следующих разделах, для запуска этих приложений из меню запуска или с жесткого диска.
Открытие меню запуска из Windows на компьютере
В Windows 10 и Windows 8 нажмите «Питание» и, удерживая нажатой клавишу Shift, нажмите «Перезагрузить» . Продолжайте удерживать клавишу Shift, пока не появится экран выбора варианта.
В Windows 7 выберите «Перезагрузить» в раскрывающемся меню. Когда компьютер перезагрузится, постоянно нажимайте клавишу F11, пока не появится экран выбора варианта.
Открытие меню запуска на планшете под управлением Windows
Одновременно нажмите и удерживайте кнопки питания и уменьшения громкости, пока планшет не включится и не отобразит Esc. пауза при запуске внизу или сбоку экрана.
р>
Раздел 7: Что делать, если что-то пошло не так
В процессе переключения UEFI на BIOS может возникнуть непредвиденная ситуация или возникнуть проблема. В этом разделе мы рассмотрим несколько возможных проблем и предоставим рекомендации по их решению.
1. Компьютер не загружается после переключения на BIOS
Если компьютер не загружается после переключения на BIOS, первым шагом будет попытка сбросить настройки BIOS до значений по умолчанию. Обычно в компьютере есть специальный разъем, на который можно подключить перемычку или выполнять другие действия для сброса BIOS. Вам понадобится консультация с руководством по обслуживанию вашего компьютера или производителем для получения дополнительной информации.
Если сброс настроек BIOS не помогает, следующим шагом будет проверка физических подключений, чтобы убедиться, что все кабели и компоненты правильно подключены. Проверьте подключения жесткого диска, оперативной памяти и других важных компонентов.
Если проблема остается нерешенной, рекомендуется обратиться в сервисный центр компьютеров или связаться с производителем компьютера, чтобы получить профессиональную поддержку.
2. Компьютер работает медленно после переключения на BIOS
Если ваш компьютер стал работать медленнее после переключения на BIOS, возможно, вы изменили некоторые настройки, которые повлияли на производительность. Рекомендуется вернуться в BIOS и проверить все настройки, которые вы изменили. Если вы не помните, что именно было изменено, можно сбросить все настройки до значений по умолчанию.
Если проблема не решается после сброса настроек или вы не нашли ничего подозрительного в настройках, возможно, проблема связана с другим компонентом вашего компьютера, таким как жесткий диск или оперативная память. Рекомендуется проверить состояние этих компонентов и, при необходимости, обратиться за помощью к специалисту.
3. Нет доступа к BIOS после переключения на UEFI
Если вы не можете получить доступ к BIOS после переключения на UEFI, это может быть вызвано несколькими причинами. Во-первых, убедитесь, что вы правильно выполнили процедуру переключения на UEFI. Если вы сделали все правильно, возможно, вы нажимаете неправильную комбинацию клавиш для доступа к BIOS.
Попробуйте нажать различные комбинации клавиш для доступа к BIOS, такие как «Delete», «F2», «F10» и т. д. Если ничего не работает, проверьте документацию к вашему компьютеру или обратитесь к производителю, чтобы узнать правильную комбинацию.
Если проблема не решается, возможно, что ваш компьютер не поддерживает UEFI или что-то пошло не так в процессе переключения на UEFI. В этом случае рекомендуется обратиться за помощью к специалисту или производителю компьютера.
Что такое BIOS и UEFI?
Прежде чем приступать к рассмотрению основных настраиваемых опций, следует определиться с тем, что собой представляют эти первичные системы. Отличий между BIOS и UEFI в плане организации работы достаточно много.
BIOS представляет собой специальный чип, вмонтированный в материнскую плату и оснащенный собственной программной средой (прошивкой), выполненной в виде текстового DOS-подобного интерфейса, управление которым осуществляется исключительно с компьютерной клавиатуры. Для передвижения по разделам и пунктам меню используются клавиши со стрелками, для входа в нужные опции или выбора какого-то значения параметра – клавиша ввода, для некоторых других операций – функциональные клавиши или клавиши с литерами, что чаще всего применяется для выхода из BIOS с подтверждением сохранения установленных опций (F10 + Y).
Напротив, UEFI (Unified Extensible Firmware Interface) является своеобразной операционной системой с графическим интерфейсом, в которой можно осуществить более тонкую настройку нужных пользователю опций. Многие такие системы русифицированы, а управление в них производится даже при помощи компьютерной мыши. Но в плане именно настраиваемых параметров UEFI выгодно отличается тем, что настройка здесь выглядит более утонченной, не говоря уже о том, что именно в UEFI добавлено несколько важных параметров, которые отсутствуют в BIOS. В частности, это касается обеспечения защиты от вредоносных программ, которые теоретически могли бы стартовать при включении компьютера.
Шаг 4: Сохраняем изменения и перезагружаем систему
После того, как вы внесли все необходимые изменения в настройки UEFI, необходимо сохранить изменения и перезагрузить компьютер, чтобы они вступили в силу.
Чтобы сохранить изменения в BIOS Asrock и перезагрузить систему, выполните следующие действия:
- Убедитесь, что все несохраненные данные сохранены, так как система будет перезагружена.
- Нажмите клавишу «F10» на клавиатуре, чтобы открыть меню сохранения.
- Выберите «Сохранить и выйти» с помощью клавиш со стрелками на клавиатуре и нажмите «Enter».
- Подтвердите сохранение изменений, выбрав «Да» или «Ок».
- Компьютер автоматически перезагрузится и загрузится снова с включенной настройкой UEFI.
После перезагрузки вы можете проверить, что настройки UEFI успешно включены, открывая BIOS Asrock и убедившись, что изменения были сохранены и применены.
Как изменить устаревшую версию BIOS на UEFI на компьютере
Компания BIOS то, что реализовано в нашем компьютере, является чрезвычайно важным элементом, но во многих случаях мы не придаем ему значения. Это особенно актуально для новых пользователей. В этих строках мы хотим сосредоточиться на самом простом изменении типа BIOS с Legacy на UEFI.
Имейте в виду, что когда мы включаем компьютер, прежде чем он начнет загружаться Windows, или система, которую мы используем, загружает прошивку материнская плата. Это именно то, что известно как BIOS или UEFI. Эти элементы отвечают за соединение оборудования с программным обеспечением, проверку правильности работы и запуск ПК.
Но мы можем найти два типа прошивок BIOS Legacy или UEFI. Стоит отметить, что самая большая разница между Устаревшая версия BIOS а UEFI заключается в интерфейсе и параметрах, которые они предоставляют нам. Надо сказать, что с UEFI у нас будут все варианты, они будут под рукой и визуально понятнее. Таким образом, даже самые начинающие пользователи в этой борьбе могут легко найти параметры, чтобы изменить их и настроить работу ПК. Именно по этой причине ниже мы покажем вам, как изменить BIOS с Legacy на UEFI .
Как включить безопасную загрузку UEFI
Первое, что нужно знать, это то, что Безопасная загрузка UEFI несет ответственность за сохранение система безопасна благодаря функции UEFI. Таким образом, эта безопасная загрузка представляет собой шлюз безопасности, который анализирует весь код перед его выполнением в системе. Если у него есть действительная цифровая подпись, безопасная загрузка пропускает его, в противном случае блокирует. Именно по этой причине в большинстве случаев рекомендуется оставить эту функцию активной.
Для этого нам нужно только перезагрузить компьютер в расширенном режиме, как мы показали на предыдущем шаге из приложения конфигурации Windows. Однако в этом случае после доступа к расширенным параметрам безопасной загрузки в этом случае мы нажимаем на Прошивка UEFI раздел конфигурации. Это даст нам доступ к BIOS компьютера, который мы активировали на предыдущем шаге, чтобы теперь мы могли активировать опцию Secure Boot.
Могут быть некоторые особые случаи, в которых нам иногда нужно отключить эту функцию. Например, если в определенный момент мы попытаемся выполнить двойную загрузку на нашем ПК, эта функция может заблокировать ее. В этих более конкретных случаях мы можем отключить безопасную загрузку, просмотреть заблокированный процесс и снова активировать его.
Источник
Важность UEFI
Первая итерация UEFI была задокументирована для общественности в 2002 году компанией Intel, за 5 лет до того, как она была стандартизирована, как многообещающая замена или расширение BIOS, а также как собственная операционная система. Он программируемый, поэтому разработчики, работающие с производителем, могут вносить изменения, добавлять приложения и устанавливать драйверы по мере необходимости. Он может работать в сочетании с микропрограммой вашего компьютера или существующим BIOS, чтобы вы могли легко и эффективно решать задачи.
Сегодня инициативой руководит отраслевая торговая группа UEFI Forum. В состав группы входят различные поставщики оборудования, микропрограмм и операционных систем, которые активно участвуют в развитии технологии UEFI и надеются, что в будущем она будет распространена на другие приложения.
Руководства по отключению
Материнская плата ASUS (ПК)
1. Перезапустите ПК. Нажмите клавишу «Del» или «F2» (зависит от конкретной модели ASUS). Когда на дисплее отобразится оболочка, нажмите «F7», отобразится «Advanced Mode».
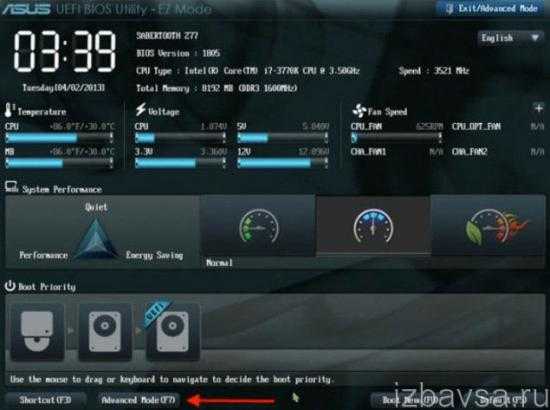
2. В «Boot» щёлкните по строке «Secure Boot».
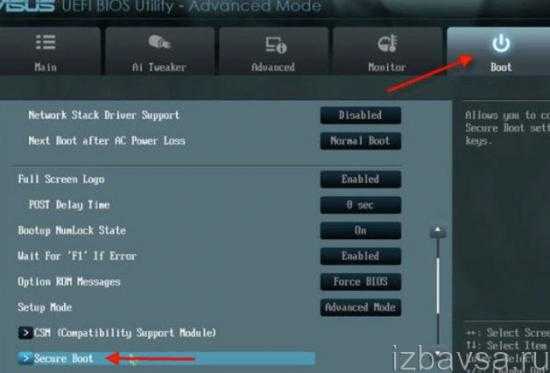
3. В панели настройки задайте «Other OS».
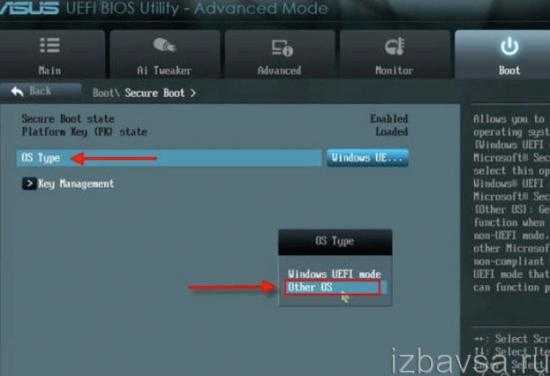
4. Вернитесь в «Boot», Compatibility Support Module (CSM).
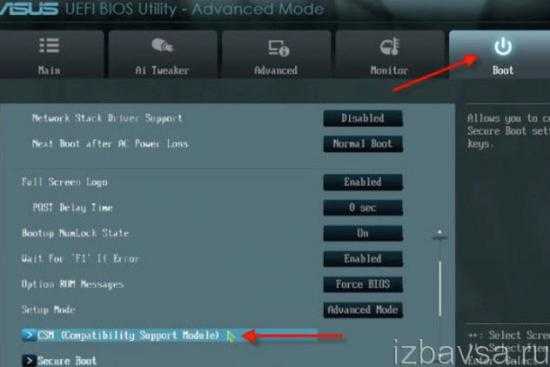
5. Включите опцию Launch CSM: в её строке установите Enabled.
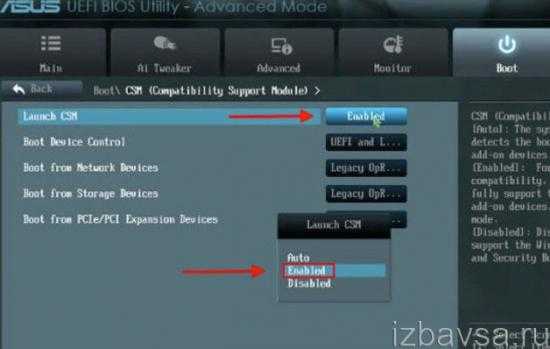
6. В «Boot Device Control» задайте значение «UEFI and Legacy …» или « Legacy OpROM …».
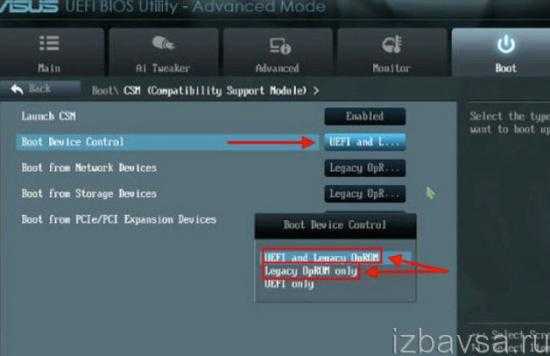
7. Ниже по списку, в «Boot … Devices», выберите «Both, Legacy … first» либо « Legacy OpROM …».
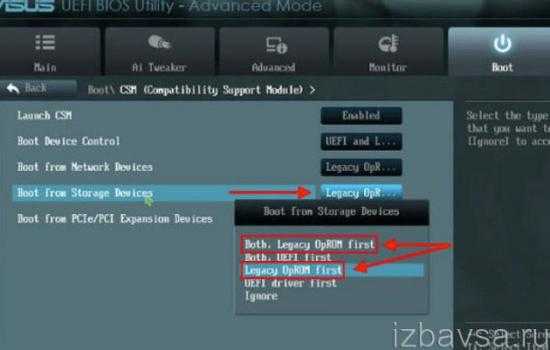
Всё. Настройка завершена. Защита деактивирована. Нажмите «F10», подтвердите модификацию настроек. Перезагрузите ОС.
Ноутбук Asus
1. В загрузочной оболочке, в Security — Secure Boot, выставьте «Disabled».
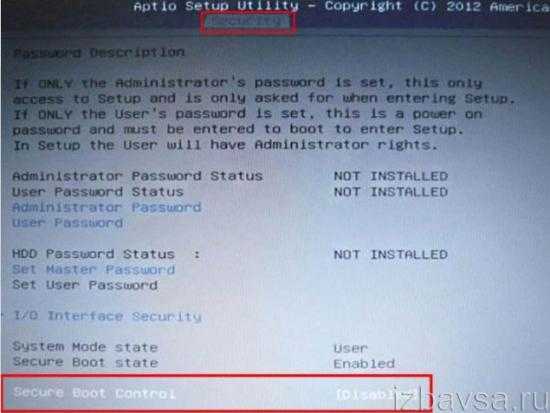
2. В «Boot» — Fast Boot смените параметр на «Disabled».
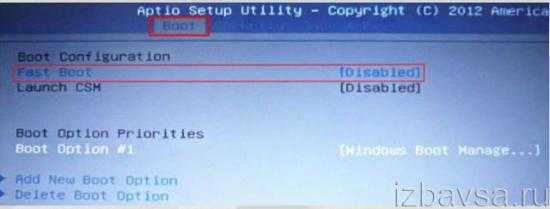
3. Сохраните конфигурацию опций (F10), выполните перезагрузку. Откройте BIOS.
4. В Boot — «Launch …» смените значение на «Enabled».
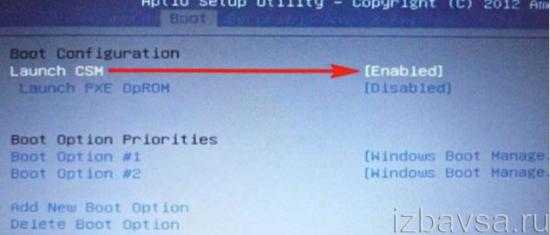
5. Сохраните изменения и выполните перезагрузку ОС.
Asrock
1. В UEFI откройте «Security» (иконка «Щит» в верхнем меню).

2. В «Secure Boot» переведите переключатель в «Disabled» (отключить).
3. Нажмите «F10» для сохранения настроек. Выполните перезагрузку ПК.
Gigabyte
1. В UEFI откройте меню «… Features».
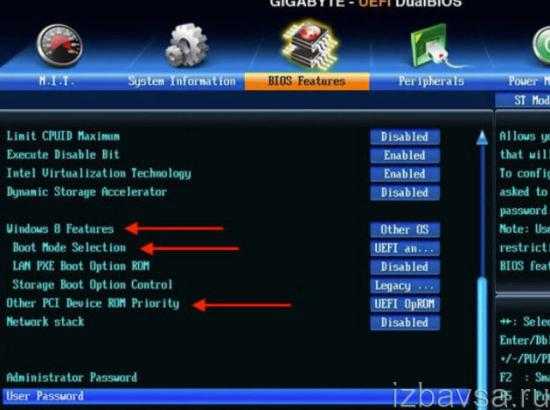
2. Задайте опции:
- Windows 8 Features — Other OS;
- Boot Mode Selection» — «Legacy only» /«UEFI and Legacy» (возможные варианты);
- Other PCI Device ROM Priority — Legacy OpROM.
3. Сохраните выполненные модификации при помощи клавиши «F10».
MSI
1. В меню оболочки перейдите: SETTINGS → Boot.
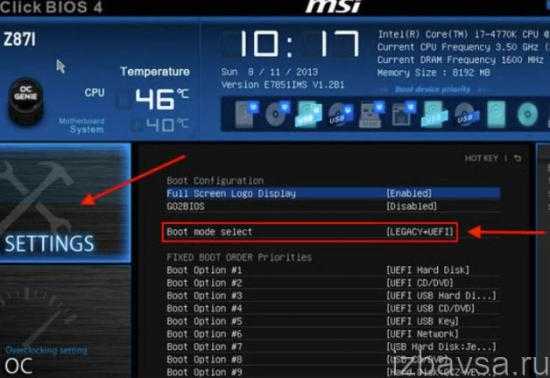
2. В Boot Mode Select поменяйте параметр на «Legacy+UEFI».
3. Нажмите F10 для сохранения изменений в опциях.
Toshiba
1. В Security- «Secure Boot» задайте положение «Disabled».
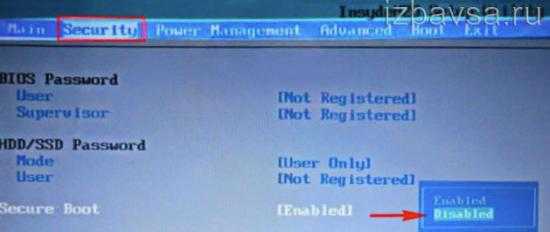
2. Перейдите в оболочке: Advanced → System Configuration.
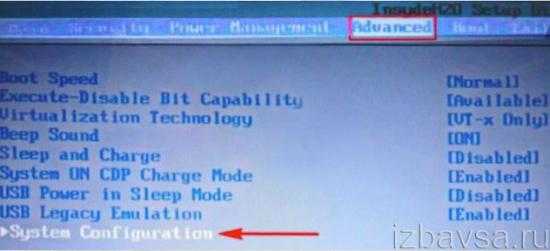
3. Найдите «Boot Mode» (также он может называться OS Mode Selection) и установите его переключатель в положение «CSM Boot» (альтернативные названия параметра — CMS OS, UEFI and Legacy OS).
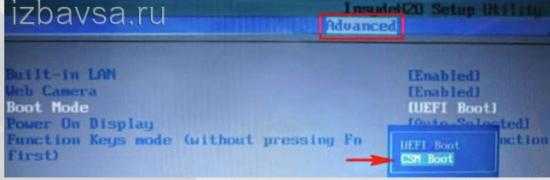
4. Активируйте команду сохранения настроек клавишей «F10». Перезапустите систему. Теперь можно использовать загрузочные диски и флешки, а также устанавливать любые ОС.
HP
В ноутбуках HP Pavillion для деактивации нужно выполнить ещё несколько дополнительных настроек:
1. Для входа в UEFI-BIOS в процессе перезагрузки нажимайте клавишу «F10» (в отдельных моделях: ESC → F10).
2. В оболочке перейдите: System Configuration → Boot Options.
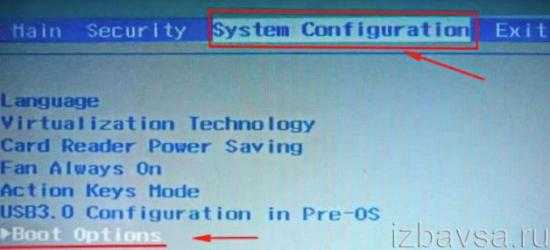
3. Измените положение следующих опций:
- Secure Boot — Disabled (отключение защитного режима);
- Legacy support — Enabled (включение совместимости с другими ОС).
5. Чтобы новые настройки вступили в силу, активируйте сохранение параметров клавишей F10.
6. Перезагрузите ОС. По завершении перезапуска системы появится предупреждение и запрос на ввод указанного кода (отображается в строке … to complete the change). Наберите его и нажмите «Enter». Ноутбук автоматически перезагрузится.
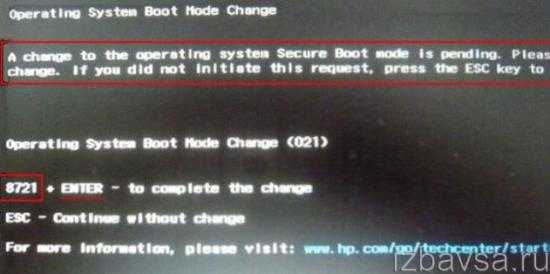
Для изменения приоритета загрузки в целях использования установочной USB-флешки в процессе включения ноутбука зайдите в стартовое меню (клавиша ESC) и выполните необходимые настройки в разделе «Boot Device Options» (клавиша F9).
Samsung
1. Чтобы перейти в оболочку UEFI-BIOS, в ходе запуска ноутбука нажимайте клавишу «F2».
2. Перейдите в панель «Boot», установите курсор в строке «Secure Boot».
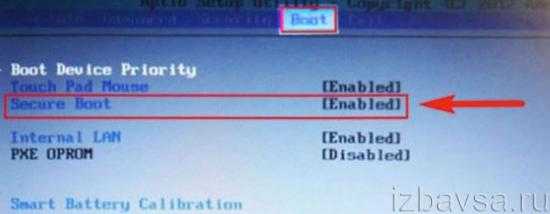
3. В подменю измените его параметр на значение «Disabled».
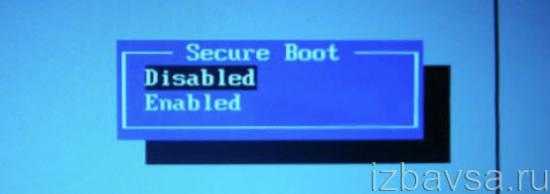
4. В сообщении с предупреждением выберите «OK» (подтвердите изменение).
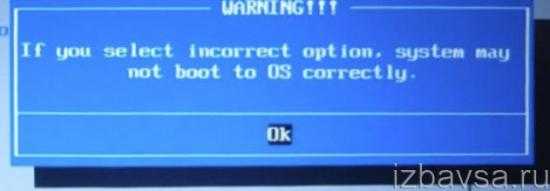
5. После отключения защиты в этом же перечне появится пункт «OS Mode Selection». Задайте в нём параметр CMS OS (или UEFI and Legacy OS).
6. Сохраните изменения настроек (F10).
7. Перезагрузите ноутбук и снова зайдите в UEFI-BIOS.
8. Перейдите: Security → Set Supervisor Password. Нажмите «Enter», введите раннее установленный пароль. В последующих полях нажмите «Enter» без ввода данных.
В сообщении «Changes… saved» снова используйте клавишу Enter. Теперь пароль сброшен и появился доступ к активации/деактивации защиты Secure Boot.
Lenovo
- Зайдите в консоль UEFI при помощи клавиши F2 или комбинации Fn+F2 (в зависимости от модели).
- Откройте: раздел «Security» → опцию «Secure Boot». В её графе поставьте значение «Disabled».
- Сохраните значение опции (нажмите F10).
Dell
В ноутбуках Dell, оснащённых оболочкой InsydeH2O, деактивация защиты выполняется так:

- В меню открывается: вкладка Boot → подраздел UEFI Boot.
- В строке «Secure Boot» устанавливается значение «Enabled».
- Сохраняются настройки, перезапускается ноутбук.
Как отключить безопасную загрузку UEFI в Windows 10?
В наши дни, если вы покупаете компьютер с предустановленной Windows, он поставляется с системой загрузки UEFI.
UEFI — это не то, что изобрела Microsoft, это протокол, существовавший еще до Windows 8.
Некоторые устройства Mac использовали UEFI в течение очень длительного времени.
В UEFI есть функция «безопасной загрузки», которая загружает только те загрузчики, которые вошли в прошивку UEFI.
Эта функция безопасности предотвращает появление вредоносных программ-руткитов и обеспечивает дополнительный уровень безопасности.
Обратной стороной безопасной загрузки является то, что если вы хотите загрузиться с USB-накопителя Linux или если вы хотите использовать загрузочный USB-накопитель Windows, она вам не позволит.
Иногда это также может создавать проблемы при двойной установке с Linux (это когда стоит и Windows и Linux).
Хорошо то, что вы можете легко отключить безопасную загрузку.
Все, что вам нужно сделать, это получить доступ к настройкам прошивки UEFI, перейти к параметрам загрузки и отключить его.
Не волнуйтесь, я не оставлю вас в таком подвешенном состоянии.
Позвольте мне подробно показать шаги.
Отключение безопасной загрузки UEFI в Windows 10
Некоторые системы не позволяют изменить параметр безопасной загрузки без установки пароля администратора.
Я расскажу об этом позже.
Шаг 1. Доступ к настройкам UEFI
Вы можете получить доступ к настройкам UEFI, включив систему и нажав клавиши «F2 / F10» или «F12» во время загрузки.
Если это не сработает, не волнуйтесь. Вы также можете перейти к настройкам прошивки из Windows. Вот как.
Найдите UEFI и перейдите в раздел «Изменение расширенных параметров запуска» в меню Windows.
Теперь нажмите кнопку «Перезагрузить сейчас» в разделе «Особые варианты загрузки».
Через несколько секунд вы должны увидеть синий экран с несколькими вариантами на выбор.
Вы должны нажать на опцию «Устранение неполадок».
Теперь в некоторых системах на этом экране отображаются параметры прошивки UEFI.
В некоторых системах может потребоваться выбрать дополнительные параметры.
Если вы видите параметр «Настройки прошивки UEFI», то щелкните по нему.
В противном случае щелкните «Дополнительные параметры».
Когда вы увидите настройки прошивки UEFI, нажмите на них.
Он сообщит, что вам придется перезагрузить компьютер, чтобы изменить какие-либо настройки прошивки UEFI (или, вкратце, настройки UEFI).
Щелкните по кнопке «Перезагрузить».
Теперь ваша система перезагрузится, и когда она снова загрузится, вы окажетесь в интерфейсе настроек BIOS / UEFI.
Шаг 2. Отключите безопасную загрузку в UEFI
К этому времени вы должны быть загружены в утилиту UEFI.
Здесь вы можете изменить различные настройки, но все, что мы хотим сделать прямо сейчас — это отключить здесь параметр безопасной загрузки.
Перейдите на вкладку «Boot».
Здесь вы найдете параметр безопасной загрузки, который включен.
Используйте клавишу со стрелкой, чтобы перейти к опции безопасной загрузки, а затем нажмите клавишу ввода (Enter), чтобы выбрать ее.
Используйте «+» или «-«, чтобы изменить его значение. Подтвердите это при появлении запроса.
Нажмите «F10», чтобы сохранить изменения и выйти из настроек UEFI.
Совет по устранению неполадок: Отключить опцию безопасной загрузки отключена
Если это так, то пока не нужно паниковать. Есть способ обойти это.
Используя клавиши со стрелками, перейдите на вкладку «Security».
Найдите здесь «Установить пароль супервизора».
Установите пароль супервизора, дважды щелкнув его.
Сохраните этот пароль в надежном месте, где вы сможете получить к нему доступ даже годы спустя.
Используйте менеджер паролей, облачный сервис или черновик в своей электронной почте.
В принципе, вы не должны потерять этот пароль.
Вы также можете сбросить пароль супервизора после отключения безопасной загрузки.
После того, как вы установили пароль супервизора, перейдите на вкладку «Boot».
На этот раз вы увидите, что действительно можете получить доступ к опции безопасной загрузки и изменить ее значение.
Нажмите клавишу Enter и измените ее значение на «Disabled».
Нажмите «F10», чтобы сохранить и выйти из настроек UEFI.
Затем вы загрузитесь в Windows в обычном режиме. Вот и все. Вы можете использовать аналогичные шаги, чтобы снова включить безопасную загрузку позже.
Параметры Меню запуска на ноутбуке
В Меню запуска можно получить доступ к информации системы и диагностике. Меню запуска включает следующие параметры для ноутбуков. При работе приложений UEFI используйте клавиши со стрелками и ключ enter (ввести) для навигации.
Информация о системе — Ноутбук
Сведения о системе отображают базовую информацию о компьютере, включая модель компьютера, номер изделия, серийный номер и версию BIOS.
Диагностика системы (Аппаратная диагностика UEFI для ПК HP) — Ноутбук
HP PC Diagnostics UEFI предоставляет доступ к комплексному набору тестов для проверки оборудования на предмет наличия неполадок. HP PC Hardware Diagnostics UEFI позволяет проверить основные компоненты компьютера с помощью коротких или более длинных и более полных тестов. Можно воспользоваться утилитой HP PC Hardware Diagnostics UEFI, даже если Windows не запускается.
Более подробная информация об Аппаратной диагностике UEFI для ПК HP представлена в одном из следующих документов поддержки HP:
Параметры загрузочного устройства — Ноутбук
Используйте Меню загрузки или Меню устройства загрузки для выбора источника загрузки UEFI, например, Диспетчер загрузки Windows или сетевая карта, или традиционный источник загрузки, к примеру, жесткий диск или CD/DVD.
Рис. : Меню параметров загрузки ноутбука
Настройка BIOS — Ноутбук
Выберите Настройки BIOS для выхода из среды UEFI и входа в BIOS. Параметры настройки BIOS, характерные для определенной материнской платы ноутбука. Существует четыре меню в настройках BIOS, которые можно использовать для изменения параметров настроек BIOS. Подробнее см. в документе параметров BIOS для вашей модели компьютера
Восстановление системы — Ноутбук
Восстановление системы сбрасывает настройки компьютера до заводского состояния. Подробнее о System Recovery см. в следующих документах службы поддержки HP: Восстановление системы с помощью утилиты HP System Recovery.



























