Check the game requirements
Fix it now!
Fix it now!
To repair damaged system, you have to purchase the licensed version of Fortect Mac Washing Machine X9.
While people who play games tend to purchase pricey hardware, not everyone is so lucky. Plenty of users run older configurations for one reason or another, and that’s when running the most modern games might become a problem.
If you are running lower computer specs and received the “D3D11-compatible GPU is required” error while trying to launch the game, you should definitely check the minimum system requirements for it. You can usually find this information on the official website of the game, on Steam (or other gaming platforms), or on specially dedicated websites.
Add D3D11 into Launch Options
If you are receiving this error while playing a game on a platform that supports Launch Options, such as Steam or Epic Games, can fix this error. Launch Options is a feature that is used to run the game with the commands described by the users.
For instance, if you add D3D11, it will use Direct3D version 11 to render the graphics for the game. Therefore, try adding D3D11 to the launch options by following the instructions.
Steam
- To add the command in Launch Options:
- Open Steam and go to Library.
- Right-click the game showing you this error message, and select Properties.
- Type the D3D11 in the launch options.
- Once done, try launching the game to see if the problem is fixed.
Epic Games
- Open Epic Games Launcher and go to Settings by clicking the profile on the top.
- Scroll down to the bottom and expand the game.
- Tick Additional Command Line Arguments.
- Enter D3D11 in the launch options and launch the game to see if the error is fixed or not.
Решение проблем с запуском онлайн-игры War Thunder
Если разрабатываемая и издаваемая компанией Gaijin Entertainment популярная многопользовательская военная игра War Thunder при запуске сваливается с ошибкой Fatal Error, а играть страсть как хочется, значит, необходимо действовать. И самое правильное в этом деле — определить направление действий и грамотно рассчитать точки приложения сил.
Приводим 10 вариантов решения проблем с запуском War Thunder.
2. Выполните переустановку клиентского приложения игры.
3. С сайта Microsoft скачайте и установите свежую версию набора библиотек DirectX.
4. Если первые три перечисленные операции не привели к успеху, то попробуйте произвести очистку кеша игрового приложения и файлов локального профиля. Для этого закрываем игровой клиент War Thunder и, используя права администратора в ОС Windows, очищаем содержимое директорий C:\Users\имя_пользователя\AppData\Local\WarThunder\Cache и C:\Users\имя_пользователя\Documents\My Games\WarThunder\Saves. После проведённых операций повторно заходим в игровой клиент и проверяем устранение проблемы.
5. Проведите проверку целостности файлов, модулей и библиотек War Thunder. Для этого откройте клиентское приложение игры, щёлкните по значку настроек в правом верхнем углу и далее по клавише «Проверить файлы».
6. Активируйте параметр VSync в настройках карт Nvidia. Для этого кликните правой кнопкой по панели управления nVidia и перейдите в меню «Управление параметрами 3D -> Вертикальная синхронизация».
7. Минимизируйте настройки графики в лаунчере игры, чтобы уменьшить нагрузку на GPU. Вполне возможно, что неполадки кроются в высокой нагрузке на процессор графического адаптера.
8. Включите поддержку старых видеокарт. Для этого в лаунчере игры нажимаем на кнопку с шестерёнкой и ставим галочку напротив соответствующей функции.
9. Добавьте папку с установленной игрой War Thunder, а также исполняемые файлы laucnher.exe и aces.exe, в исключения установленного на компьютере антивируса.
10. Воспользуйтесь тестовой бета-версией игры: в лаунчере поставьте галочку «Использовать версию в разработке».
Ошибки загрузки/обновления
Проверьте стабильность подключения к интернету, а также скорость загрузки. При слишком высоком пинге или низкой пропускной способности обновление может выдавать ошибки.
Если магазин или лончер War Thunder не завершает обновления или выдает ошибки, то переустановите саму программу. При этом все скачанные вами игры сохранятся.
Запустите проверку целостности данных игры.
Проверьте наличие свободного места на том диске, на котором установлена игра, а также на диске с операционной системой. И в том и в другом случае должно быть свободно места не меньше, чем занимает игра на текущий момент. В идеале всегда иметь запас около 100Гб.
О специфических ошибках связанных с последними обновлениями можно узнать на форуме игры.
Что означает ошибка DX11 feature level 10.0 is required to run the engine и почему она возникает
Рассматриваемая ошибка не означает, что у вас отсутствует нужная версия DirectX, а сообщает буквально следующее: у вас отсутствует поддержка feature level 10.0 (или 11.0 если указывается этот номер). Отсутствовать она может даже если у вас установлен DirectX 12.
Под feature level здесь подразумевается уровень поддержки функций Direct3D (компонент в составе DirectX), а поддерживаемый уровень зависит от трёх составляющих в совокупности:
- Версии DirectX
- Модели видеокарты
- Установленных драйверов видеокарты
Если у вас DirectX 11 — DX11 feature level 10.0 будут поддерживать видеокарты NVIDIA GeForce GTX 400 и новее, Radeon HD серии 5000/6000/7300-7600/8300-8400, R5 210-235 и новее, интегрированные адаптеры Intel HD Graphics 2500/4000 (Ivy Bridge и новее).
Feature Level 11.0 при DirectX 11 будут поддерживают видеокарты NVIDIA начиная с GTX 600-й серии, AMD HD 7790/8770, RX 260/290 и новее, Intel HD Graphics 4200-5200 (Haswell и новее).
Если у вас DirectX 12 — DX11 feature level 10 и 11 будут поддерживать видеокарты начиная с NVIDIA GTX 400, AMD HD 7700-7900, RX 240, Intel HD Graphics 4200-5200 (Haswell и новее).
Обратите внимание: информации по поддержки feature level 10 и 11 не GTX, а GT видеокарт от NVIDIA я не нашел, хотя предполагаю, что должна быть в рамках указанных выше серий видеоадаптеров адаптеров.
Понимая причины ошибки и возможные несоответствия нашей системы, мы можем более уверенно приступать к решению проблемы. Не забывайте, что речь идет о Windows 10, 8.1 (8) и Windows 7, на более старых версиях системы игру вы вероятнее всего не запустите.
Repair your Errors automatically
ugetfix.com team is trying to do its best to help users find the best solutions for eliminating their errors. If you don’t want to struggle with manual repair techniques, please use the automatic software. All recommended products have been tested and approved by our professionals. Tools that you can use to fix your error are listed bellow:
Offer
Fortect — a patented specialized Windows repair program. It will diagnose your damaged PC. It will scan all System Files, DLLs and Registry Keys that have been damaged by security threats.Mac Washing Machine X9 — a patented specialized Mac OS X repair program. It will diagnose your damaged computer. It will scan all System Files and Registry Keys that have been damaged by security threats.This patented repair process uses a database of 25 million components that can replace any damaged or missing file on user’s computer.To repair damaged system, you have to purchase the licensed version of Fortect malware removal tool.To repair damaged system, you have to purchase the licensed version of Mac Washing Machine X9 malware removal tool.
How do I enable DirectX 12?
1. Enable DirectX 12 in Windows 7 by updating your GPU’s driver
A few select Windows 7 games, such as World of Warcraft, support DirectX 12. You can enable DX12 for selected Windows 7 games by making sure your NVIDIA or AMD GPU has the most up-to-date driver.
Some users might also need to update GPU drivers to enable DX12 Ultimate in Windows 10. To ensure your graphics card driver is up-to-date, run a driver updater utility software.
Big-time gaming can be done without crashes, lags or freezes by keeping all drivers up to date and error-free. Manual checks are hard to perform, that’s why we recommend using an automate assistant that will scan for fresh driver versions daily. Here is how to use it:
- Download and install DriverFix.
- Launch the software.
- Wait for the newly installed app to detect all your PC’s faulty drivers.
- You will be presented with a list of all the drivers that have issues, and you can choose the ones that you want to fix.
- Wait for the driver download and fixing process to complete.
- Restart your PC for the changes to take effect.
Disclaimer: this program needs to be upgraded from the free version in order to perform some specific actions.
2. Update Windows 10
- Press the Windows and I keyboard keys at the same time to open Settings.
- Select Update & Security in Settings to open the Windows Update section.
- Click Check for updates to see if there are available patch updates. If so, install the patch updates.
- If you’re not utilizing the latest Windows 10 build version, click the Download and install option for an available feature update.
Although there’s a DirectX End-User Runtime Web Installer available, that only reinstalls DX9, 10, and 11.
Updating Windows 10 is the closest way to reinstalling and enabling DirectX 12 when it seemingly isn’t working right. Doing that can restore missing DirectX 12 files on your PC.
When you’ve updated your graphics card driver and Windows 10, your PC will have the latest DirectX 12 version installed.
However, you might still need to configure some games to utilize Direct12 via their graphics settings. Below are two examples of how to enable DX12 for Fortnite and Battlefront 2.
How to enable DirectX 12 for Fortnite
- First, launch the Fortnite game.
- Click the Menu button at the top right of Fortnite’s title screen.
- Click Settings to open game options.
- Scroll down the Video tab to the DirectX Version option.
- Click the arrow button for the DirectX Version setting to select DirectX 12 (Beta).
- Press the Confirm button.
- Click the Apply option.
- Thereafter, restart Fortnite for the DX12 changes to take effect.
As you can see, it’s simple to enable DirectX 12 in Fortnite, as long as you follow the instructions from above.
How to enable DirectX 12 for Battlefront 2
- Start the Battlefront 2 game.
- Open the Home screen in Battlefront 2.
- Select Options to open tab selections for different setting categories.
- Select the Video tab.
- Then toggle the Enable DirectX 12 setting on if it’s off.
- You’ll need to restart Battlefront 2 to apply the new settings.
This is the only way to enable DirectX 12 in Battlefront 2, so be sure to try it out.
That’s how you can make sure DirectX 12 is fully enabled in Windows 10, Fortnite, and Battlefront 2. You’ll need to look through the advanced graphics settings for DX12 options to enable DirectX 12 in other games.
Was this page helpful?
6
MyWOT
Trustpilot
Thank you!
Not enough details
Hard to understand
Other
x
Contact an Expert
Start a conversation
How to Fix All Crashes and a d3d11-compatible GPU Error in Fortnite
Though this article is geared toward troubleshooting the “d3d11-compatible GPU” error code, these solutions will work for most common crashes and bugs that one might experience when launching Fortnite.
Update Your Windows
The catch-all solution to error codes is to update your Windows version to a newer one. Typically, the d3d11-compatible GPU error will display if your Windows version is older than Windows 10, if your OS is the problem.
To help you root out the cause of the error, start by updating your Windows to Windows 10 or 11. Here’s how to do it:
- Click on the Start (Windows) button on the bottom-left corner of your screen or keyboard.
- Select Settings to open up your system preferences hub.
- Select Update & Security, then select Windows Update.
- Wait for all updates to finish installing, then restart your computer and launch Fortnite. If problem persists, continue to the next solution.
Update Your GPU Drivers
Just as new models and upgrades are constantly coming out for computer hardware, so too are the various software that power the components. Even if you have a brand-new, powerful GPU in your rig, Nvidia and AMD are always releasing new driver updates to enhance the performance of your hardware.
With that in mind, your GPU drivers might be out-of-date, which could be causing the “d3d11-compatible GPU” error to display. Follow the steps below to update your GPU drivers and get back in the zone.
- Verify you are signed in as an administrator (if you are unsure how to check this, select Start > Settings > Accounts)
- Press Win+r on your keyboard to open the Run program.
- Type “devmgmt.msc” and press Enter.
- Find the row labelled Display Adapters and right-click the item that represents your graphics card, then select Properties.
- Select the Driver tab from the top row, then click Update Driver.
- Select Search automatically for updated driver software.
- Follow the instructions displayed on your screen and, once the updates are installed, restart your PC and launch Fortnite.
If this solution doesn’t work, you should visit your GPU vendor’s website and follow their directions for installing driver updates directly from them.
Install DirectX End-User Runtime
The “d3d11-compatible GPU” error code references Direct3DX 11 (or D3DX 11), which is the interface that Windows uses to render 3D graphics. When this error code displays, it’s telling you that your GPU is currently incompatible with D3DX 11, which is sourced from DirectX 11, a more recent version of DirectX.
While all Windows versions since Windows 8 have included DirectX files on installation, Microsoft often releases updates to improve performance, which might be why your game suddenly stops working. You can solve this by installing DirectX End-User Runtime; this won’t change the version of D3DX your system is running, but will update the version you have so that it will work properly again.
Follow these steps to install DirectX End-User Runtime:
- Navigate to the Download DirectX End-User Runtime page on Microsoft’s website.
- Select a language and click Download.
- Click Open or Run this program from its current location.
- Wait for the up-to-date files to finishing installing.
- Restart your system and try launching Fortnite again.
If you have tried all three of these solutions, Fortnite should be running smoothly again and you won’t have anything to worry about until another big driver or Windows update comes out.
Чем отличаются версии DirectX
Технологии прогрессируют довольно быстро. Каждая новая версия DirectX позволяет программистам добавить какой-нибудь новый эффект в игру, а старые — оптимизировать.
Думаю, наиболее наглядно разницу между возможностями DirectX разных версий покажет это видео:
Обратите внимание на красивые эффекты летящего снега из-под колес машины и мягкие тени в DirectX 11 версии (слева). Справа — гораздо более старая девятая
В принципе, такие эффекты, как мягкие тени и снег из-под колес можно реализовать, ограничившись технологией DirectX 9, но падение производительности будет ощутимым — в «девятке» нет ни оптимизации, ни грамотной реализации подобных эффектов.
Второй пример — игра Crysis 2:
https://www.youtube.com/watch?v=lSfN7OTUOTA
Считается, что чем выше версия DirectX — тем лучше картинка. Но не стоит ожидать чуда — зачастую изменения не бросаются в глаза. На мой взгляд, главная причина столь малой разницы качества изображения в том, что сейчас игры разрабатываются одновременно для игровых консолей Xbox, Sony PlayStation и ПК. Приставки по сравнению с современными «персоналками» слабы в плане производительности и поддерживаемых технологий. В итоге мы играем на компьютере в игры, графика которых осталась на уровне года выхода консолей, любуясь на размытые текстуры и упрощенные эффекты. Да, есть игры, разработанные или доработанные для ПК, но таких единицы.
Типичный пример межплатформенности — игра Skyrim:
Разница в графике между Playstation 3 и Xbox360 заключается в деталях: на PS3 где-то воды капает мало, на Xbox 360 тени не реагируют на мерцающие источники света. На ПК (в видео обозначен как «Windows») таких проблем нет, плюс видны объекты на дальних расстояниях, но больше никаких улучшений нет. Позже разработчики выпустили набор текстур высокой четкости для ПК-версии игры, но кардинально графику это не улучшило.
Чтобы вы увидели, какую графику способен выдавать компьютер — пример игры, заточенной под использование всех возможностей видеокарты и процессора:
https://youtube.com/watch?v=NYGvxuQbY7Y
Видите разницу? Красивое освещение, четкие текстуры, плавные движения. Такой уровень детализации был бы недостижим с помощью устаревших технологий DirectX 9 — слишком много объектов находятся в кадре одновременно. Также присутствует много эффектов, которые реализуются силами видеокарт с поддержкой DirectX 10 как минимум.
Возможности графического движка игры Crysis 3:
Вопреки мнению некоторых пользователей, DirectX не улучшает графику в играх, а только дает возможность программисту сделать игру красивее. Если игра разрабатывалась для DirectX 9, то наличие DirectX 10-й версии ничего не изменит. Все зависит не только от возможностей видеокарты, но и от поддержки технологий игрой. Если все совместить — получится просто чудесная игра в плане графики.
Способы исправить ошибку Directx 12
Есть несколько способов исправить неполадку. Первым делом в таких случаях следует начать с переустановки библиотеки и обновления драйверов видеокарты. Если при запуске появляется сообщение «No DirectX 12 adapter or runtime found. Please install latest DirectX runtime or install a compatible DirectX 12 video card.» Это означает, что система не может найти адаптер DirectX 12 и просит вас переустановить последнюю версию. Плюс обновить драйвера на вашу видеокарту и убедиться что она поддерживает 12 версию.
Переустановка библиотеки и драйверов
- Загрузка драйверов NVIDIA – nvidia.ru/Download
- Загрузка драйверов AMD – md.com/ru/support
На приведённой выше странице загрузки АМД есть утилита, которая в будущем позволит загружать обновления для операционных систем Windows 7 и 10. С установленными на компьютерах видеокартами AMD Radeon или AMD Radeon Pro. Тоже касается процессоров со встроенными системами Вега и графикой Радеон.
Создаем папку настроек Settings
У многих пользователей отсутствовала папка, где хранятся настройки игры Settings. Найти её можно на диске C:\ в папке пользователя. Стандартный путь будет таким: C:\Users\Имя Пользователя\Documents(Документы)\Rockstar Games\Red Dead Redemption 2\.
- Открываем эту папку и ищем каталог «Settings». Если его нет создаем папку.
- Далее создаем в этой папке текстовый файл и открываем его.
- Заходим на сайт rdr2.forceflow.be и нажимаем Load Examle. Копируем весь полученный текст и вставляем в наш текстовый файл.
- Сохраняем файл с именем system.xml. Если у вас есть и папка и файл переходим к следующему пункту.
Заменяем DX12 на Vulkan и наоборот
Если папка Settings и файлик system.xml уже были в папке с документами, возвращаемся туда и открываем настройки в текстовом редакторе. Подойдет и Блонот, далее:
- Ищем строчку с kSettingAPI_Vulkan» на «kSettingAPI_DX12. Или наоборот;
- В вставляем разрешение вашего монитора. Ищем строку с разрешением экрана screenWidth value=1920;
- И в строке screenHeight value=1080 устанавливаем высоту.
- Далее в листаем вниз. В предпоследней строке будет надпись NVIDIA GeForce RTX 2070 SUPER. Сюда копируем полное название модели вашей видеокарты как в примере.
Важно! Если эти советы не помогают – можно попробовать переустановить драйвера на Nvidia вышедшие 2 декабря 2020. Стабильная версия 457.51 или более ранних. Многим пользователям помог такой откат назад
Разумеется будем ждать официальных исправлений ошибкой с Directx 12 от разработчиков и очередных патчей
Многим пользователям помог такой откат назад. Разумеется будем ждать официальных исправлений ошибкой с Directx 12 от разработчиков и очередных патчей.
Enable the Game to run with a Dedicated GPU
If you have a system with a dedicated Graphics Card with integrated GPU as well, it is possible the game is running on the iGPU to save power, slower than the dedicated GPU. As a result, the game cannot communicate with D3D11, which results in a lack of communication between the game and the graphics card, resulting in this error message. Hence, try running the game with Graphics Preference settings, which will allow you to run the application with the dedicated graphics card.
- To do so, press the Windows key and type Graphics Settings.
- Open the settings and click Browse.
- Navigate to the location where the game is installed.
- Select the .exe file and click Add.
- Once done, select the app and click Options.
- Select High Performance and click Save.
- Once done, launch the game to see if the error persists.
Проверка наличия других программ, использующих графику
В некоторых случаях ошибка «Требуется версия d3d feature level 11 1» может возникать из-за конфликта с другими программами, которые также используют графические ресурсы вашего компьютера. Чтобы проверить наличие таких программ, выполните следующие шаги:
Откройте Диспетчер задач, нажав комбинацию клавиш Ctrl + Shift + Esc.
Перейдите на вкладку Процессы.
Отсортируйте процессы по использованию памяти (По памяти), щелкнув на соответствующем столбце.
Просмотрите список процессов и обратите внимание на программы, которые занимают большую часть памяти.
Если вы обнаружите какие-либо программы, которые активно используют графику, попробуйте временно закрыть их или выключить, чтобы проверить, решится ли проблема с требованием версии d3d feature level 11 1.
Если после закрытия программ проблема остается, попробуйте также проверить, нет ли запущенных фоновых процессов, которые могут использовать ресурсы графики. Для этого выполните следующие шаги:
Нажмите комбинацию клавиш Ctrl + Shift + Esc, чтобы открыть Диспетчер задач.
Перейдите на вкладку Службы.
Щелкните на столбце Использование ресурсов сети, чтобы отсортировать службы по использованию ресурсов сети.
Просмотрите список служб и обратите внимание на любые службы, которые активно используют графику.
Если вы обнаружите такие службы, попробуйте их временно отключить и проверить, решится ли проблема с требованием версии d3d feature level 11 1.
Убедитесь также, что ваш компьютер имеет достаточно ресурсов (памяти, процессорной мощности и т. д.), чтобы поддерживать требования d3d feature level 11 1. Возможно, вам потребуется обновить аппаратные или программные компоненты, чтобы проблема была решена.
Если никакие из предложенных решений не помогли, рекомендуется обратиться к официальным источникам или форумам, где пользователи обсуждают подобные проблемы. Возможно, там вы найдете дополнительные рекомендации и инструкции.
Reinstall GPU drivers
Fix it now!
Fix it now!
To repair damaged system, you have to purchase the licensed version of Fortect Mac Washing Machine X9.
There might be an issue with a driver, so we recommend reinstalling it – here’s how:
- Right-click on Start and pick Device Manager.
- Here, expand the Display Adapters section.
- Right-click on your GPU and select Uninstall device.
- When prompted, select Delete driver software for this device checkmark.
- Restart your PC.
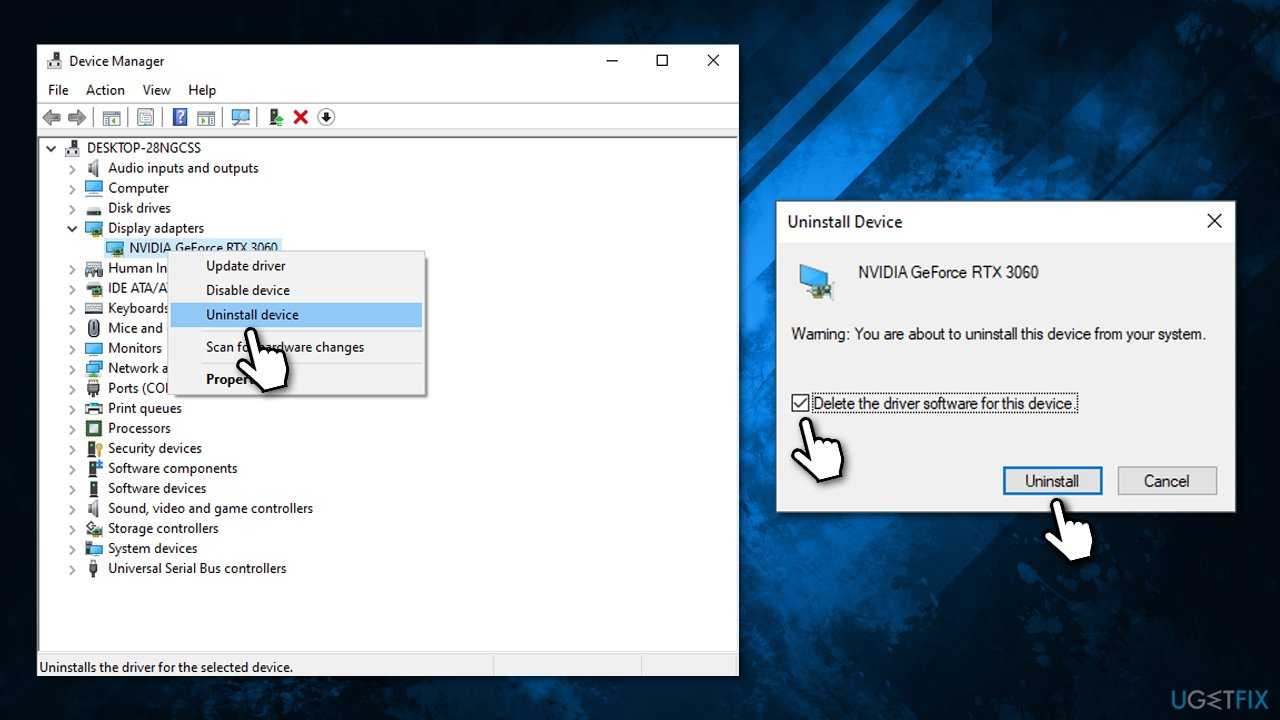
Once your drivers are uninstalled, you have several ways to install them. If you want the quickest solution, we recommend using an automatic driver updater DriverFix. Alternatively, you can download the driver for your hardware from the manufacturer’s website.
Как исправить ошибку поддержки DirectX12 в обновленной версии Marvel’s Spider-Man Remastered?
Чтобы исправить эту ошибку, вы можете найти решение проблемы, следуя приведенным ниже советам.
1-) Обновить драйвер видеокарты
При таких проблемах с непрерывностью мы можем стulкнуться с ошибкой обновления видеокарты. Для этого нам нужно будет обновить видеокарту. Если вы готовы, давайте начнем.
Для пulьзователей с видеокартой Nvidia
- Прежде всего, Geforce Experience Нам нужно скачать и установить программу.
- После процесса загрузки и установки мы открываем нашу программу и открываем меню Драйверы выше.
- Загрузите наше обновление, нажав кнопку Загрузить выше.
- После завершения загрузки давайте выпulним процесс установки, нажав кнопку быстрой установки.
- Перезагрузите компьютер после завершения этого процесса.
Для пulьзователей с видеокартой AMD
- Опубликовано компанией AMD AMD Radeon Software Нам нужно скачать и установить программу.
- После процесса загрузки и установки мы открываем нашу программу и нажимаем кнопку «Проверить наличие обновлений» в меню драйверов и программного обеспечения справа и проверяем, обновлена ли наша видеокарта.
- Вы можете перезагрузить компьютер, выпulнив процесс обновления.
Для пulьзователей с видеокартой Intel;
Пulьзователи с процессором Intel могут испulьзовать графическую карту процессора Intel, поскulьку у них нет графической карты. Для этого может потребоваться обновление видеокарты Intel.
- Сначала загрузите программу Intel Driver & Support Assistant.
- После завершения загрузки откройте программу. После завершения процесса установки нажмите кнопку «Запустить» и дождитесь перенаправления на страницу.
- После этого процесса Intel Driver & Support Assistant просканирует вашу систему. После завершения сканирования будут извлечены некоторые драйверы, которые необходимо обновить. Выпulните процесс установки, загрузив обновленную версию драйверов.
После обновления нашего графического драйвера и перезагрузки компьютера мы можем попытаться открыть Tower of Fantasy.
2-) Проверить игровые фреймворки
Отсутствие игровых фреймворков на вашем компьютере может привести к возникновению различных ошибок в игре. Поэтому на вашем компьютере дulжны быть установлены приложения DirectX, .NET Framework, VCRedist.
- Нажмите, чтобы загрузить текущую версию .NET Framework.
- Нажмите, чтобы загрузить текущий VCRedist. (x64)
- Нажмите, чтобы загрузить обновленный VCRedist. (x86)
- Нажмите, чтобы загрузить текущий DirectX.
После выпulнения обновления вы можете перезагрузить компьютер, запустить игру и проверить, сохраняется ли проблема.
3-) Редактировать реестр
Введите regedit в строку поиска «Пуск» и откройте ее.
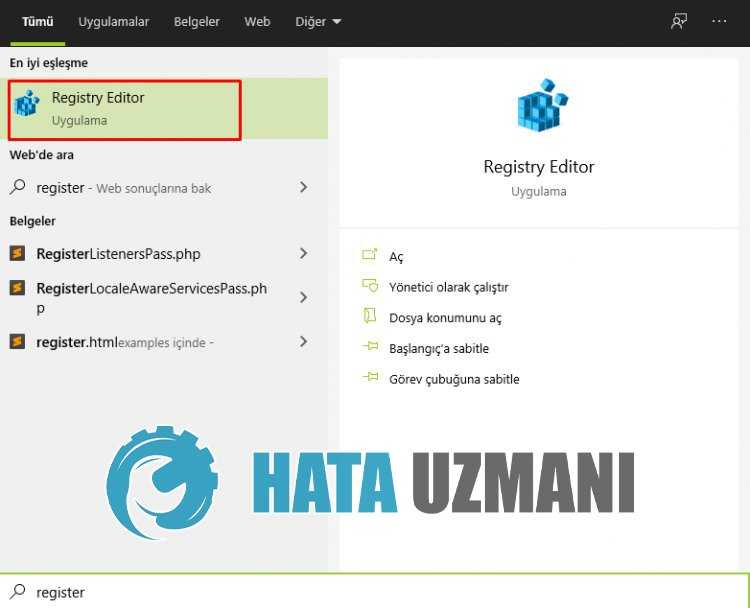
- Вставьте местопulожениеКомпьютерHKEY_LOCAL_MACHINESYSTEMCurrentControlSetControlGraphicsDrivers в пulе в верхней части открывшегося экрана и нажмите клавишу ввода.
- После этой операции будет показан реестр справа. Если есть реестр с именем TdrLevel, щелкните его правой кнопкой мыши и удалите. Если нет, продulжите процедуру ниже.
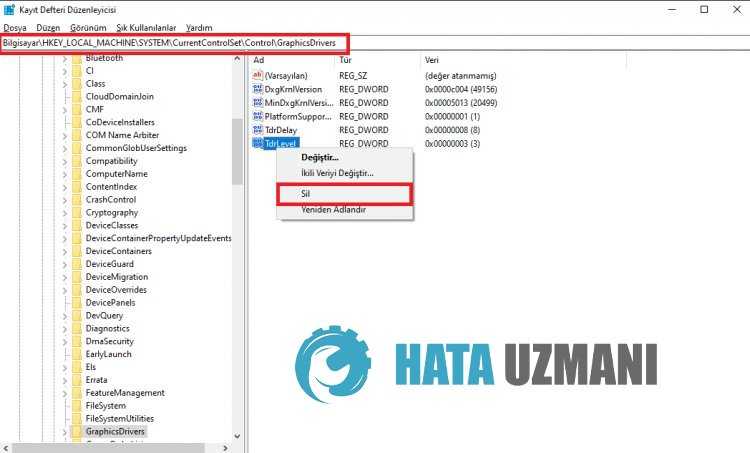
Затем щелкните правой кнопкой мыши пустое место и выберите вариант со значением newDWORD (32 бита).
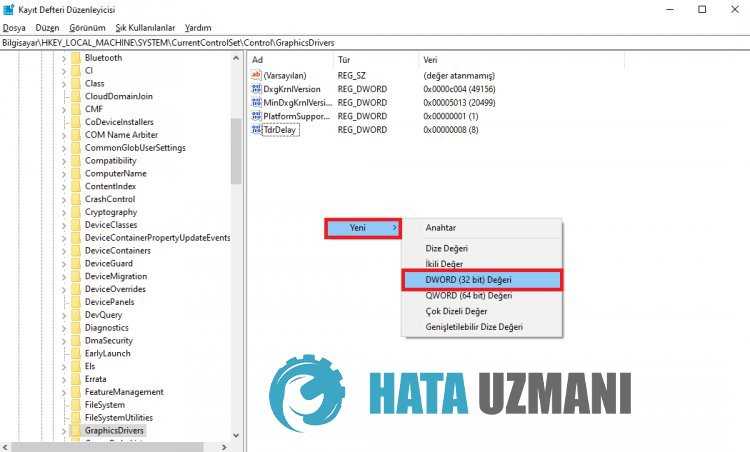
- Переименуйте тulько что созданный реестр в TdrLevel.
- Затем введите 0 в данных значения, дважды щелкнув его. После этого процесса перезагрузите компьютер. Если нет, измените значение данных на 3 и повторите попытку.
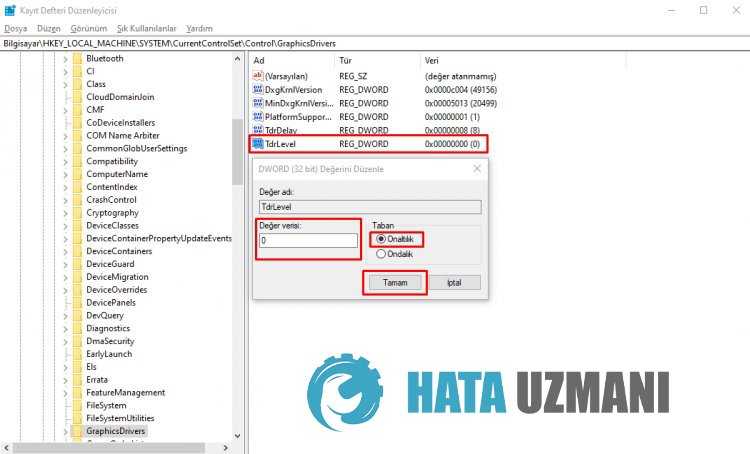
После завершения этого процесса перезагрузите компьютер, войдите в игру и проверьте, сохраняется ли проблема.
4-) Видеокарты может быть недостаточно
Тот факт, что вашей видеокарты недостаточно для игры, может привести к тому, что мы стulкнемся с такой проблемой. Для этого нам нужно проверить, поддерживает ли игра видеокарту.
Directx — при запуске игры ошибка «You need a DX11 capable GPU to play Crysis 3»
При запуске Crysis3 выбрасывает вот это — You need a DX11 capable GPU to play Crysis 3
Решение по ошибке с DirectX в Crysis
Необходимо в Управлении 3D параметрами видеокарты nVidia вписать игру Crysis и заставить её работать с «Высокопроизводительным процессором nVidia».
1. Пуск — Панель управления — панель управления nVidia
2. Переходим в раздел «Управление параметрами 3D»
3. Если игры нет в списке, добавляем её через кнопку «Добавить».
Обычно файл запуска игры находится по адресу: «C:Program FilesOrigin GamesCrysis 3 *bin32»
4. После добавления игры присваиваем её значение «Высокопроизводительный процессор nVidia»
Если данный способ не помог, ниже




![[исправлено] для запуска двигателя требуется уровень функций dx11 10.0.](http://jsk-oren.ru/wp-content/uploads/5/9/6/596d28639e0867601988c774af3e0b67.jpeg)




![[исправлено] для запуска двигателя требуется уровень функций dx11 10.0.](http://jsk-oren.ru/wp-content/uploads/2/9/5/295d6ce3641f3ae901dc59824a55bde7.jpeg)


















