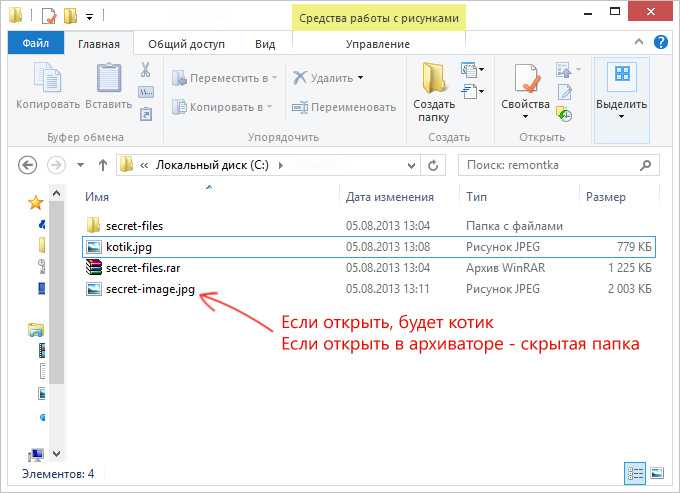Как убрать значок (иконку) папки
В дополнение к удалению названия, можно легко сделать папку невидимой при помощи установки для нее прозрачного значка.
Последовательность действий:
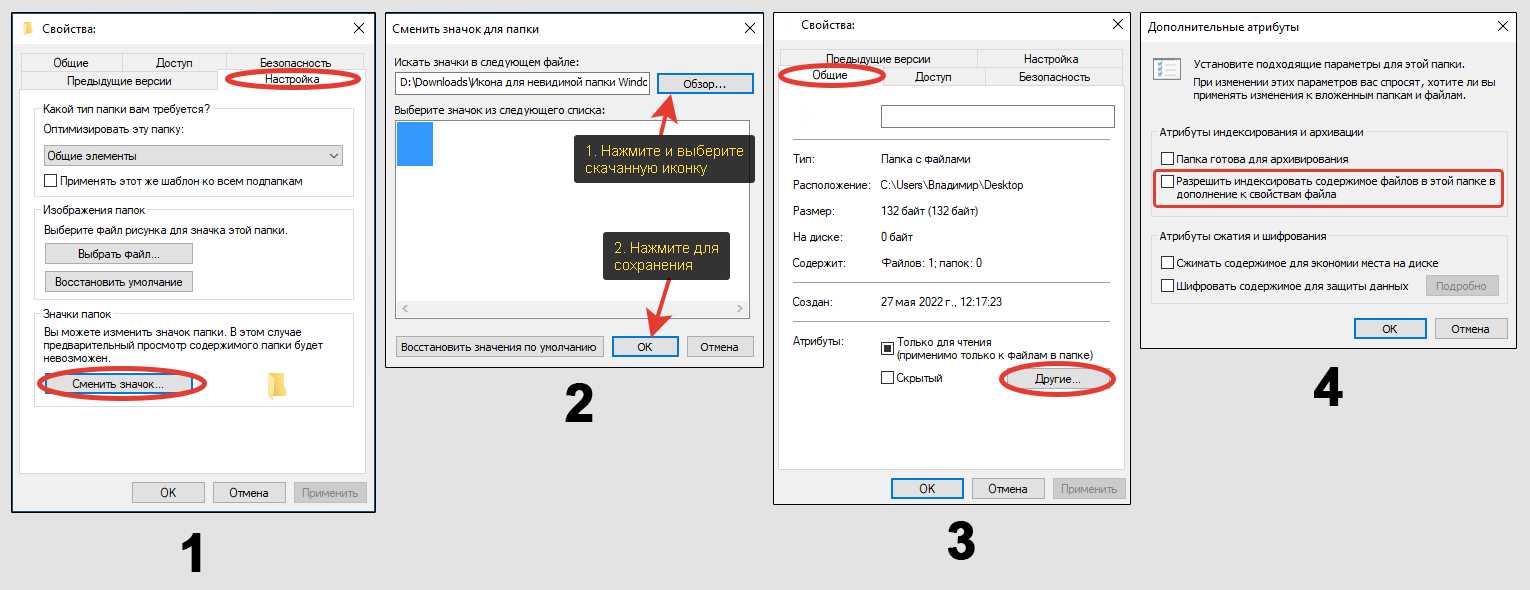
Создание папки невидимки в Windows
Еще более подробно описал процедуру в отдельной статье, здесь » И там же узнаете дополнительную возможность проделать аналогичное при помощи архива.
Теперь каталог не будет видно, где бы он не располагался. Например, можно спрятать в углу рабочего стола.
Но обнаружить его можно будет, если обвести курсором мыши ту область, где он расположен. Или, зажав, (выделяет все элементы в текущей папке). Тогда папка подсветится, будет видно что она существует.
Делаем название любой папки Windows «пустым»
Начинаем с главного. Предположим у нас уже есть папка. Она может находиться где угодно, хоть на рабочем столе. Это не имеет значения. Либо создайте новую папку, у которой уберем имя.
Кстати, чтобы быстро создать папку, зажмите сочетание .
Сначала пойдем самым простым путем, который доступен каждому пользователю вне зависимости от наличия специальных цифровых клавиш на клавиатуре:
- Зажмите комбинацию клавиш . Win имеет значок Windows и расположена всегда слева внизу, рядом с Ctrl и Alt. В открывшемся маленьком окне «Выполнить» введите команду и переходите по кнопке «ОК».
- В таблице символов кликните левой кнопкой мыши по любому «пустому», нажмите кнопку «Выбрать», а затем скопируйте «пустоту» (как будто пробел) из строки «Для копирования».

Копирование пустого символа для названия папки
Осталось вставить прозрачный символ в имя нашей папки.
Для этого выделите папку одним кликом левой кнопкой мыши и нажмите клавишу , чтобы сменить имя. Либо можете щелкнуть по ней правой кнопкой (пкм), затем выбираем пункт «Переименовать».
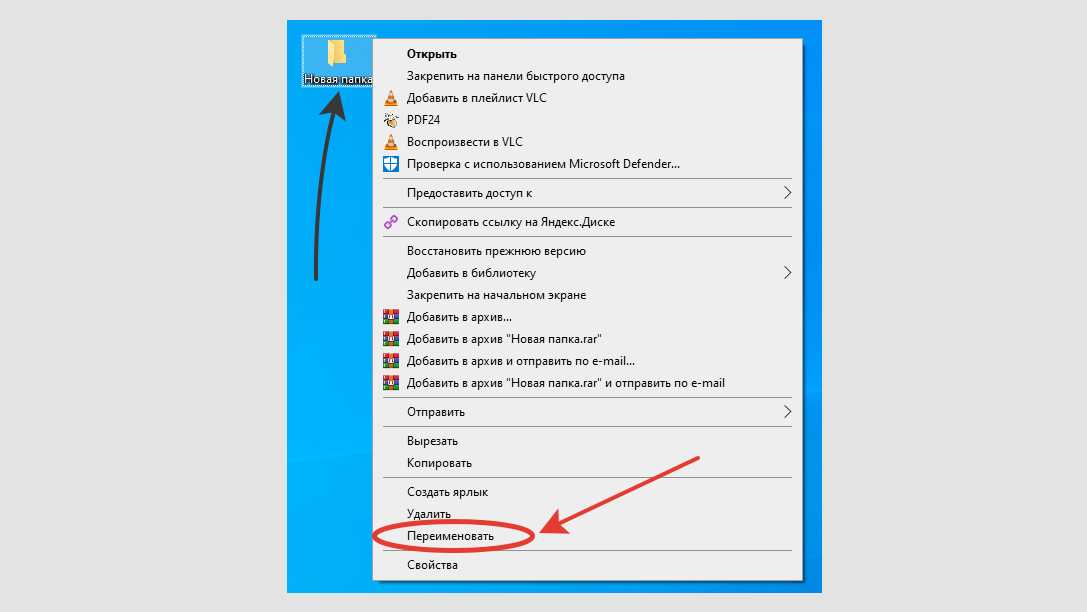
Переименование директории через контекстное меню
Теперь вначале удалите старое название, затем горячими клавишами вы вставите скопированный ранее невидимый символ. И, нажав Enter или просто кликнув мышью в сторону от папки, ее имя полностью пропадет.
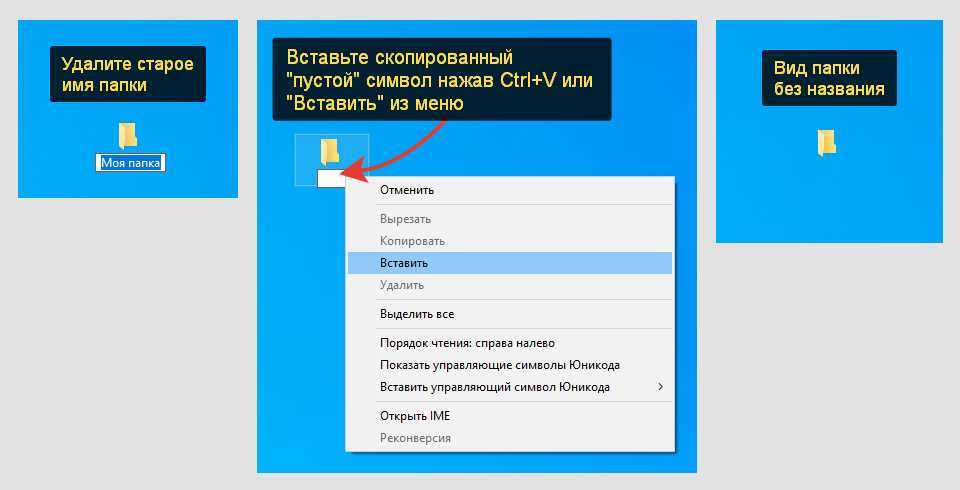
Убираем название каталога
Готово!
Кстати, таким образом вы можете создать сколько угодно папок. Только в название каждой нужно вставлять на 1 пустой символ больше. Например: в 1-й каталог вставили один, во второй вставляете два и т.д. Потому что Windows не поддерживает возможность создавать директории, находящиеся в одном месте и при этом с одинаковыми именами.
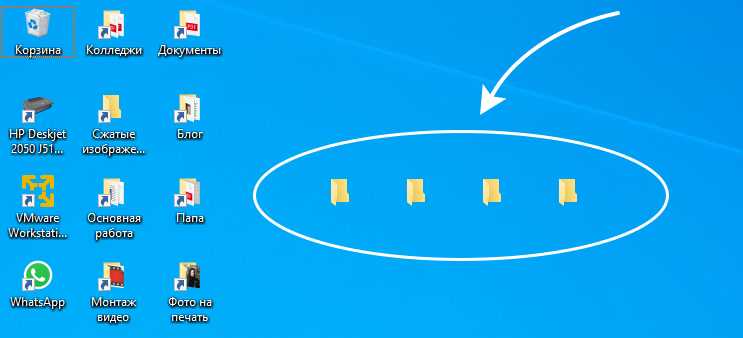
4 папки без названия находятся на рабочем столе
На всякий случай даю еще один вариант, как сделать тоже самое, но без копирования символа из специальной таблицы. Использовать его имеет смысл, если у вас по шагам выше что-то не получилось.
Данный метод подразумевает обязательное наличие на клавиатуре ПК или ноутбука специального блока из цифр, который активируется либо кнопкой , либо сочетанием .
Стандартные цифры вверху под кнопками F1, F2 … не сработают!
Последовательность действий:
- Также как в прошлый раз нажмите для переименования папки, а затем удалите старое название.
- Зажмите и удерживайте нажатой клавишу (всегда находится слева внизу), наберите на цифровой клавиатуре по очереди . Либо . А потом кликните мышкой в любое место в сторону, чтобы зафиксировать изменения. Имя исчезнет.
Обратите внимание, что если у вас ноутбук и отдельные цифры расположены на самих буквах (I (ш), K (л) L (д)) и т.д., то для их активации нужно зажать комбинацию кнопок. Клавиатура с цифрами на буквенных клавишах
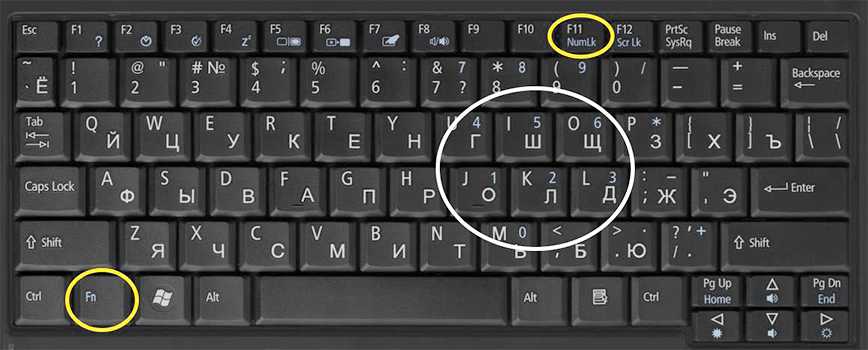
Клавиатура с цифрами на буквенных клавишах
Этот способ вроде и быстрее, но не всем подходит. И не все понимают как набирать эти заветные циферки с удержанием альта
Способ 2: альтернативный
У меня на виртуальной машине с Windows 10 никак не хотел устанавливаться скрытый значок для папки. Получалось сделать его только для ярлыка к папке, но его выдавала стрелочка в углу. Поэтому я нашел дополнительный способ сделать невидимую папку.
В свойствах папки укажите галочку на опции «Скрытный».
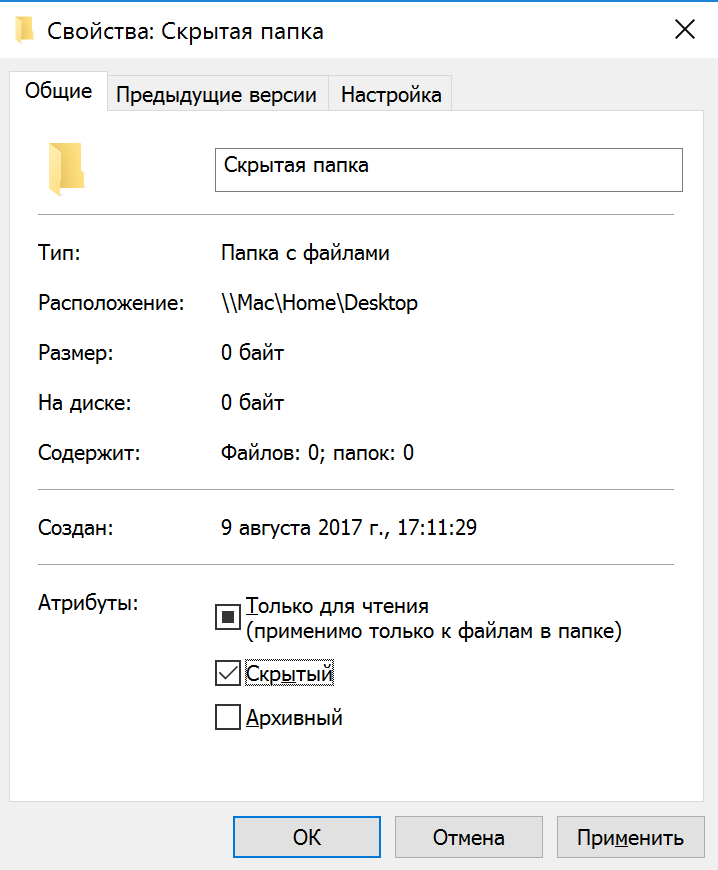
В проводнике откройте вкладку «Вид» и поставьте галочку «Скрытые элементы».
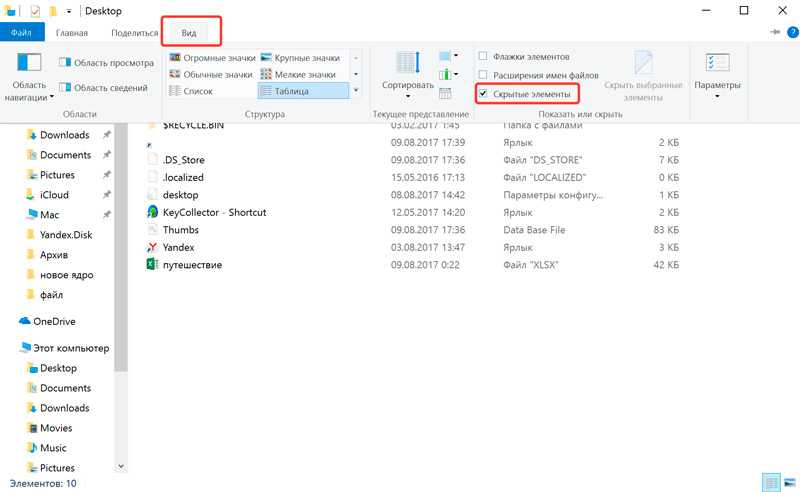
Эту опцию можно изменить и через Панель управления:
Откройте «Панель управления». Она находится в Пуске. Найдите через поиск или кликните правой кнопкой на иконке Пуска — Панель Управления.
Выберите пункт «Оформление и персонализация».
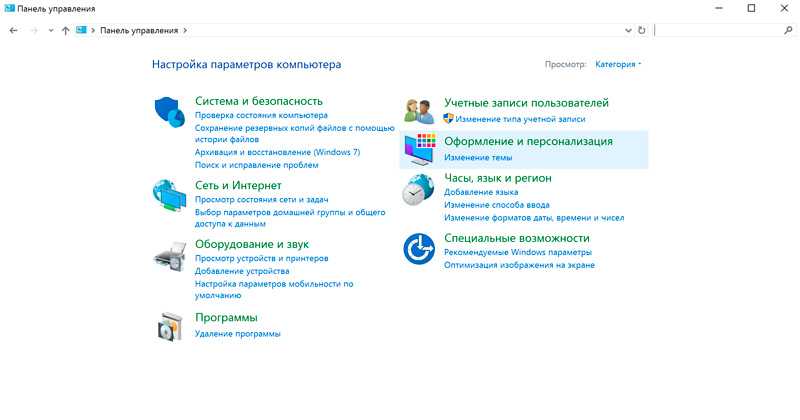
Под надписью Параметры проводника будет ссылка для открытия настроек показа скрытых папок и файлов. Нажимаем на неё.
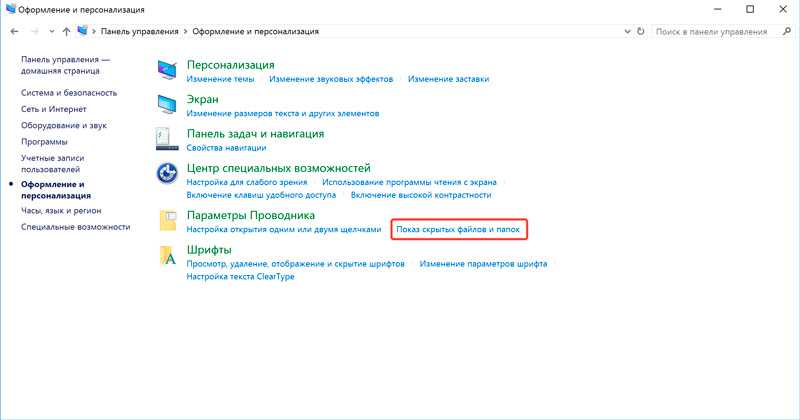
На вкладке «Вид» в самом конце списка выбираем опцию «Не показывать скрытые файлы, папки и диски».
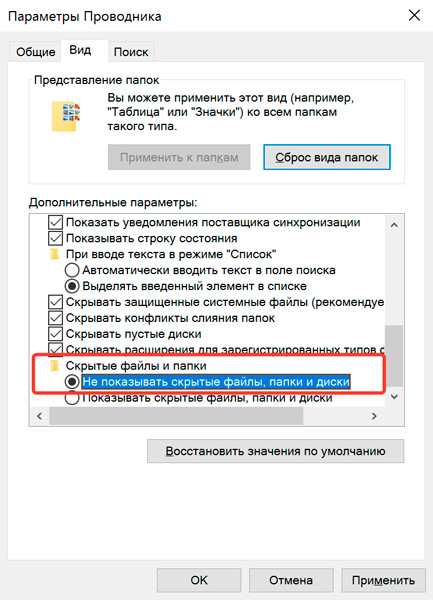
Нажмите «Применить» — «ОК».
Шаг 3 – Папка без названия
Просто так удалить все символы из названия папки не получится – обязательно нужно использовать какой-то символ, чтобы сделать ее «без названия». Но есть решение – использовать пустой символ. Есть быстрый способ получения «пустого» символа с помощью горячих клавиш Alt + 0160, но он работает только на NumPad клавиатуре, которой у меня сейчас нет, а запускать экранную клавиатуру не очень хочется. Поэтому показываю универсальный способ, который можно запомнить без этих чудо клавиш.
- Запускаем программу «Выполнить». Можно щелкнуть правой кнопкой мыши по кнопке «Пуск» и выбрать пункт «Выполнить», а можно воспользоваться сочетанием горячих клавиш + R.
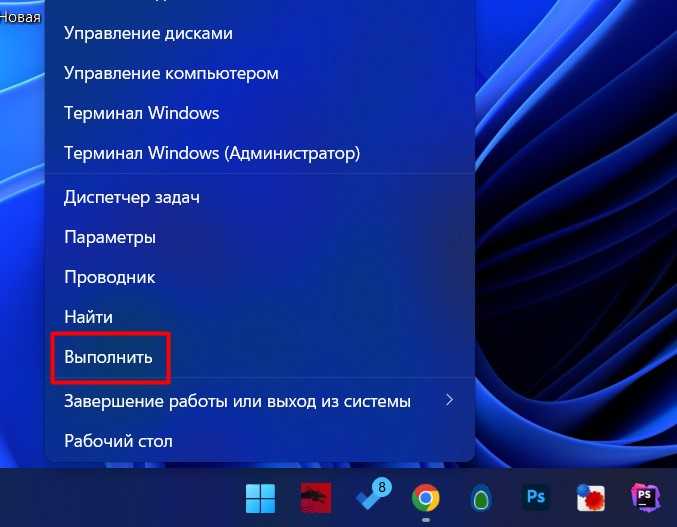
- Выполняем команду:
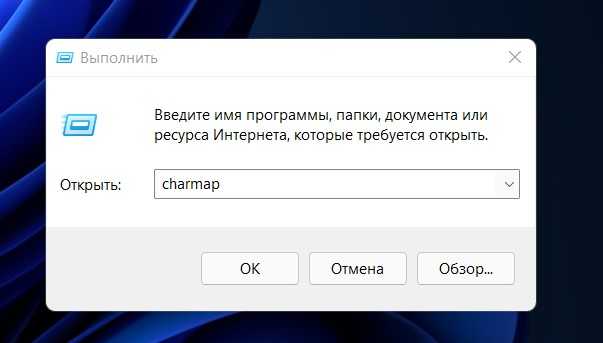
- В появившейся таблице символов листаем чуть ниже и ищем любой «пустой» символ (их много). Щелкаем по нему, нажимаем ниже кнопки «Выбрать» и «Копировать».
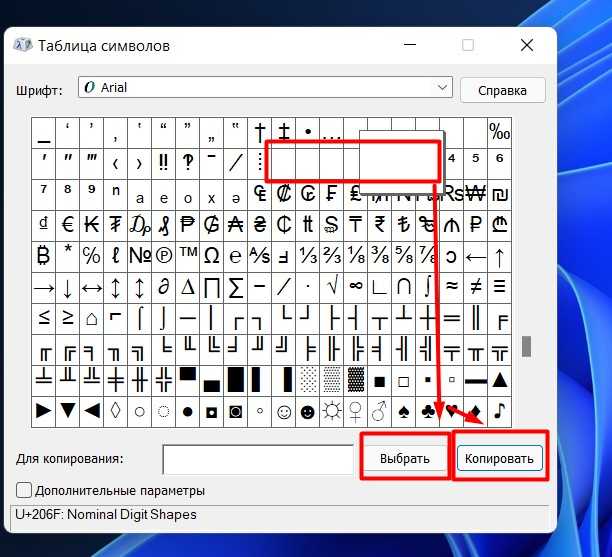
- Переходим к нашей папке «Новая папка». Переименовываем ее (статью по созданию и переименованию папок скидывал выше). Можно просто выделить папку (один клик левой кнопкой мыши), еще раз кликнуть левой кнопкой мыши по названию (название подсветится синим), щелкнуть правой кнопкой мыши по подсвеченному имени и выбрать вставить (или нажать Ctrl + V, т.к. пустой символ, ранее скопированный из таблицы символов, прямо сейчас у нас находится в буфере обмена).
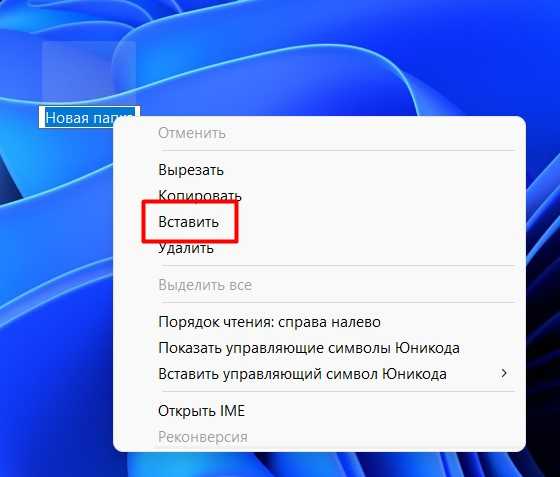
- Текущая папка должна пропасть (стала полностью прозрачной). Если у вас образовалась пунктирная рамка вокруг этой невидимой папки, просто щелкните по любому другому месту рабочего стола.

- Вот и все – у нас получилось сделать папку невидимой. Обнаружить эту папку можно только методом наведения на нее мыши, но и то нужно знать ее расположение. А так все остается также – щелкнули два раза по ней, содержимое открылось.

Очень надеюсь, что способ вам пригодился. Но я такое все-таки не использую.
Способ 2: «Невидимая» папка
В Windows 11 также можно создать визуально невидимую папку, правда, и ее довольно легко обнаружить.
- Перейдите к расположению директории, которую планируете сделать невидимой, либо, если таковой еще нет, создайте ее. Далее, используя контекстное меню, вызовите «Свойства».
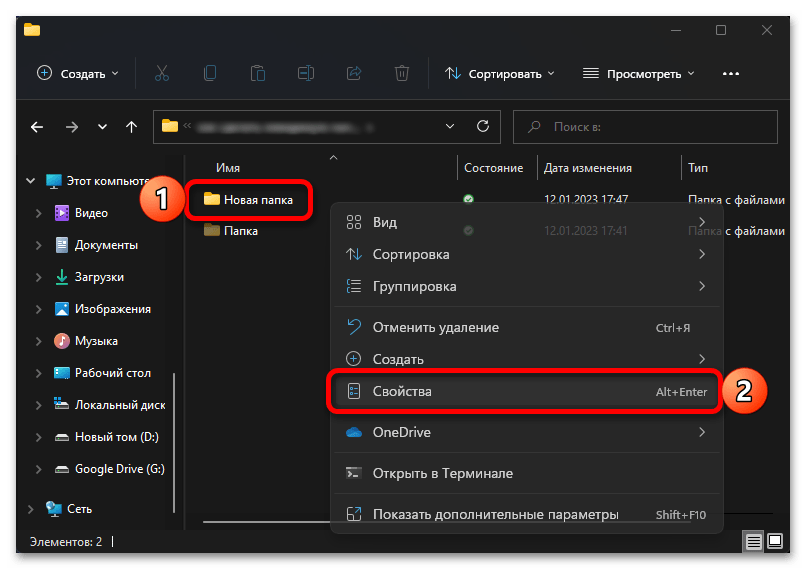
В открывшемся окне перейдите на вкладку «Настройка» и нажмите на кнопку «Сменить значок».
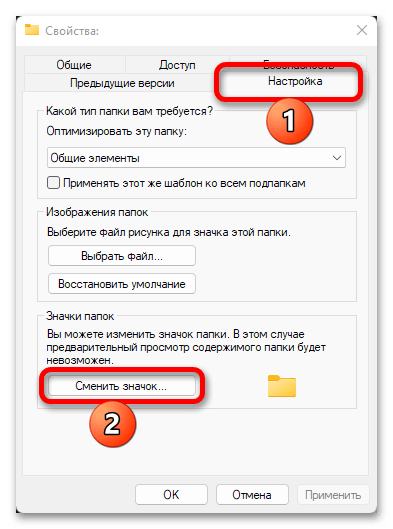
Пролистайте список доступных иконок, найдите и выделите ту из них, которая выглядит прозрачной, после чего нажмите «ОК».
В окне свойств папки воспользуйтесь кнопками «Применить» и «ОК».
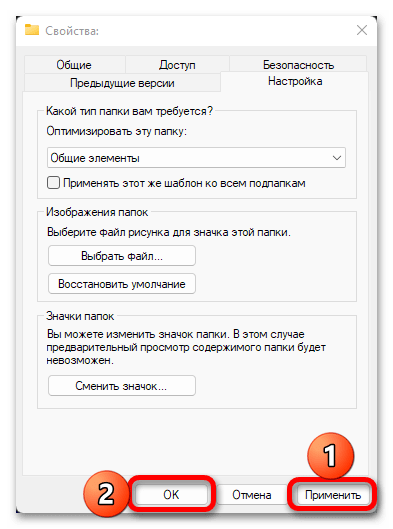
С этого момента директория будет иметь невидимый значок, но у нее все еще будет название, которое также следует скрыть. Для этого:
Директория станет полностью невидимой, но если она синхронизируется с облачным хранилищем Microsoft OneDrive (как в нашем примере), напротив или под ней (в зависимости от режима просмотра) будет отображаться значок в виде зеленой галочки в круге или синего облака. Помимо этого, в режиме просмотра «Список» или «Таблица» также будут присутствовать записи в колонках «Дата изменения», «Тип» и других, если данные опции активированы в настройках «Проводника».
Единственным решением в таком случае будет деактивация отображения данных параметров, для чего необходимо кликнуть ПКМ по «шапке» «Проводника» и снять галочки напротив всех пунктов, где они были установлены. Правда, следует понимать, что это может усложнить навигацию и поиск нужных объектов на ПК.
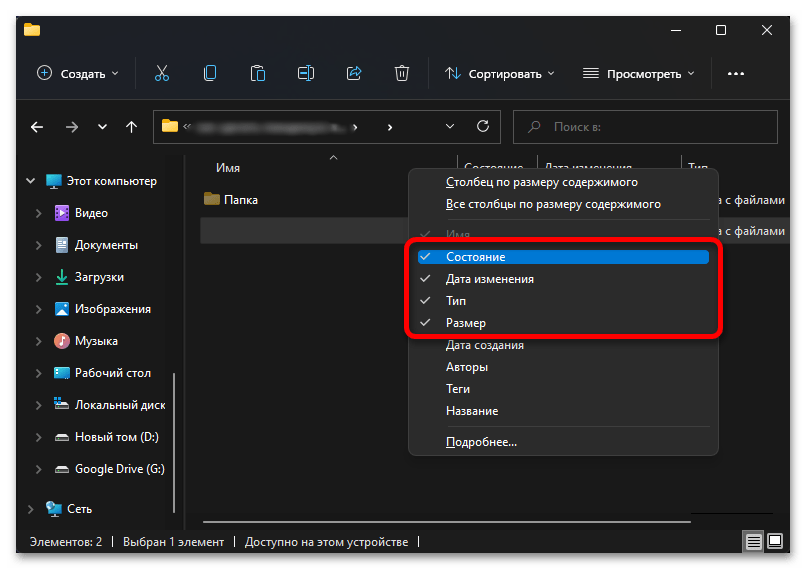
Таким образом мы с вами полностью скрыли папку, но если знать, где она находится, не составит труда ее выделить и открыть.
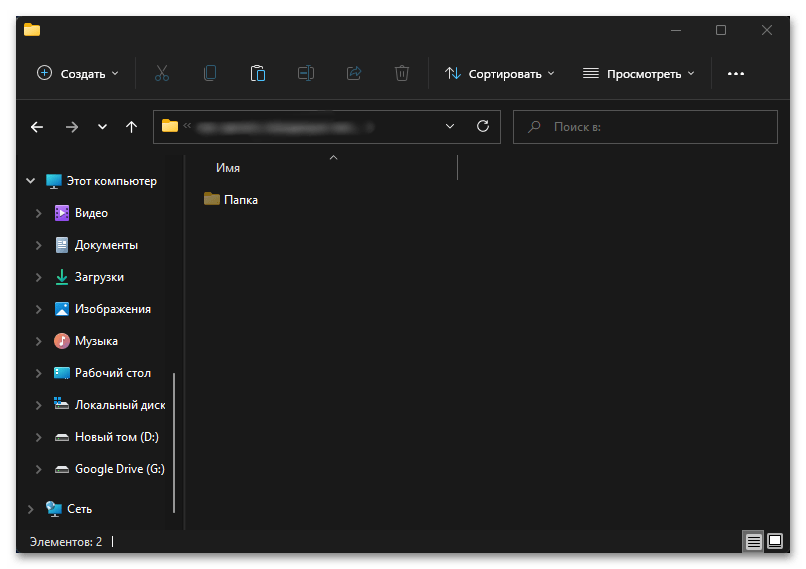
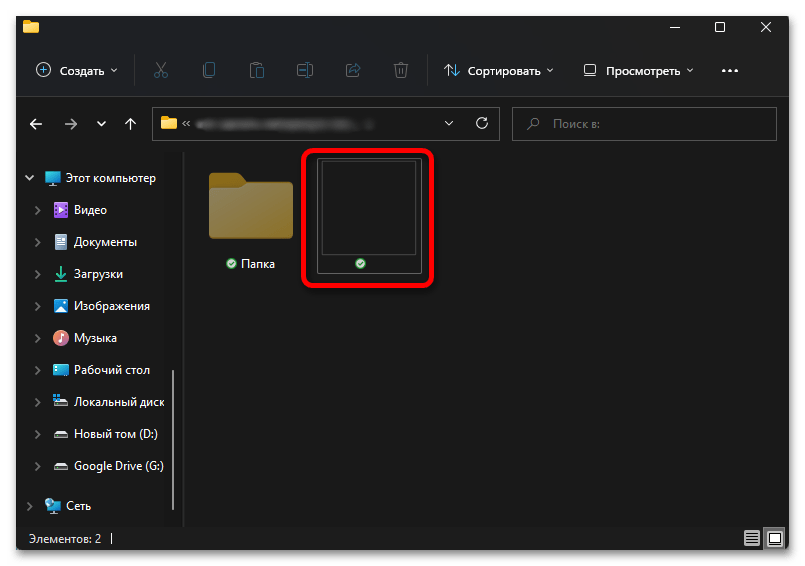
Аналогичным образом можно сделать невидимой директорию и на рабочем столе – потребуется выполнить ровно те же действия, что предложены в инструкции выше.
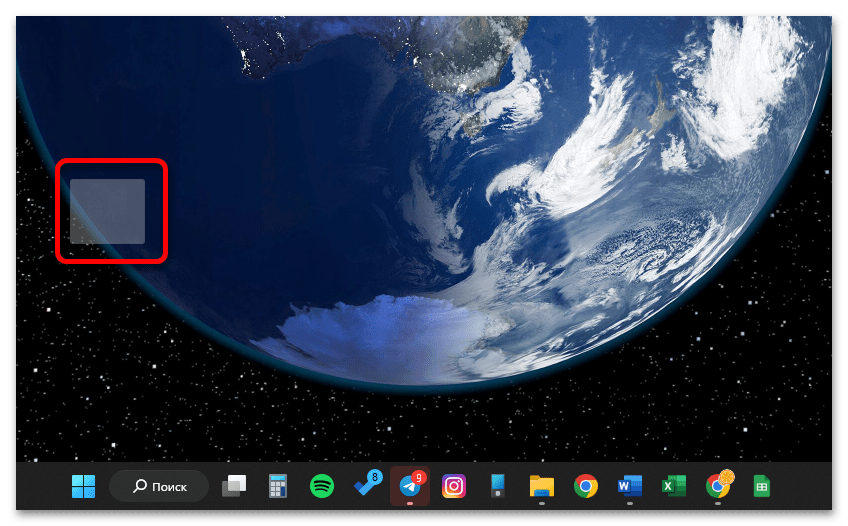
Если с отображением «невидимого» значка папки (неважно где – на рабочем столе или в «Проводнике») у вас возникнут проблемы (будет видна рамка или он будет отображаться как черный квадрат), выполните следующее:
Скачать невидимую иконку
- Перейдите по указанной выше ссылке и скачайте изображение, представляющее собой невидимую иконку. На сайте доступны разные размеры, но нам вполне подойдет тот, что становится доступным по нажатию кнопки «Download».
Сохраните файл в удобное место на диске ПК.
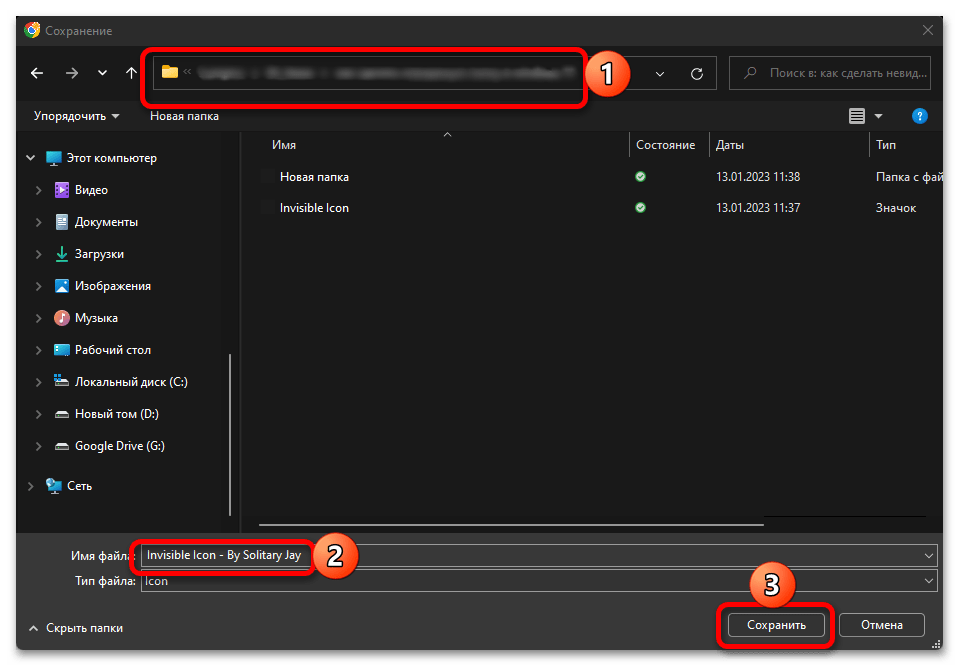
Перейдите к расположению папки, которую требуется скрыть, вызовите ее «Свойства»,
а затем нажмите на кнопку «Сменить значок» во вкладке «Настройка».
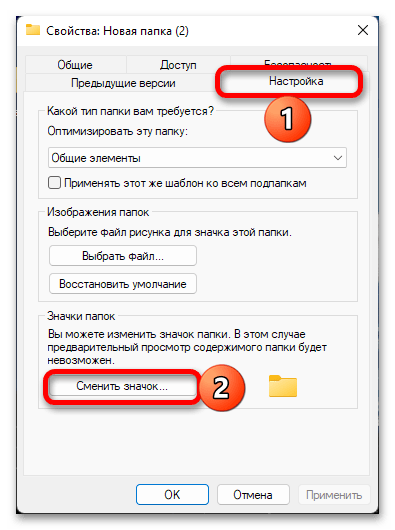
В появившемся окошке со списком стандартных иконок нажмите «Обзор»,
перейдите к полученному на первом шаге текущей инструкции графическому файлу, выделите его и нажмите «Открыть».
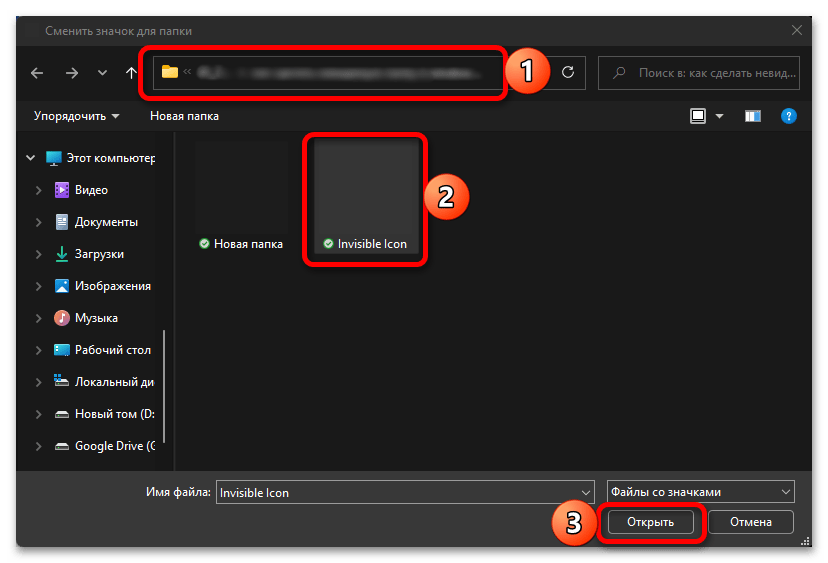
Затем выберите его в списке, нажмите «ОК» в первом окне, «Применить» и «ОК» — во втором («Свойства» директории).
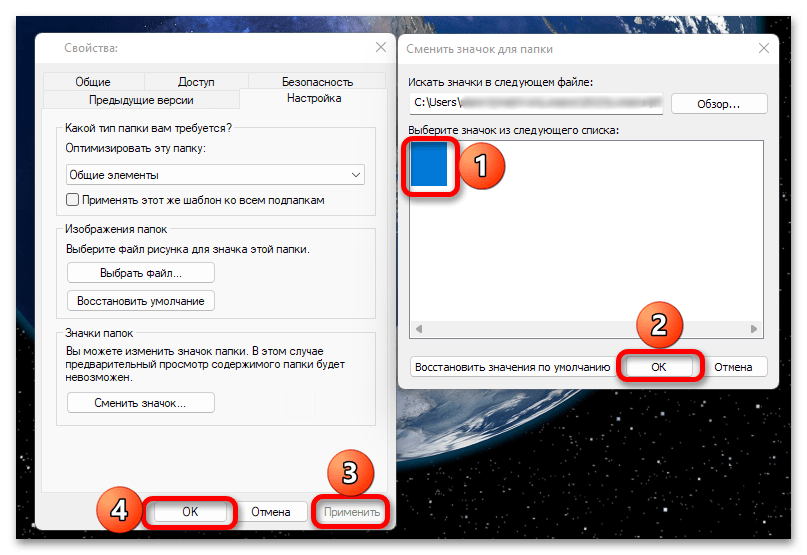
В результате вы получите полностью невидимую папку (не забудьте скрыть и ее название), но при банальном выделении с помощью мышки ее все же можно будет заменить.
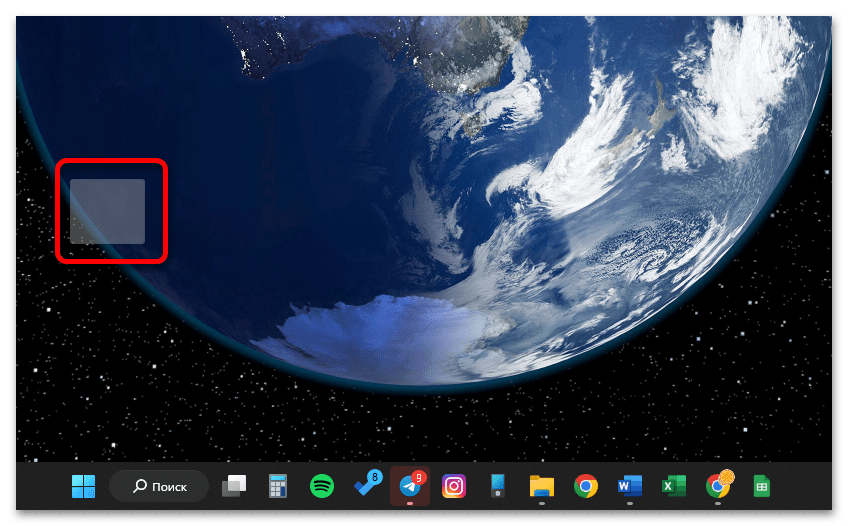
Если данный объект находится не на рабочем столе, как в нашем примере, а в одной из директорий на диске ПК, дополнительно потребуется отключить наименование колонок в «Проводнике», как это было показано выше.
Способ 3: простой
Если вы не хотите лазить в настройках ОС, воспользуйтесь бесплатной программой Free Hide Folder, которую можно скачать с официального сайта: http://www.cleanersoft.com/hidefolder/free_hide_folder.htm. Она скрывает папку полностью: ее не найти даже через поиск.
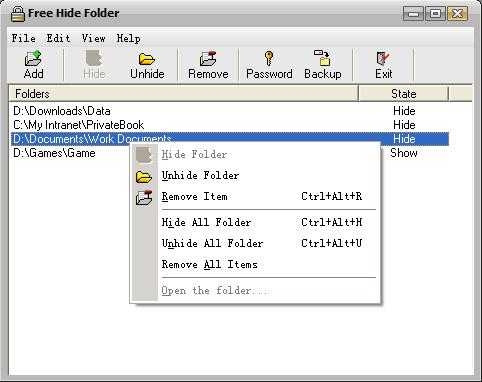
После установки и запуска, программа предложит ввести пароль с подтверждением. На следующем шаге будет запрос кода регистрации, его можно пропустить кнопкой «Skip».
Чтобы скрыть папку, добавьте её в программу кнопкой «Add». Появится предупреждение о создании резервной копии данных для доступа к папке на случай удаления и повторной установки программы, чтобы не утратить к ней доступ — нажмите «Backup». Нажмите «ОК» и папка скроется.
Для доступа к папке в программе нажмите на кнопку Unhide.
Еще один необычный способ скрыть папку — внутри картинки. Перед началом сделайте копию важных файлов, чтобы не потерять их в случае неудачи.
Для примера возьмём папку с важными данными и фотографию с секретным котиком.
 Это фото с секретным котиком.
Это фото с секретным котиком.
Сделайте архив секретной папки (в формате zip или rar).
Создайте папку, чем ближе к корню диска — тем проще. У меня это . Переместите созданный архив и фото котика внутрь этой папки.
Откройте командную строку: нажмите +, введите и нажмите «ОК».
С помощью команды cd перейдите в созданную папку. Вот так: .
Введите команду . Названия файлов поменяйте на свои: первое — фото кота, второе — архив со скрытой папкой, третье — новый файл с картинкой-секретом.
После выполнения команды откройте созданный файл . Вы увидите всё ту же картинку с котом. Но если открыть этот файл с помощью архиватора или изменить расширение на rar или zip — вы увидите скрытые файлы. Магия!