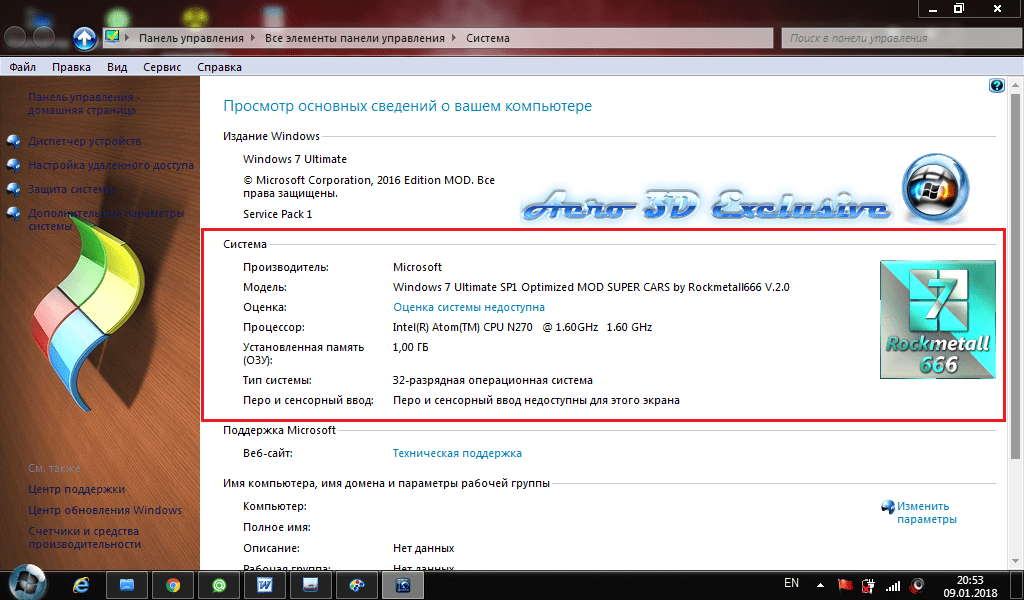Системные способы Windows
Рассмотрим способы поиска информации о вашем компьютере с помощью стандартных инструментов. Мы не будем касаться таких систем как Windows XP и Windows Vista, ибо в настоящее время они безнадежно устарели и мало кем используются.
Windows 7

Нажмите на значок «Пуск» В появившемся окне выберите пункт «Панель управления». Вам откроется большое окно. Найдите строчку «Система» и кликните на неё. Появится окно со всеми данными. Стоит отметить, что здесь будет показана поверхностная информация, а именно: характеристики процессора, оперативной памяти, установленной операционной системы и индекс производительности.
Чтобы узнать более детальную информацию, слева вверху будет значок «Диспетчер задач», который откроет все имеющиеся на ПК устройства и драйвера.
Windows 8

Следующие способы одинаково подойдут к семёрке и восьмёрке.
Дело в том, что на восьмёрке отсутствует кнопка «Пуск», из-за того, что версия изначально предназначалась для планшетов.
Сделайте двойной клик по значку «Компьютер», после чего откроется окно с вашими дисками. Справа вверху будет «Открыть панель управления», «Свойства системы», «Управление». С первыми двумя вы уже знакомы по предыдущему блоку. Остановимся на вкладке «Управление».
Открыв её, вам откроется специальное окно со статистикой данных, где вы можете посмотреть скрытые от глаз параметры, например, ошибки кэш-памяти, ошибки процессора, состояние сетевого интерфейса и физических дисков.
Схожие действия применяются при использовании версии 8.1, кроме того можно использовать способ с применением кнопки «Пуск», так как в этой версии она была возвращена на своё место.
Windows 10
В десятке всё намного проще. Нажмите кнопку «Пуск». В появившемся окне найдите «Параметры». Откроется ещё одно окно, в котором слева вверху будет область «Система». Нажмите её и прокрутите ползунок в открывшемся окне в самый низ, где будет строка «О системе». Кликните на неё и вам откроются характеристики вашего ПК.
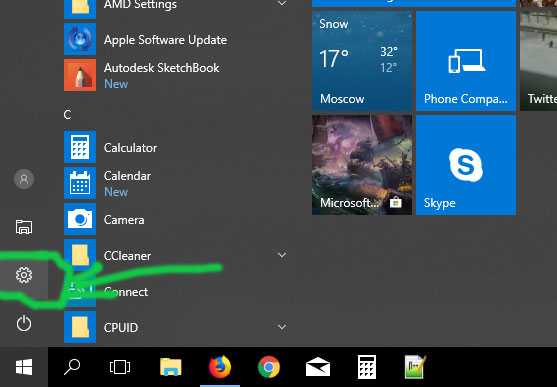
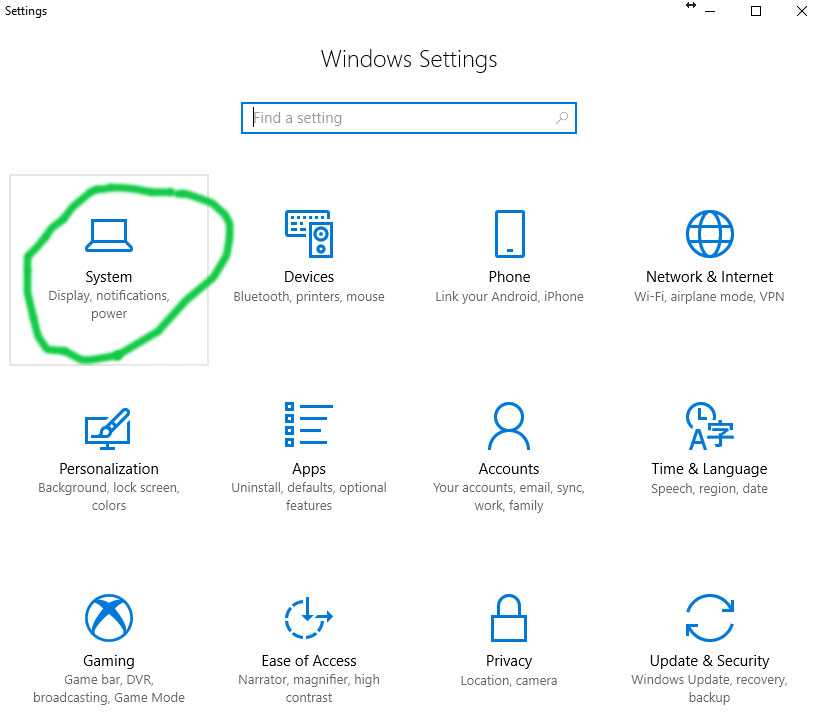
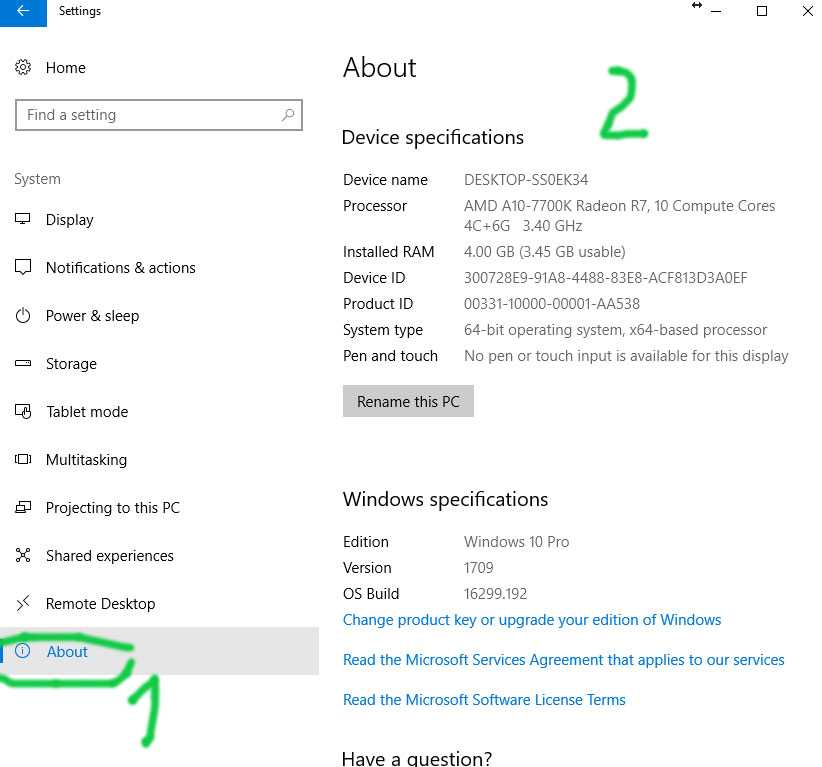
Для всех систем
Командная строка
Нажмите комбинацию клавиш Win(флажок) + R, в появившемся окне активируйте команду cmd, которая откроет старую и добрую командную строку. Введите systeminfo, после чего запустится сбор необходимой информации о ПК.Иногда в командной строке нужно дополнительно ввести cmd.
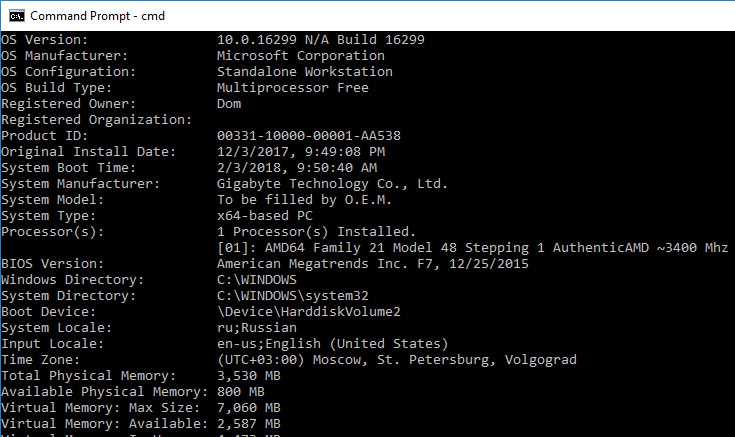
DirectX
Если вам требуется отправить отчёт в службу поддержки о вашей ОС, нажмите Win+R и введите dxdiag. Средство диагностики DirectX соберёт всю информацию, после чего вы можете нажать «Сохранить все сведения». Закройте программу и найдите созданный текстовый файл с данными. Обычно, он располагается на рабочем столе.
Диспетчер задач
Правой кнопкой мыши кликните на панель задач и выберите «Диспетчер задач». В открывшемся окне найдите подокно «Производительность», на котором в виде графиков будет показано текущее состояние системы и краткая информация о ней.
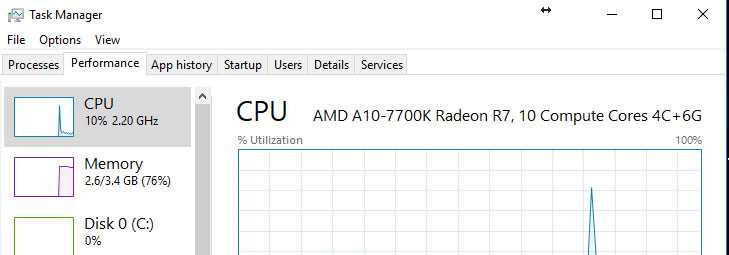
Ищем характеристики ПК с помощью дополнительного софта
CCleaner
Бесплатная утилита для очистки своего ПК от мусора. Позволяет получить поверхностную информацию о технических характеристиках комплектующих компьютера.
Запустите программу, после чего вверху окна вам высветится краткая сводка о вашей системе, процессоре, количестве оперативной памяти и установленных видеокартах.
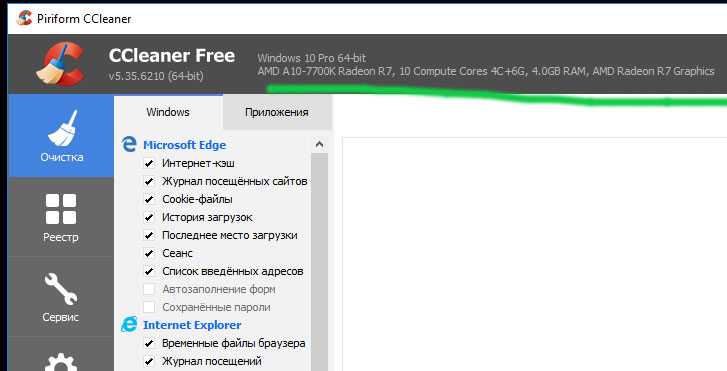
AIDA64 Extreme
Очень интересная и качественная программа, помогающая во всех аспектах по обслуживанию компьютера. Для получения общей информации, нажмите вкладку «Компьютер».
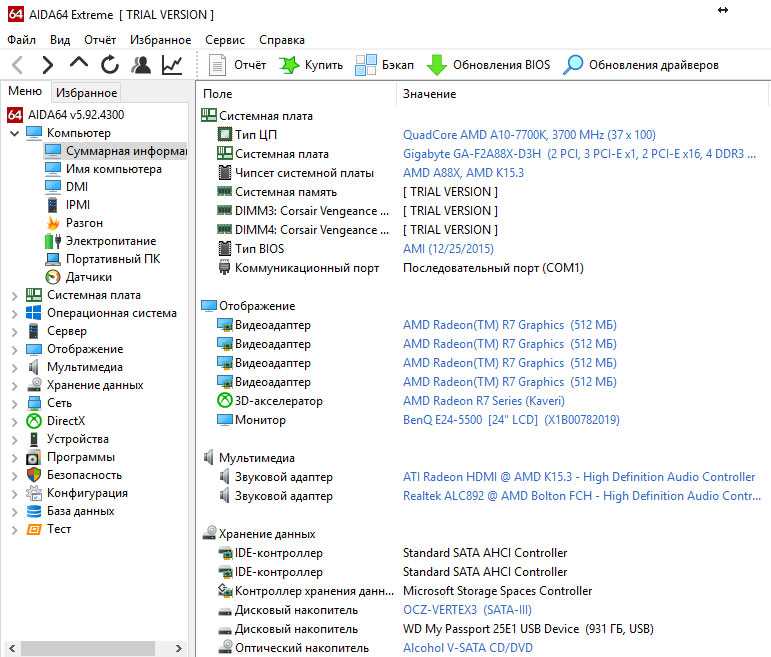
Кроме стандартной информации вы можете:
- Узнать температуру процессора, видеокарты;
- Данные о разгоне системы;
- Совместимость с платформами;
- Детальное описание оборудования и многое другое.
Отдельно остановимся на таких функциях как тест и стресс-тест. При выборе первой, вам открывается ТОП по производительности различных компонентов систем. В этом списке найдите и сравните ваше железо с конкурентами.
Стресс – тест, позволит проверить ваш компьютер на «прочность» под максимальными нагрузками, что облегчает сбор информации при обслуживании железа.
Auslogics BoostSpeed 5.5.1.0
Одна из лучших программ, позволяющая узнать характеристики своего компьютера.
Почему именно версия 5.5.1.0? По сравнению с поздними версиями, она наиболее проста и понятна пользователям.
Для просмотра параметров, откройте программу, выберите вкладку «Инструменты». Перед вами высветится 9 значков, один из которых «Состояние системы». Выберите его, после чего откроется окно, в котором будет отображена вся информация о вашем железе.
Кроме того, утилита позволяет сохранить конфигурацию ПК, собрав её в отдельный файл SysInfo, который можно в дальнейшем использовать для диагностики.
Способ 8: BIOS/UEFI
Вы также можете узнать о возможностях своего ноутбука или ПК через BIOS или UEFI. Перезагрузите компьютер. Как только компьютер загрузится и появится приветственное окно BIOS, нажмите и удерживайте одну из следующих клавиш: Delete, F2, Esc, F10. Если у вас ноутбук, вам также потребуется нажать вспомогательную кнопку «Fn» (не всегда).
Но что именно нужно для нажатия кнопки — я не могу вам сказать, так как на каждом компьютере свои модели BIOS и материнских плат. Вы можете начать только с подсказки, которая обычно завершается сразу после первоначального запуска ПК.
Если такой подсказки нет, придется попробовать все кнопки, которые я описал выше. Если вы не можете получить доступ к BIOS, перезагрузитесь еще раз и попробуйте другой ключ. Как только вы попадете туда, вы сразу увидите информацию на компьютере.

Сторонние программы
Стандартные инструменты Windows позволяют получить лишь основную информацию о системе, тогда как с помощью специализированного стороннего софта вы можете узнать об аппаратной и программной частях устройства в деталях. Наиболее популярные программы такого рода рассмотрены далее.
Piriform Speccy
Одна из самых удобных программ данного класса. Утилита абсолютно бесплатна и предоставляет пользователю подробную информацию о практически всех устройствах и опциях компьютера. Разработчиком гарантируется поддержка львиной доли современных и не очень моделей ПК и ноутбуков. Как показывает практика — это действительно так.
Посмотреть характеристики ПК с помощью Piriform Speccy можно следующим образом:
- Установите и запустите программу. В разделе «Общие» вы найдёте данные об основных компонентах компьютера.
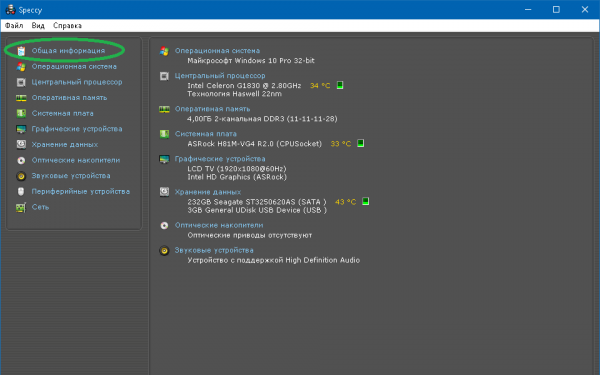
Нажав на соответствующую строку вы сможете посмотреть более подробную информацию о том или ином элементе.
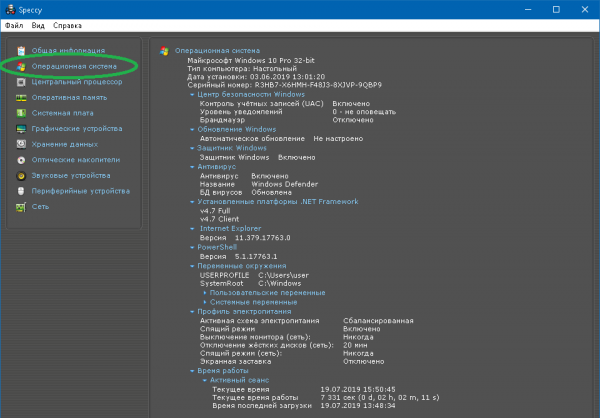
Известная утилита, позволяющая мониторить конфигурацию и состояние персонального компьютера. Её отличают хорошая поддержка со стороны разработчиков, универсальность, версии периодически обновляются.
CPU-Z не требует инсталляции, являясь портативным софтом. Программа интуитивно понятна и достаточно стабильна, но, по мнению некоторых пользователей, иногда не совсем корректно отображает показатели датчиков. Смотрим характеристики компьютера с помощью данной утилиты:
- Запустите программу. Информация о процессоре (название, тип сокета, спецификации, частоты ядер и прочее) находится в блоке CPU.
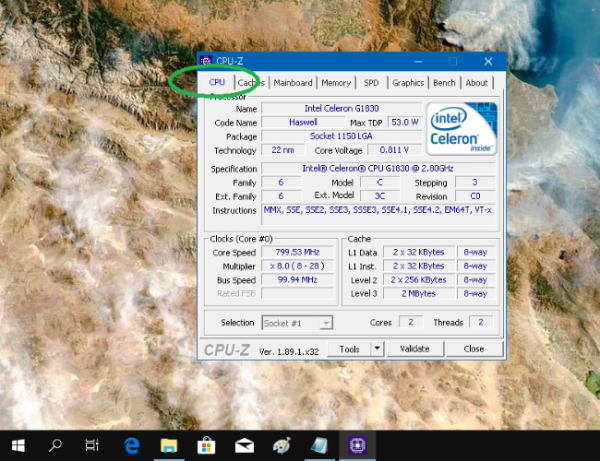
Вкладка Mainboard содержит имя материнской платы и БИОС, а также спецификации по данному оборудованию.
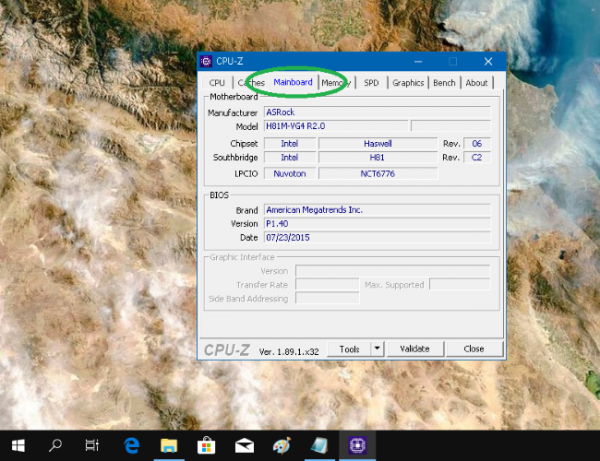
В разделе Memory имеются подробности по ОЗУ.
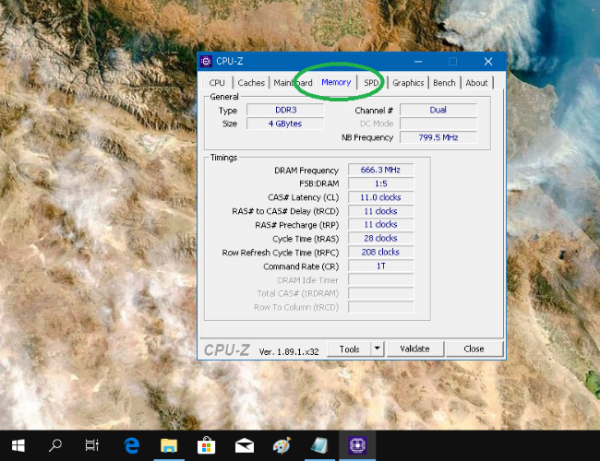
В Graphics представлена информация по видеокарте вашего ПК.
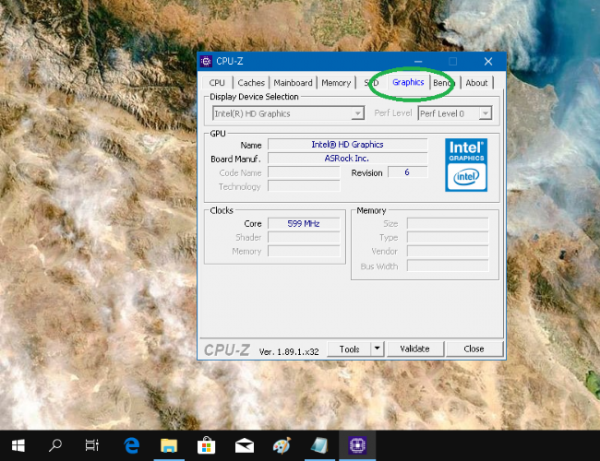
AIDA64
Это наиболее мощная и популярная программа среди аналогов, позволяющая получить самую полную информацию не только о характеристиках, но и о текущем состоянии персонального компьютера. В AIDA64 представлены:
- информация об аппаратном обеспечении конкретного устройства и его программной среде;
- данные об операционной системе;
- сведения об основных и дополнительных аппаратных компонентах.
Предусмотрено тестирование центрального процессора, оперативной памяти и жёсткого диска устройства. Имеются собственный анализатор особенностей конфигурации и инструмент проверки системы на стабильность. Присутствует множество других полезных опций.
Функционал программы может впечатлить даже искушённых IT-специалистов. Приложение является платным, имея бесплатный тестовый 30-дневный период, но и этого достаточно для выполнения многих задач, включая изучение характеристик компьютера. Инструкция по применению AIDA64:
- Запустите приложение. Для просмотра данных о системе (версия ОС, Тип ЦП, модель системной платы, чипсет основной платы и пр.) пройдите в раздел «Суммарная информация».
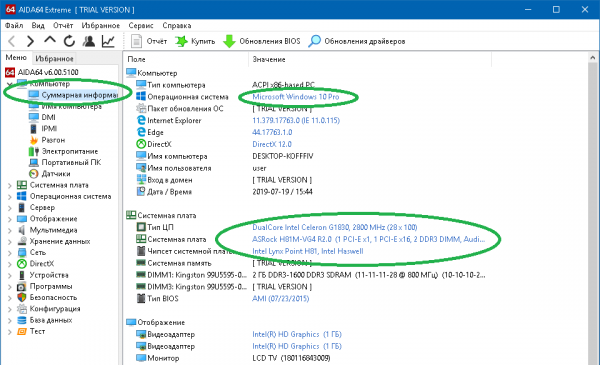
Более подробно о компонентах компьютера (например, текущей частоте процессора, множитель ЦП и т. д.) можно узнать в блоке «Разгон».
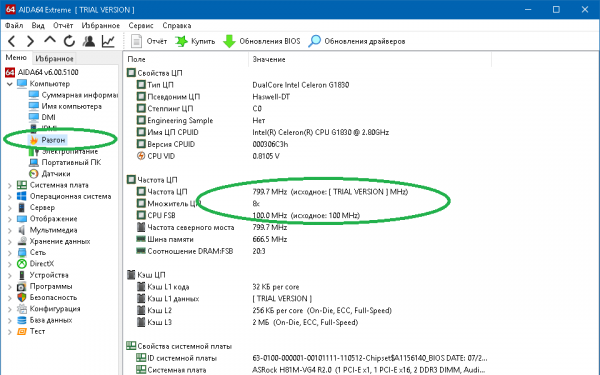
Информация с сенсоров (температурные показатели, напряжения и т. п.) находится в разделе «Датчики».
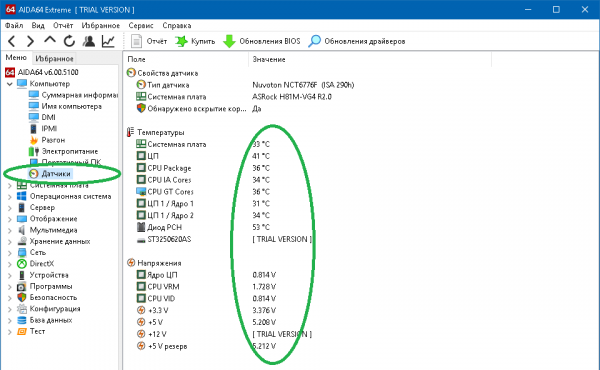
HWMonitor
Не менее мощная, чем AIDA64, утилита. HWMonitor полностью бесплатна и не требует установки, являясь portable-версией. Очень лёгкая и практически не потребляет системных ресурсов. Небольшая инструкция по использованию:
- Запустите программу. Чтобы посмотреть информацию о системной плате, щёлкните соответствующую вкладку. Помимо названия модели, здесь отображены данные по напряжениям, температурам, есть и другие сведения. Текущие значения (Value), минимальные и максимальные показатели (Min и Max соответственно) мониторятся в режиме реального времени.
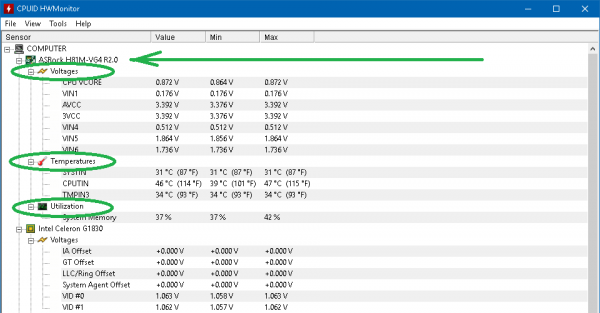
Центральный процессор. Можно посмотреть вольтаж, данные с температурных датчиков, мощность, совокупную загруженность процессора и каждого ядра в отдельности, текущие рабочие частоты CPU.
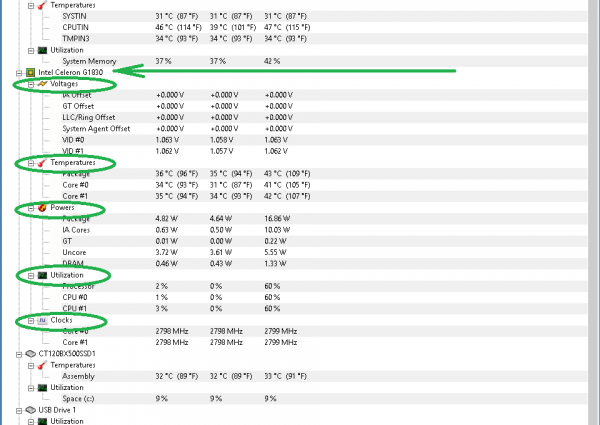
Жёсткий диск. Кроме названия модели, имеются данные о температуре устройства и объём его заполнения в процентах. Также присутствует информация о внешних USB-носителях, если таковые подключены к компьютеру.
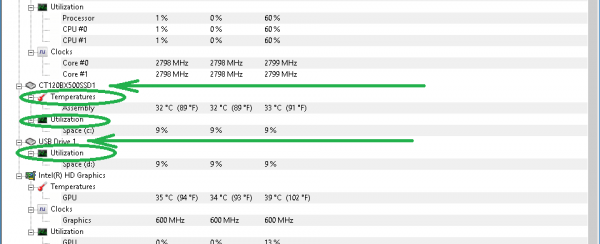
На вкладке графического адаптера можно увидеть его тип, название, посмотреть температуру нагрева чипа, рабочую частоту и загруженность в данный момент.
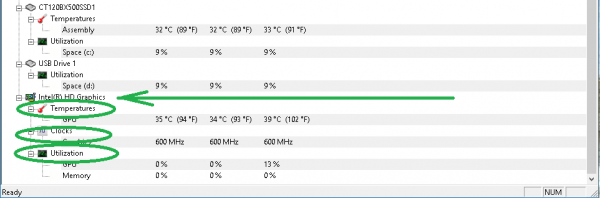
При необходимости вы можете сохранить сведения мониторинга в текстовый файл. Это может быть полезно при настройке, переустановке системы, поиске драйверов к оборудованию. Посмотреть сохранённые данные можно в любом текстовом редакторе.
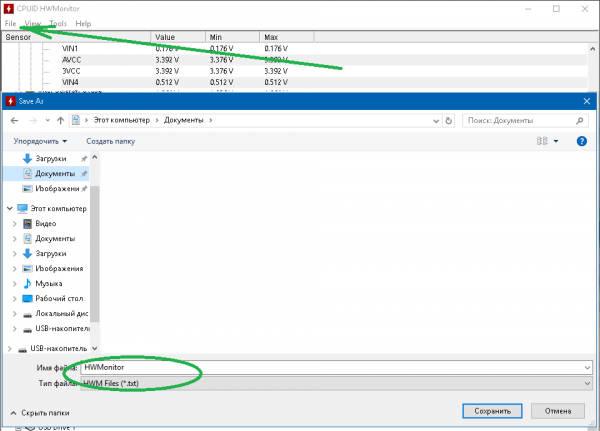
Определение данных об аппаратной части через утилиту PowerShell dxdiag
Шаг 1.
Для запуска утилиты используйте комбинацию клавиш «Win+R».
Шаг 2.
В строке запросов следует прописать команду «dxdiag», а для ее выполнения использовать «Enter» (на клавиатуре) или «ОК» (в окне «Выполнить»).
Шаг 3.
Особенность операционной системы Windows 10 заключается в выведении запроса от средства диагностики «DirectX» (проверка подписи драйвера). При ответе на запрос согласием будут выданы результаты проверки, при ответе отказом – утилита запустится по умолчанию.
Шаг 4.
В основном программном интерфейсе утилиты по умолчанию открыта вкладка «Система», где хранятся данные о:
- материнской плате;
- юните центрального процессора;
- объеме оперативной памяти;
- версии БИОСа;
- версии DirectX.
Шаг 5.
Для перехода между разделами можно пользоваться кнопкой «Следующая страница», или просто переключаясь между закладками.
Как посмотреть характеристики ноутбука простейшим методом?
Самый простой метод, который привыкло использовать большинство пользователей, состоит в том, чтобы просмотреть минимальные характеристики с определением модели и типа процессора, оперативной памяти и установленной версии (модификации) операционной системы.
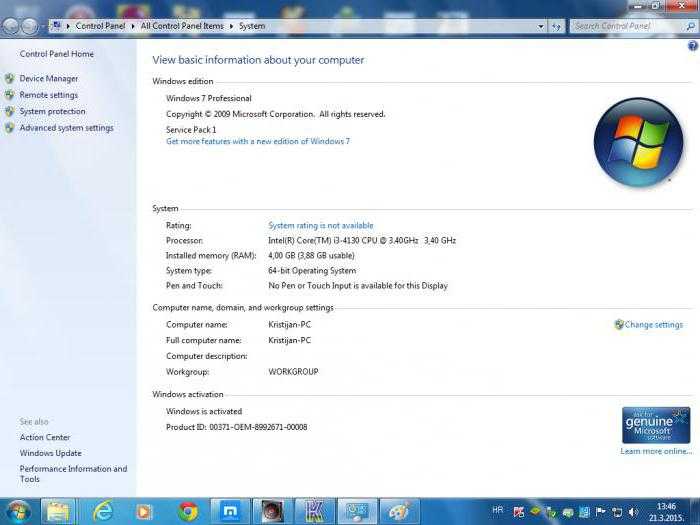
Узнать такие параметры ноутбука можно стандартным способом, который состоит в том, чтобы вызвать контекстное меню правым кликом на значке компьютера (или на соответствующе строке в «Проводнике» для Windows 10) и использовать раздел свойств. Но здесь присутствует только минимум базовой информации. Подробных характеристик из этого раздела, что называется, не выжмешь.
Как узнать характеристики ПК на Windows 10
Это можно сделать как с помощью специальных программ от сторонних разработчиков, так и при помощи встроенных средств Windows 10. Первые могут дать гораздо больше информации о технических характеристиках, но их требуется предварительно установить, а за некоторые еще и заплатить.
В большинстве случаев пользователю будет достаточно системных средств, так как они отображают все необходимые характеристики для того, чтобы определить, будет ли нормально работать выбранное ПО. Однако, если речь идет об апгрейде ПК или какой-то специфической программе, то этих данных может быть недостаточно.
Рассмотрим оба варианта.
Вариант 1: Вызов окна «Система»
В Windows 10 можно очень быстро получить к самым базовым характеристикам компьютера:
- Кликните правой кнопкой по иконке «Пуска» или воспользуйтесь сочетанием клавиш Win+X.
- Появится контекстное меню, в котором требуется выбрать пункт «Система».
В блоке «Характеристики устройства» будет приведен перечень всех основных характеристик компьютера.
Это же окно можно вызвать более привычным для многих пользователей способом – через «Компьютер»:
- Кликните правой кнопкой мыши по ярлыку «Компьютер» на рабочем столе или в левой части интерфейса «Проводника» Windows, если данного ярлыка нет на рабочем столе. Разницы между ними никакой.
- В контекстном меню выберите пункт «Свойства».
Откроется окошко, где помимо основных технических характеристик будет представлена информация об операционной системе. В способе выше она тоже представлена, но только в отдельном блоке.
Вариант 2: Строка «Выполнить»
С помощью специальной команды пользователь может получить основную информацию о системе, плюс, некоторую дополнительную, например, размер файла подкачки.
- Запустите строку «Выполнить», воспользовавшись сочетанием клавиш Win+R.
- Туда пропишите команду dxdiag и нажмите «ОК».
Появится окошко с основной информацией. Она находится во вкладке «Система», которая открывается вместе с утилитой по умолчанию. Здесь находится основная системная информация.
Если вам требуется узнать, какая видеокарта установлена в системе, то переключитесь на вкладку «Экран». Там будет представлено название видеоадаптера и размер видеопамяти.
Если у вас в системе два графических адаптера, то во вкладке «Экран» будет представлена информация о том, который система считает основным. Для просмотра данных о других адаптерах переключитесь во вкладку «Преобразователь».
Информация о динамиках и звуковой карте находится во вкладке «Звук».
Вариант 3: Специальные программы
Можно найти множество программ, которые позволяют узнать технические характеристики вашего ПК. Некоторые из них по функционалу не отличаются от рассмотренных выше способов, поэтому целесообразность их установки спорная. Мы рекомендуем устанавливать более специализированное ПО, где можно посмотреть больше информации, чем при использовании системных утилит. Так будет целесообразнее.
Одной из таких программ является AIDA64. С ее помощью можно не только посмотреть основные характеристики вашего компьютера, но выполнить некоторые стресс-тесты, что может быть полезно при установке тяжелых игр и программ. К сожалению, программа распространяется на платной основе, но есть бесплатная версия и демонстрационный период.
Чтобы посмотреть характеристики ПК с помощью AIDA64 сделайте следующее:
- После запуска программы у вас откроется окошко с категориями:
- «Компьютер». Здесь можно узнать основные технические характеристики вашего ПК, а также информацию об установленной операционной системе.
- «Системная плата». Здесь находится подробная информация о центральном процессоре, графическом адаптере, материнской плате, оперативной памяти и чипсете. Для них предусмотрены соответствующие иконки.
- «Операционная система». Все данные о вашей Windows 10.
- «Сервер». Перечень общих и открытых папок и файлов, пользователей, локальных групп. Актуально только в тех случаях, когда компьютер соединен с другими в рамках локальной сети.
- «Отображение». Данные о видеоадаптерах, мониторах.
- «Мультимедиа». Данные о мультимедийных устройствах: звуковых колонках, медиацентров, подключенных к ПК.
- «Хранение данных». Расширенная информация о дисках, подключенных к компьютеру, а также дисководах.
- «Сеть». Данные о подключениях и сетевых ресурсах.
Также в программе присутствуют и другие вкладки и подвкладки, но рассмотренные являются основными. Остальные носят больше вспомогательный характер.
Как видите, посмотреть системные требования компьютера в Windows 10 совсем несложно. Мало того, вы можете сделать это разными способами, чтобы получить больше или меньше данных.
Как проверить, какой у вас процессор
Говорят, что центральный процессор является главной частью компьютера. Следовательно, вы скорее всего не хотите, чтобы с ним что-либо случилось. Если вы хотите узнать состояние вашего процессора или центрального процессора, вы можете легко это сделать. Ниже приведены шаги, с помощью которых вы можете выяснить, какой процессор у вашего ПК на данный момент:
- Щелкните правой кнопкой мыши кнопку «Пуск» в левой части экрана компьютера.
- Затем из меню, которое появляется при нажатии на кнопку «Пуск», выберите опцию «Система».
- Затем сразу же рядом с полем «Процессор» вы увидите подробную информацию о вашем процессоре.
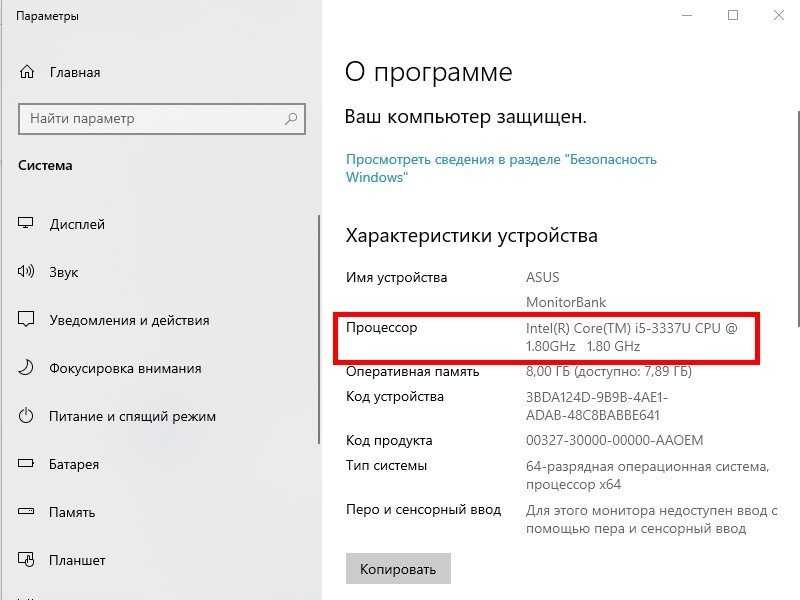
Это самый быстрый способ узнать характеристики процессора. Зная, какой у вас процессор, вы будете понимать, какую программу сможет обрабатывать ваш процессор, и, следовательно, вы не испортите его.
Программа Piriform Speccy
Продукция компании Piriform представлена большим количеством бесплатных программ, включая CCleaner и Recuva.
Тогда как Speccy позволяет узнать такие подробности о Windows, которые недоступны при использовании системных возможностей.
Программа скачивается с официального ресурса компании. Использование её на домашнем ПК свободное, на рабочих – платное.
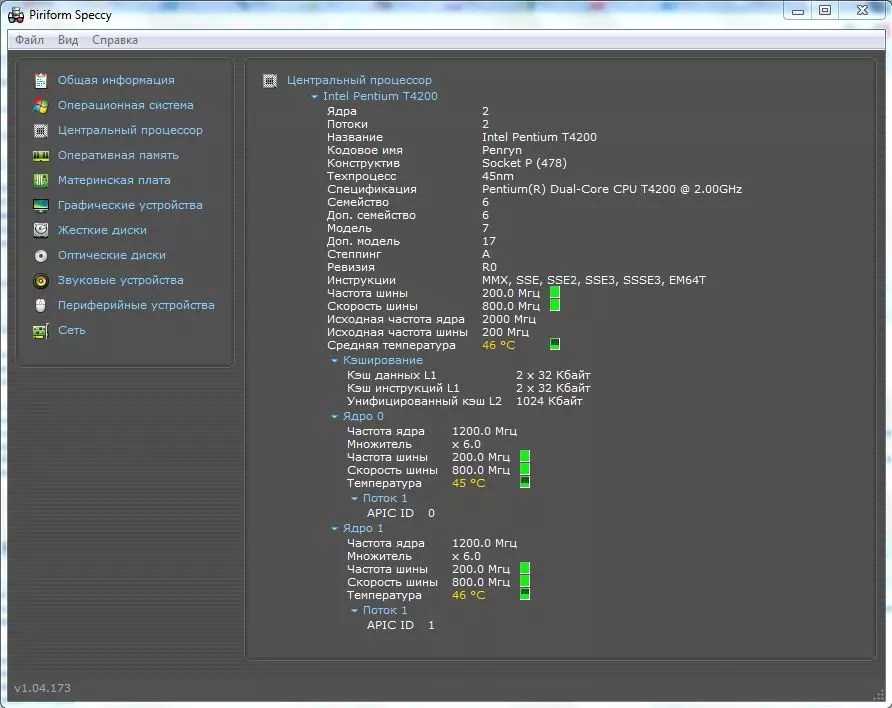
Открыв и установив приложение, можно узнать данные о ПК, включая:
- Версию ОС (например, непросто Windows 8, а конкретнее – 8.0 или 8.1);
- Модель и тип процессора;
- Полные параметры материнской платы и звуковой карты;
- Информацию об оперативной и графической памяти;
- Характеристики режима отображения данных на мониторе, включая частоту и разрешение;
- Скорость работы жёстких дисков.
Ознакомившись с показателями всех комплектующих системы, текущим состоянием платформы и узнав другие системные сведения, можно воспользоваться ими для принятия решения об установке нового процессора (или замене его вместе с материнской платой).
Здесь же содержится информация о периферийных устройствах, включая параметры беспроводных соединений.
Как посмотреть параметры ПК с помощью средств Windows
Чтобы узнать характеристики компьютера, не обязательно скачивать программы — достаточно воспользоваться встроенными функциями Windows. И тут все будет зависеть от того, хватит ли вам краткой информации, или нужна максимально развернутая.

Свойства системы
Главные сведения ПК на всех версиях Windows можно увидеть в специальной вкладке «О программе», которая открывается тремя разными способами:
- Одновременно зажмите на клавиатуре кнопки Win и Pause/Break (часто просто PB). Свойства сразу откроются.
- Если простое сочетание клавиш по какой-то причине не работает, откройте Проводник, отыщите в нем раздел «Этот компьютер», кликните по нему правой кнопкой мыши и выберите «Свойства».
- Последний вариант, как попасть во вкладку «О программе» — это вызов панели управления. Зажмите одновременно клавиши Win и R, введите в командное окно «control» и нажмите «ОК». После этого откройте «Система и безопасность», а следом — «Система».
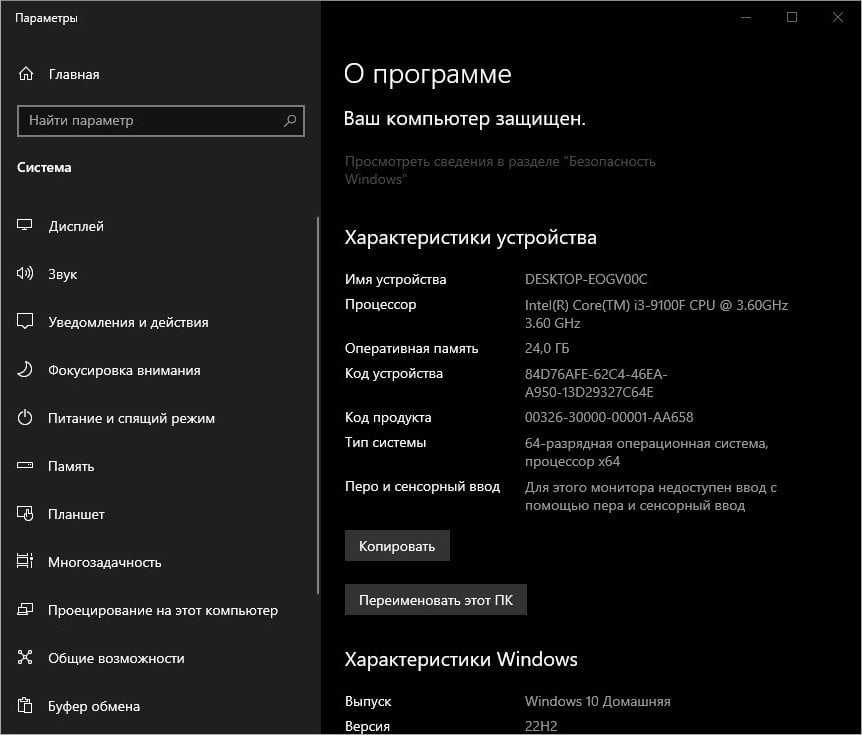
Диспетчер устройств
Для получения более детальной информации лучше воспользоваться диспетчером устройств, в котором можно найти не только характеристики устройства, но и сведения об аппаратных частях. Но учтите, что информация о «запчастях» будет отображаться только в том случае, когда у вас есть драйверы на эти самые устройства.
Запустить диспетчер можно также несколькими способами. Например, любым из перечисленных выше вариантов откройте вкладку «О программе» и пролистайте в самый низ. Там и находится «Диспетчер устройств».
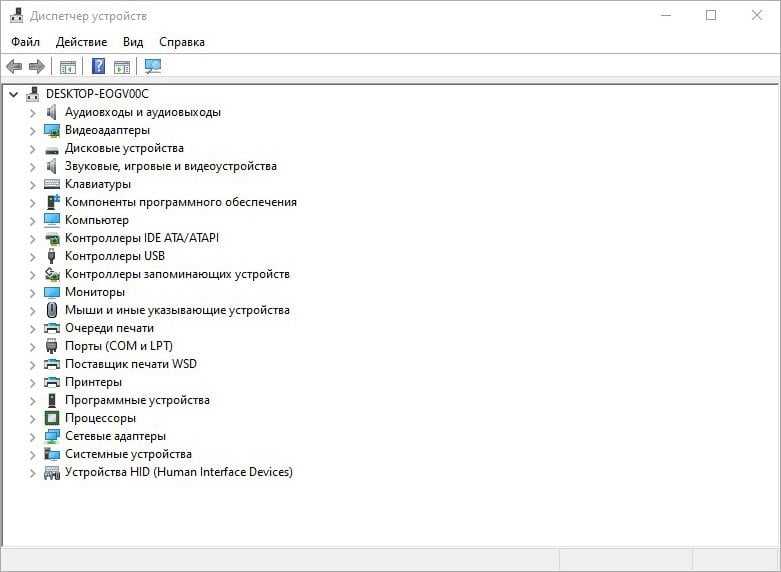
Или же альтернативный способ для пользователей Windows 10. Разверните меню «Пуск», опуститесь до буквы «С», откройте папку «Служебные» и нажмите на «Диспетчер устройств».
Последний способ найти диспетчер — воспользоваться панелью управления. Для этого зажмите одновременно клавиши Win и R, а после введите в строку «devmgmt.msc» (без кавычек).
Диспетчер задач
Еще один способ, как посмотреть характеристики компьютера — заглянуть в диспетчер задач. Да, в нем можно не только прервать ненужные процессы и закрыть зависшие программы, а узнать информацию о состоянии процессора, видеокарты, ОЗУ и жесткого диска.
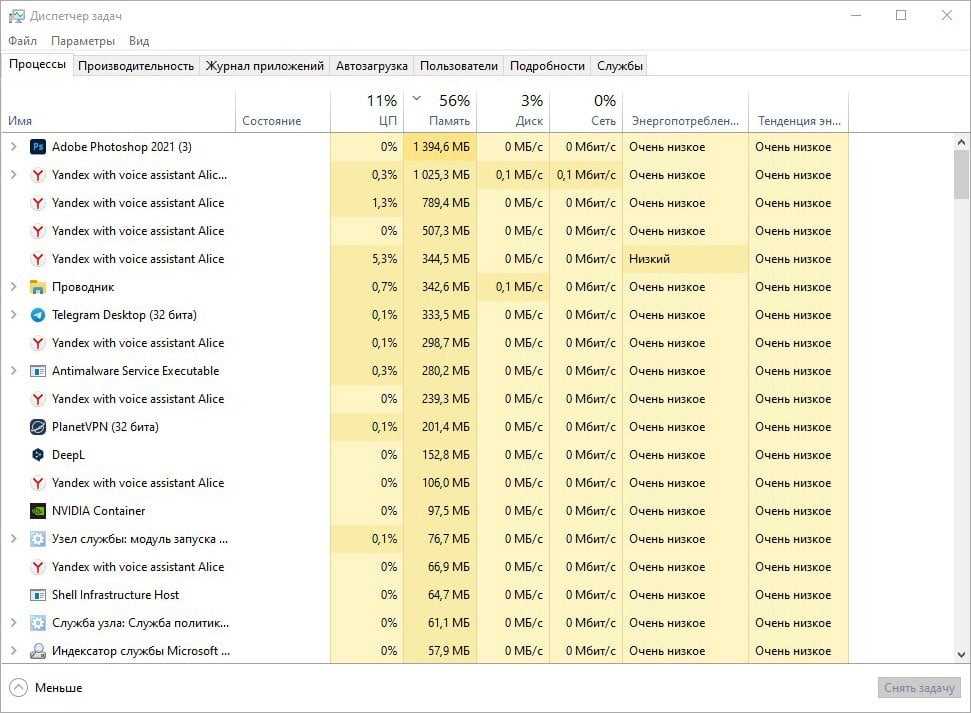
В Windows 10 для этого достаточно кликнуть ПКМ (правой кнопкой мыши) по панели задач, где у вас расположен Пуск, время, раскладка языка и так далее. В открывшемся меню выберите «Диспетчер задач». Если этот вариант не сработал, то зажмите комбинацию Ctrl + Alt + Delete на клавиатуре и выберите диспетчер в открывшемся списке.
Подробную информацию о комплектующих можно увидеть в разделе «Производительность», где указана не только нагрузка на железо, но и данные о комплектующих. Для видеокарты это видеопамять, драйверы, модель и версия DirectX. А для ЦП — количество ядер и загрузка кэша.
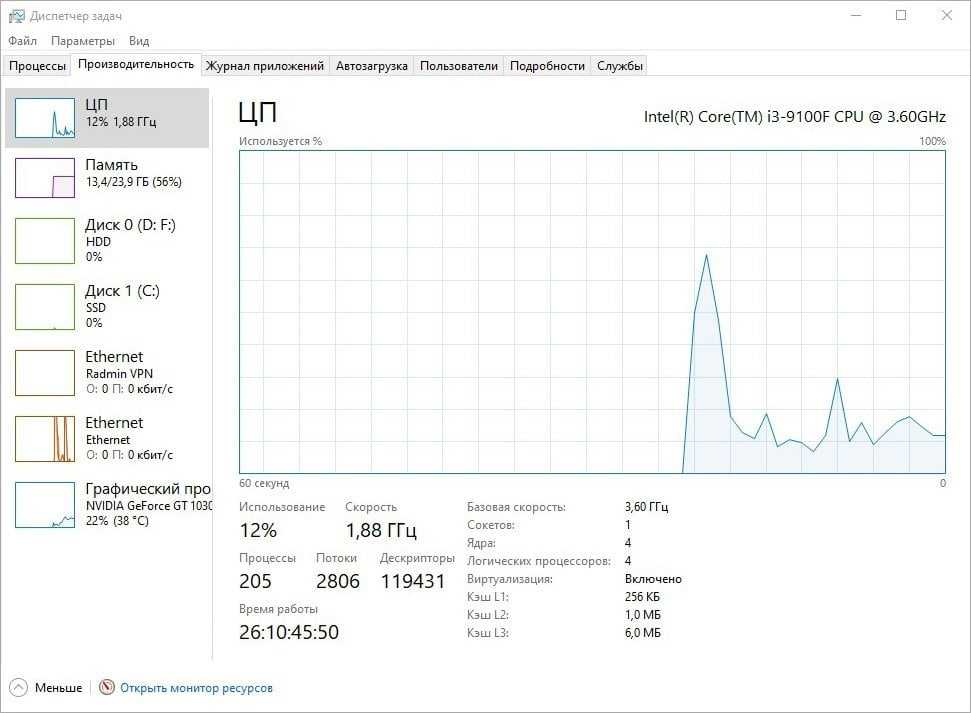
Средство диагностики DirectX
DirectX — не сторонняя утилита, а важная часть системы, без которой у вас не запустятся игры. С помощью нее, кстати, можно проверить и параметры компьютера. Для этого нужно открыть «Средство диагностики DirectX».
Откройте панель управления с помощью комбинации клавиш Win и R и вставьте в строку команду «dxdiag». Нажмите «ОК».
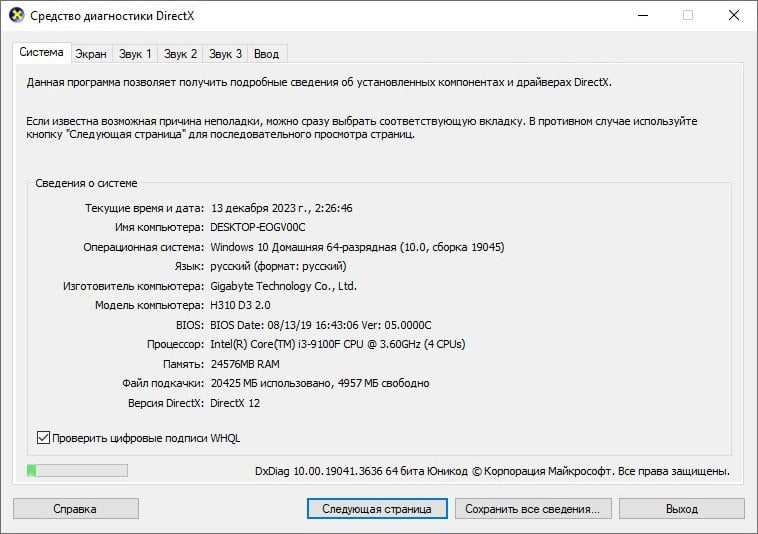
В новом окне вы можете увидеть сведения о версии ОС, процессоре, других запчастях компьютера, размерах хранилища жесткого диска, версии DirectX и BIOS, и так далее. А с помощью «Сохранить все сведения» вообще можно получить отдельный документ, в котором перечислена вся информация о характеристиках ПК.
Также обратите внимание на вкладки в верхней части окна: «Экран» показывает параметры видеокарты, а во вкладке «Звук» отражены характеристики звуковой карты
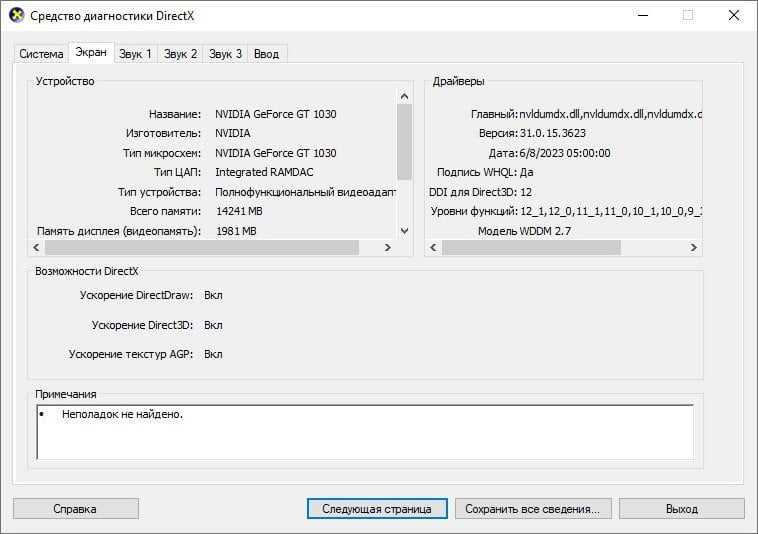
Команда msinfo32
В любой версии Windows для проверки технических характеристик ПК можно открыть окно «Сведение о системе». Для этого одновременно зажмите комбинацию клавиш Win и R и вставьте в командное окно «msinfo32».
В первой вкладке сразу же будет отображена информация о комплектующих, ОС, версии BIOS и SMBIOS, процессоре, разрядности и так далее. Но если вас интересует более подробные данные о видеокарте, то выберите вкладку «Компоненты» и раздел «Дисплей». То же самое касается и других комплектующих: звуковую карту можно посмотреть в «Звуковое устройство», а сетевые адаптеры — в «Сеть».
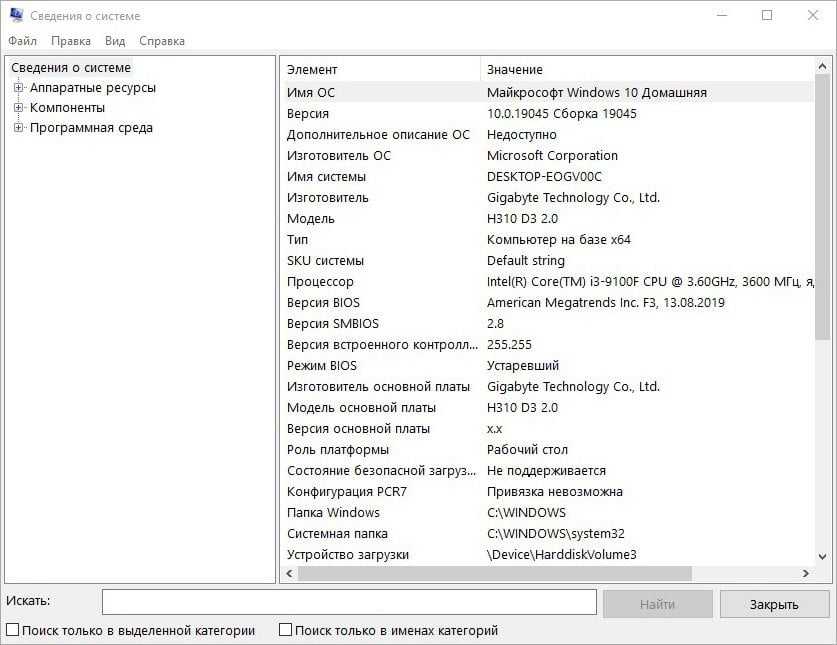
Консоль PowerShell
Последний способ, как посмотреть характеристики ПК без скачивания дополнительных программ — встроенная консоль PowerShell. Она есть на всех версиях, начиная с Windows 10. Для ее активации проще всего воспользоваться строкой поиска рядом с иконкой «Пуск». Введите в нее «Windows PowerShell» и запустите приложение.
В открывшееся окно вставьте код «systeminfo» и нажмите клавишу Enter. Дальше система сделает все сама — потребуется подождать меньше минуты.
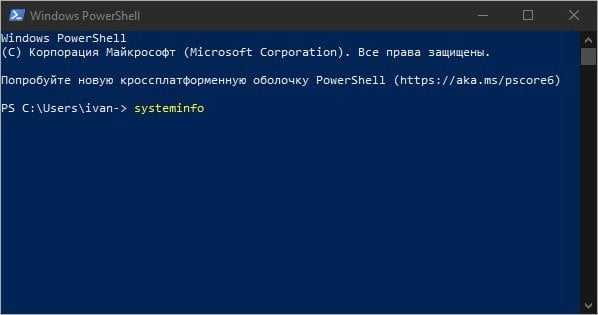
Получение технических характеристик с помощью CPU-Z и HWMonitor
В эту главу включены две программы разработчика CPUID CPU-Z и HWMonitor. CPU-Z показывает подробные характеристики компонентов компьютера, а с помощью HWMonitor можно узнать такие показатели, как температура процессора, чипсет материнской платы, жесткий диск и видеокарта. Кроме того, в HWMonitor можно найти информацию о скорости вращения вентилятора и индикаторах напряжения компонентов ПК.
Вы можете скачать CPU-Z и HWMonitor с официального сайта www.cpuid.com. Утилита CPU-Z открывается на первой вкладке «CPU». На этой вкладке отображается вся информация о процессоре.

Вторая вкладка «Кэш» показывает данные кэша процессора.
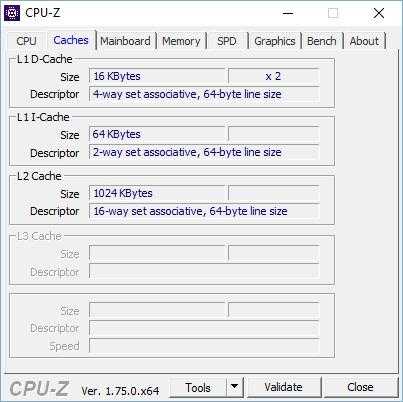
На третьей вкладке «Материнская плата» вы можете узнать все о материнской плате ПК.
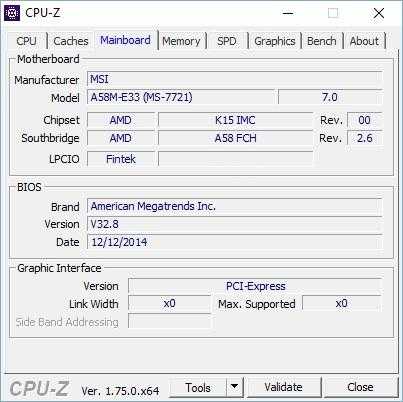
Четвертая вкладка «Память» и пятая вкладка «SPD» предоставляют информацию об оперативной памяти.
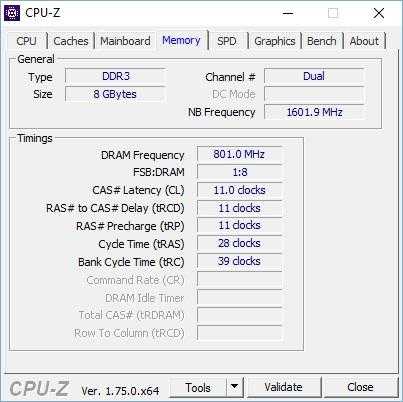
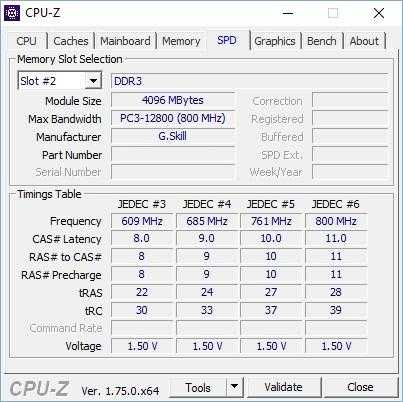
Шестая вкладка «Графика» показывает информацию о вашей видеокарте.
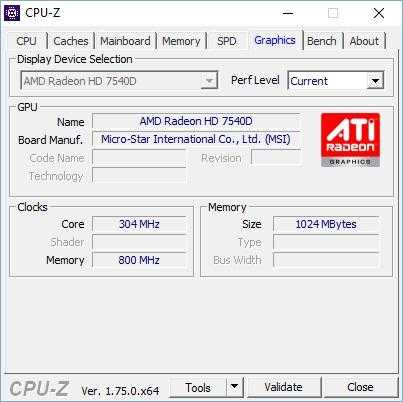
CPU-Z предлагает удобное хранение всей информации в текстовых файлах «TXT» и «HTML». Чтобы сохранить их, просто нажмите на список в нижней части программы и выберите соответствующий пункт.
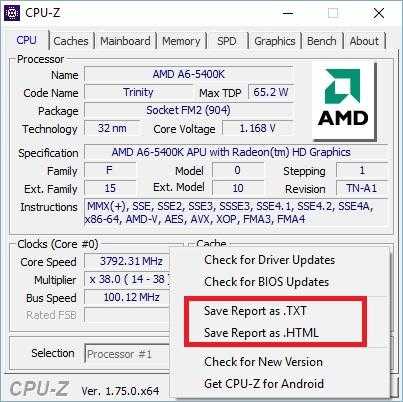
Основное назначение HWMonitor — отслеживать данные о температуре, напряжении и скорости охлаждающих устройств. Открыв HWMonitor, пользователь сразу получит все данные мониторинга.
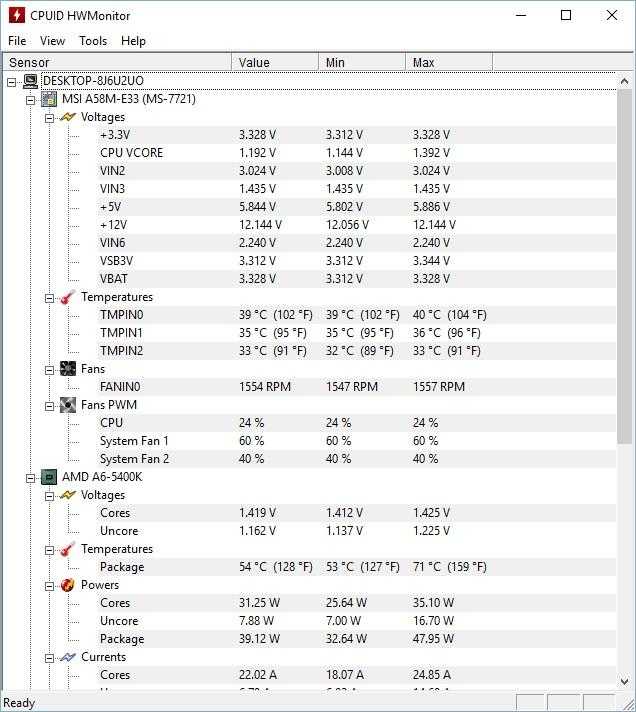
Для сохранения этой информации необходимо войти в меню «Файл» и выбрать пункт «Сохранить данные мониторинга» или воспользоваться комбинацией клавиш Ctrl + S.
Как видите, CPU-Z и HWMonitor вместе предоставляют пользователю мощный инструмент для извлечения информации о свойствах своего компьютера. Кроме того, CPU-Z и HWMonitor работают на всех популярных версиях Windows, от XP до десяти.
Как узнать, проверить полные системные требования своего компьютера, ноутбука? Где в компьютере, ноутбуке смотреть системные требования?
Теперь Вы имеете представление о том, что такое системные требования, но как узнать, соответствует ли им Ваш компьютер? В семейство операционных систем Windows
включены несколько вариантов ознакомления с параметрами своего компьютера. Разберем их все по порядку на примере операционной системы Windows 7
:
Узнаем системные требования через свойства раздела «Мой компьютер»
Один из самых легких методов узнать параметры своего компьютера – посмотреть его свойства. Для этого проделайте следующие действия:
Шаг 1
.
Откройте меню «Пуск
» и в его главном окне нажмите на пункт «Компьютер
».
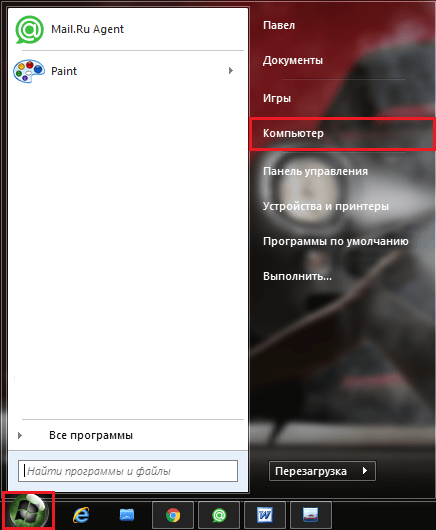
Изображение 2. Вход в компьютер через меню «Пуск».
Шаг 2
.
В развернувшемся окошке со списком разделов диска щелкните правой кнопкой мышки по пустой области и в появившемся списке выберите строчку «Свойства
».
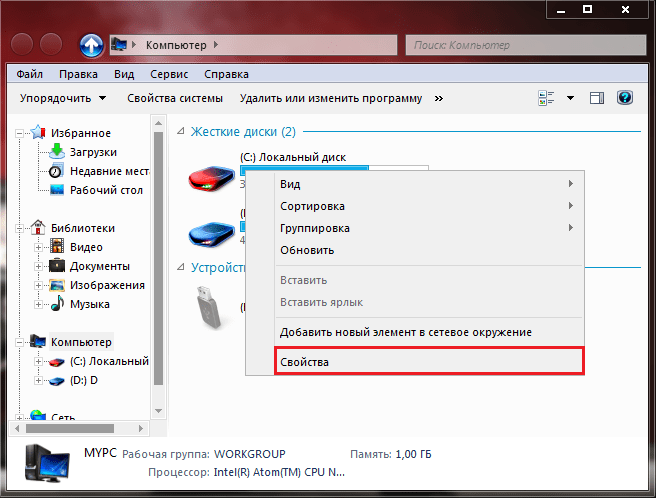
Шаг 3
.
В развернувшемся окошке в разделе «Система
» можно увидеть основные характеристики своего ПК. А именно: версию операционной системы, модель и частоту процессора, а также объем оперативной памяти.
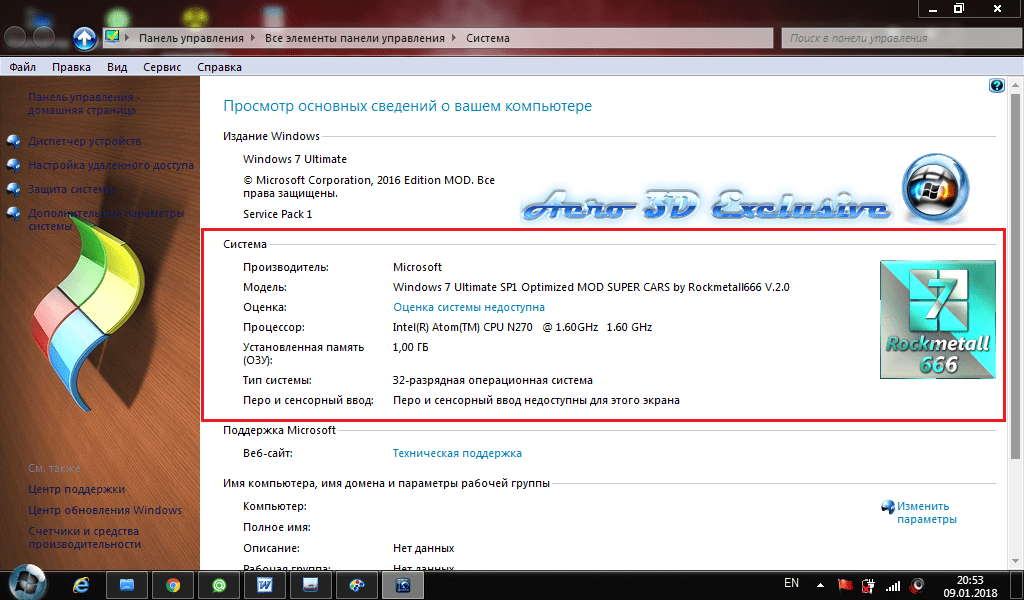
Как Вы можете заметить, данный список параметров далеко не полный и узнать, к примеру, модель видеокарты здесь нельзя. Однако, если Вам требуется быстро получить информацию и процессоре и объеме оперативной памяти, данный метод самый удобный и простой.
Узнаем системные требования через «Диспетчер устройств»
Итак, предыдущий способ узнать характеристики ПК хоть и является самым простым, но он не дает полное представление о некоторых важных составляющих компьютера. Например, о видеокарте. Выяснить установленную на компьютере видеокарту нам поможет такой раздел, как «Диспетчер устройств
». В нем собрана вся информация об установленном на компьютере «железе», драйверах и всем остальном. Также через данный раздел осуществляется управление подключенными к ПК девайсами и их драйверами.
Чтобы попасть в «Диспетчер устройств
», Вам необходимо проделать следующие шаги:
Шаг 1
.
Точно таким же образом через меню «Пуск
» откройте «Компьютер
», щелкните правой кнопкой мышки по пустому месту в папке и выберите из выпадающего списка строчку «Свойства
».
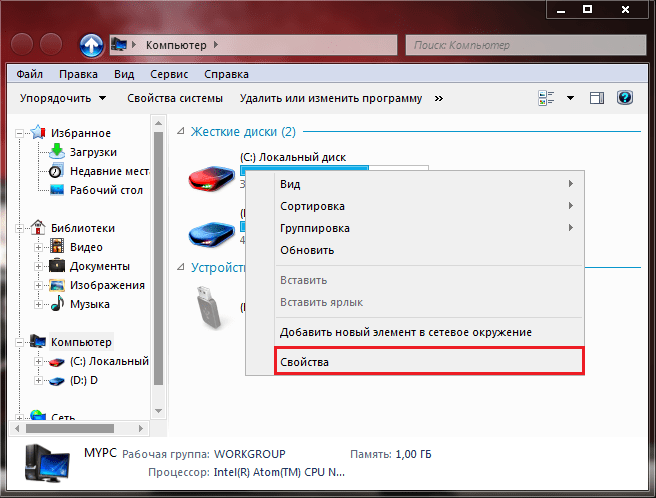
Шаг 2
.
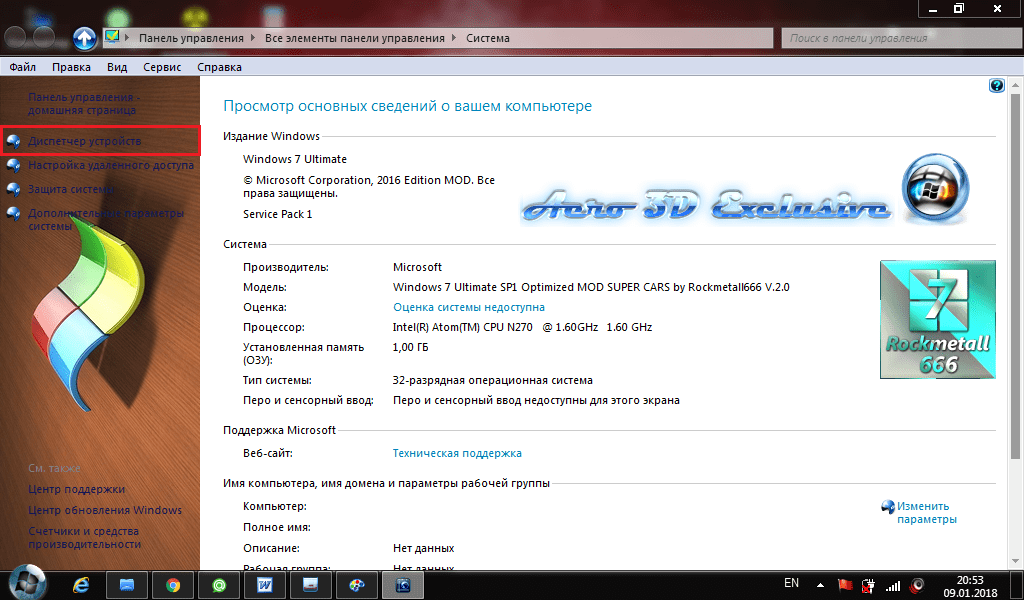
Шаг 3
.
Перед Вами появится окошко с множеством различных вкладок. Перейдя на вкладку «Видеоадаптеры
» Вы сможете увидеть модель видеокарты, установленной на Вашем ПК. А если щелкните по ней правой кнопкой мышки и нажмете «Свойства
», то получите всю подробную информацию о Вашем видеоадаптере.
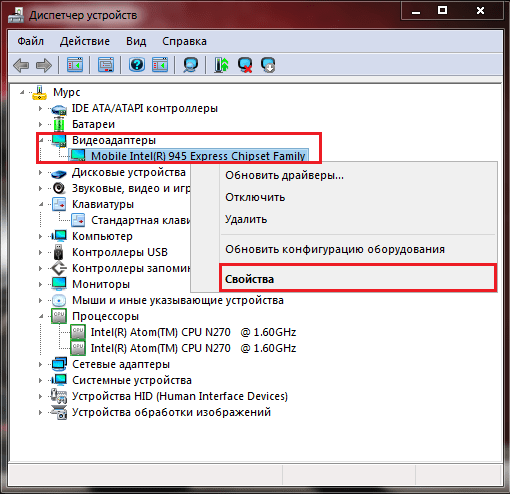
В данном разделе Вы сможете получить полные сведения о процессоре, звуковой карте, жестком диске, аккумуляторе и многом другом. Просто щелкните по интересующей Вас вкладке и просмотрите свойства устройства.
Узнаем системные требования через окошко диагностики DirectX
Следующим способом можно получить подробные сведения о компьютере и видеокарте в одном окне. Для этого проделайте следующие действия:
Шаг 1
.
- Раскройте меню «Пуск
» и в его главном окне выберите пункт «Выполнить
». - В развернувшемся небольшом окошке впишите в текстовое поле команду «dxdiag
» и нажмите «Enter
».
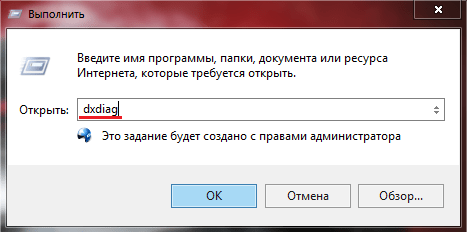
Шаг 2
.
В открывшемся окне на вкладке «Система
» представлена практически вся та же информация, что и в свойствах «Компьютера
». Дополнительно здесь указан файл подкачки и имеющаяся на данный момент версия DirectX
.
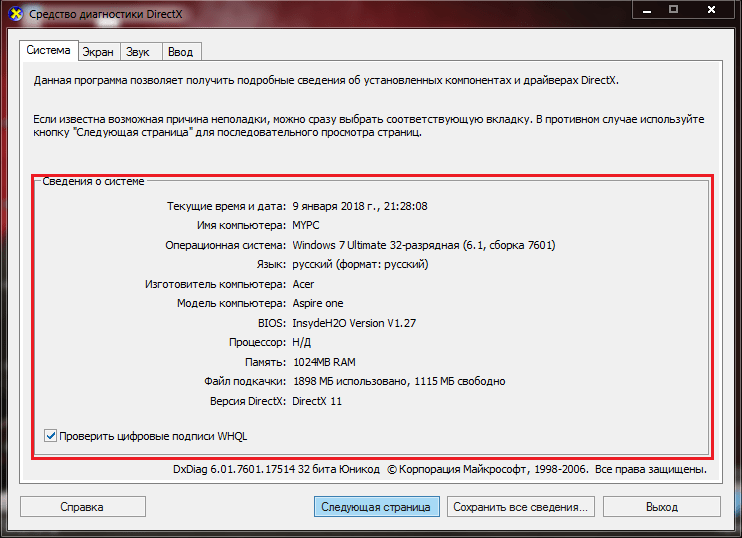
Шаг 3
.
- Перейдя на вкладку «Экран
» Вы увидите модель вашей видеокарты, объем ее памяти, тип и установленный драйвер. Также здесь указано разрешение монитора и другие сведения о графических характеристиках ПК. - На вкладках «Звук
» и «Ввод
» Вы сможете ознакомиться с подробными сведениями о звуковой карте и девайсах управления (клавиатуре, мышке, игровых джостиках).
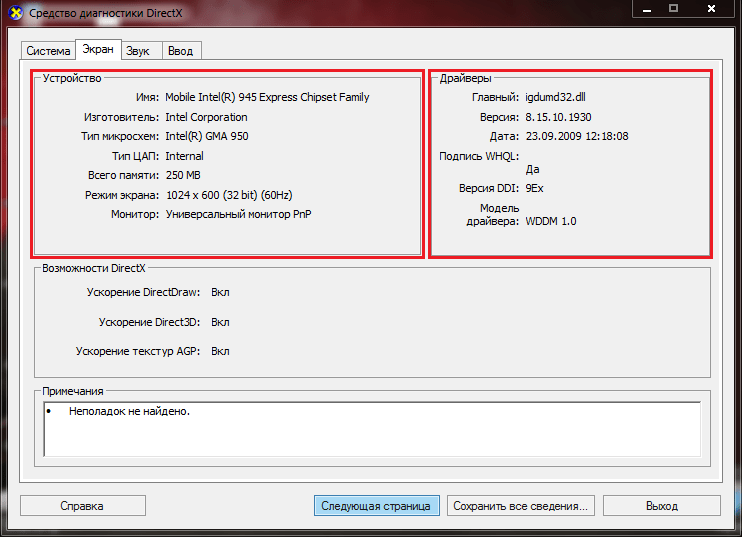
Узнаем системные требования с помощью сторонних программ
- В Интернете можно найти массу полезных утилит, при помощи которых возможно просканировать свой компьютер и узнать о нем абсолютно все. Начиная от частоты процессора и заканчивая моделью и производителем материнской платы.
- Одной из наиболее популярных программ для сканирования «железа» ПК является программа Everest
. Внешне она напоминает «Диспетчер задач
», только с большим количеством вкладок и, соответственно, предоставляет больше информации о комплектующих компьютера. С ее помощью Вы сможете узнать свою версию BIOS
, температуру процессора и даже скорость вращения кулера.
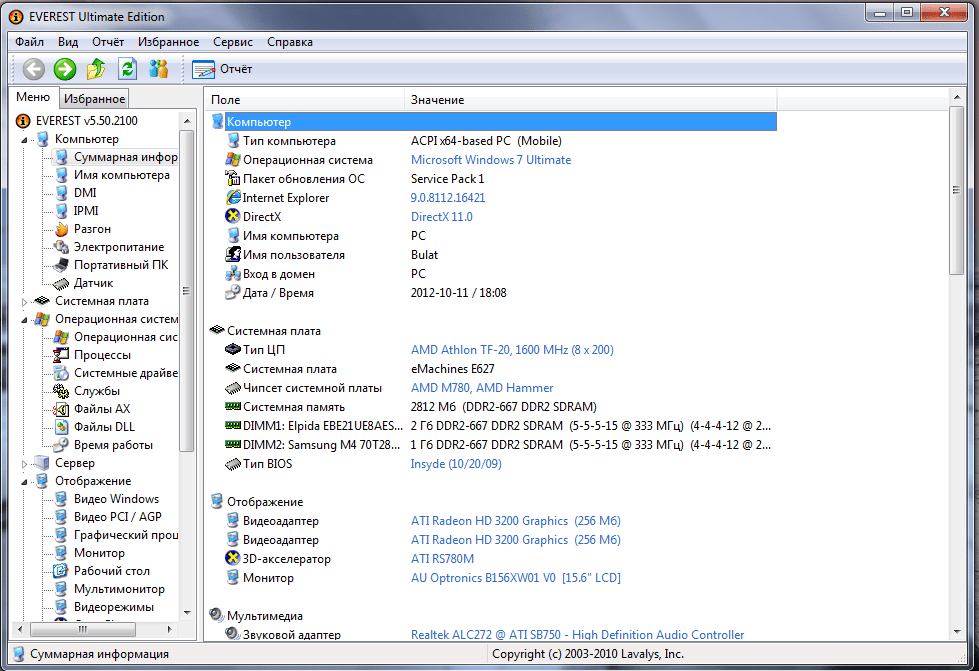
Официально программа является платной, однако по Интернету уже давно распространились взломанные версии, которые стабильно работают на всех операционных системах Windows
. Например, программу можно скачать с популярного сервиса SoftPortal
по этой ссылке
.
Использование сведений о системе
Говоря о том, как посмотреть характеристики ноутбука в расширенном варианте, следует использовать специальную системную утилиту Msinfo32.
Вызвать данный раздел можно одноименной командой, которая вводится в специальной консоли «Выполнить», причем запускать ее от имени администратора совершенно необязательно. Здесь уже сведений больше. Тут представлены не только базовые параметры ноутбука, но и некоторые дополнительные сведения, включающие в себя номер сборки системы, версию BIOS, сведения о материнской плате, режиме Hyper-V и т. д. Отдельно выделены категории аппаратных ресурсов, компонентов и программной среды, в которых можно получить даже информацию о файлах драйверов устройств
На это, правда, в большинстве своем мало кто обращает внимание. Однако сразу можно посоветовать посмотреть раздел устройств с неполадками
В нем можно еще до приобретения ноутбука выявить некоторые проблемы.
Но как правило, такие технические характеристики ноутбука нужны только специалистам, сведущим в работе компьютеров, которые сразу могут указать на соответствие завяленных параметров действительным или спрогнозировать, насколько хорошо данная модель будет вести себя в эксплуатации.
Как проверить, какой у вас графический процессор
Графический процессор не менее важен, чем центральный процессор. В конце концов, графический процессор играет жизненно важную роль в трансляции изображений и графики игр, в которые пользователи играют на своих компьютерах, а также других изображений и видео, которые необходимо транслировать на экран компьютера.
Шаги по получению информации о вашем графическом процессоре немного отличаются от шагов по получению информации о центральном процессоре. Следовательно, чтобы узнать, какой у вас тип графического процессора, выполните следующие действия:
- Щелкните правой кнопкой мыши кнопку «Пуск» Windows.
- В появившемся меню нажмите «Диспетчер устройств».
- После того, как вы нажмете «Диспетчер устройств», щелкните стрелку, которая появляется рядом с опцией «Видеоадаптеры».
- Информация о вашем графическом процессоре будет указана.
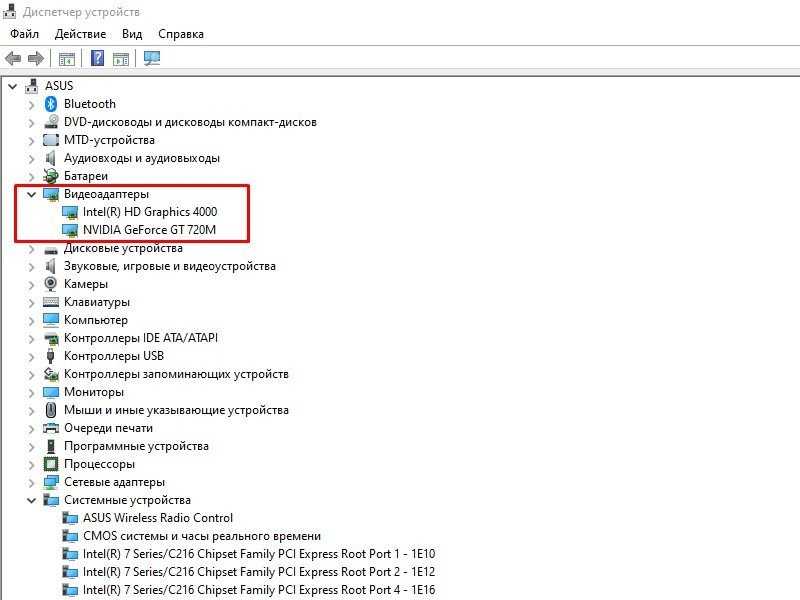
Теперь запомните одну вещь: если «Видеоадаптеры» показывают два варианта, то пользователи должны искать специальную видеокарту.
В опции обычно есть два типа карт: выделенная видеокарта и встроенная видеокарта. Пользователи должны выбрать второй вариант. Проверка состояния вашего графического процессора и информации очень важна, поскольку графика вашего компьютера полностью зависит от графического процессора.
В большинстве случаев, когда возникает проблема с дисплеем, технический специалист смотрит работу графического процессора. Некоторые программы не поддерживаются многими видеокартами. Следовательно, перед установкой любого программного обеспечения или программы на ваш компьютер пользователи должны проверить статус своего графического процессора, чтобы соответствовать тому, что они устанавливают.
В заключение
В этой статье мы рассказали о том, как можно посмотреть характеристики компьютера на Windows и зачем это нужно делать. Для этого мы пользовались стандартными средствами ОС и загруженными программами. Давайте разберемся и выберем наилучший вариант.
Стандартные средства Windows не предоставляют достаточной информации о железе и софте ПК для его настройки и правильного апгрейда. Такой способ нужен для приблизительной оценки производительности системы при использовании требовательного ПО.
Программы CPU-Z и GPU-Z являются отличным вариантом для опытных людей, достаточно хорошо разбирающихся в компьютерных системах. Они бесплатны и универсальны для любого ПК. Такой способ пригодится оверклокерам и людям, желающим настроить или усовершенствовать свой компьютер новыми комплектующими устройствами.
Утилита AIDA 64 позиционируется как софт для профессионалов, но прекрасно подходит и для домашнего использования. В точности и количестве предоставляемых данных ей нет равных среди конкурентов. Интерфейс также радует своей оптимизацией и ненавязчивостью.
Так как этот продукт стоит хороших денег, не каждый сможет позволить его себе. Стоит отметить, что такой массив данных не нужен обычному пользователю. Поэтому этот вариант будет реально полезен лишь профессионалам: инженерам-разработчикам, экстрим-оверклокерам и прочим лицам с узкой специализацией.
Небольшая программа Speccy является интерпретацией CPU-Z в более красивой оболочке и на русском языке. Точность отображения данных с датчиков достаточно высока, а техническая информация вполне устроит любого даже опытного юзера. На наш взгляд, этот вариант – «золотая середина», учитывая, что продукт не стоит ни копейки.
Есть несколько способов как узнать характеристики компьютера. Узнать аппаратную конфигурацию своего компьютера дело несложное. Получить ее можно и без установки различных программ. В операционной системе Windows для этого используют определенные команды. Но более подробную информацию покажет специальный софт.
Существуют как платные так и свободно распространяемые аналоги программ. Еще можно узнать характеристики компьютера, воспользовавшись услугами онлайн сервисов. Рассмотрим все перечисленные варианты.