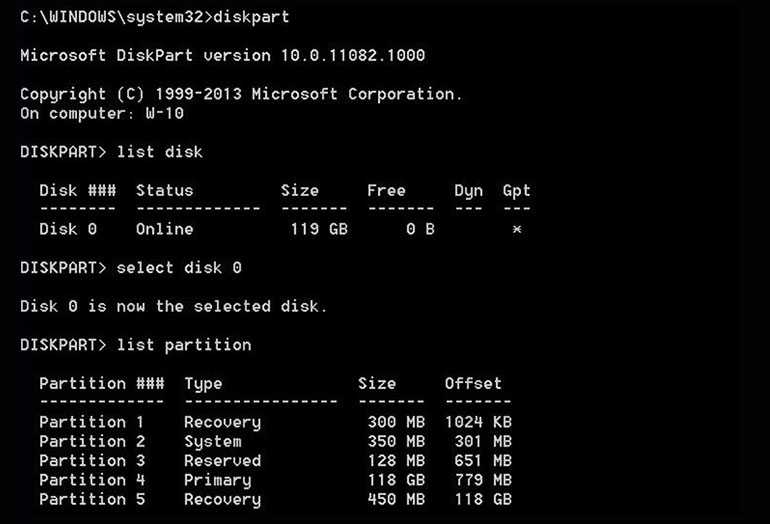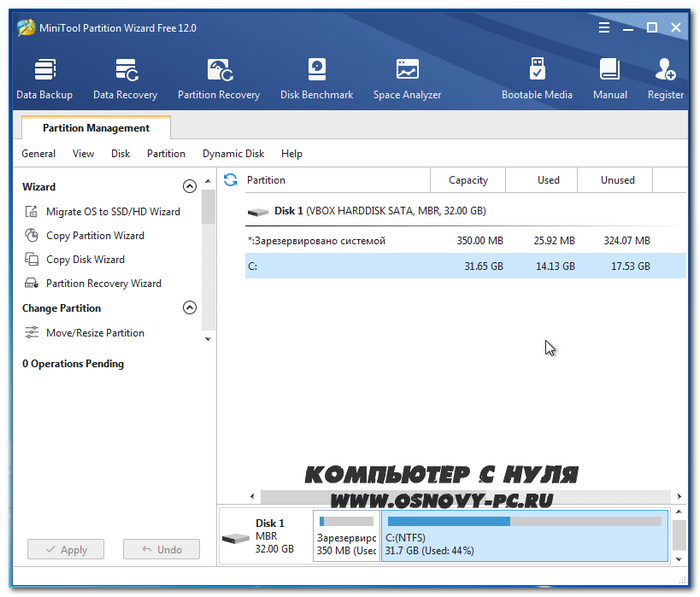Введение
С точки зрения удобства и сохранности информации желательно создать дополнительный раздел на винте писишника. В данном случае, данные пользователя (фото, видео, музыка и т.д.) можно хранить не на системном разделе писишника.
При таком варианте, повышаются шансы на сохранность информации. В некоторых ситуациях, юзерам приходится переустанавливать операционку Windows. Во время установки системы все данные, находящиеся на системном разделе, уничтожаются.
При наличии еще 1-го или нескольких разделов на винте, переустановка Виндовс не затронет прочие логические диски PC. Операционка установится на системный раздел, обычно, это диск «C». Данные на диске «D» (и на других разделах) останутся в сохранности.
В данном руководстве имеется несколько инструкций о том, как создать диск «Д» для компьютеров, работающих на Виндовс 10, на Виндовс 8, или на Виндовс 7. При создании нового раздела мы используем несколько способов: встроенные средства Виндовс и помощь стороннего программного обеспечения.
Вы должны понимать, что обозначение — диск «D» в этой записи значится условным. На большинстве PC, следующий раздел за диском «C» получает букву «D». Если на PC эта буква уже занята, к примеру, дисководом CD/DVD, или другим диском, новый раздел получит другую букву. Мы имеем в виду, что диск «D» — это новый раздел, который может иметь другую букву, в зависимости от текущей конфигурации PC.
Сторонние утилиты
Поменять размер томов можно при помощи специальных программ. Они называются «Менеджеры разделов». У них простой интерфейс. Для работы с ними не нужны особые навыки. Но всё равно такими утилитами надо пользоваться аккуратно. Если сделать что-то неправильно, можно, вообще, убрать все тома и стереть данные.
Практически во всех этих приложениях схожий интерфейс. Поэтому и для других программ алгоритм действий будет тот же.
Acronis Disk Director
Окно программы Acronis Disk Director
Вот как увеличить место на диске (C:) при помощи Acronis Disk Director:
- Установите эту утилиту. Скачать её можно на официальном сайте Acronis. Она платная, но доступна загрузка демоверсии. Также во всемирной паутине есть «взломанные» варианты программы.
- Запустите её. Откроется окно со списком логических разделов.
- Кликните правой кнопкой мыши на том, объём которого хотите увеличить.
- Пункт «Изменить размер». Он первый в списке контекстного меню.
- Поставьте галочки в чекбоксах «Добавить незанятое место» и «Взять из других томов».
- В счётчике «Оставить свободное пространство на томе (%)» укажите, какой процент памяти оставить в разделе. Это значение зависит от общих параметров винчестера и локального диска, который вы сжимаете. Если выставите 80%, к системному разделу добавится 20% от тома (D:). Не переборщите. Не стоит «перетаскивать» на (C:) все свободные ресурсы. Так вам некуда будет деть личные данные.
- В поле «Размер» укажите желаемый объём системного тома.
- Нажмите «OK». Окно настройки закроется.
- В самой программе кликните на «Применить ожидающие операции».
- Утилита всё подготовит и проверит. После того как вы нажмёте «Продолжить», компьютер перезагрузится (возможно, не один раз). Во время запуска системы будет перераспределено место на диске. Не выключайте ПК, не выдёргивайте шнур из розетки, иначе потеряете данные из разделов.
После полной загрузки вы увидите, что объём (C:) увеличился.
Можно ещё сделать так: освободите пространство, сжав один том, а в другой добавьте эту «бесхозную» память.
Aomei Partition Assistant
Вот как увеличить размер диска (C:) при помощи Aomei Partition Assistant:
- Скачайте и установите программу. Найти её можно на aomeitech.com. Откройте главную страницу ресурса глобальной сети и перейдите на вкладку «DOWNLOAD». Стандартная («Standard») лицензия утилиты распространяется бесплатно.
- Запустите её. Откроется список доступных томов.
- Вначале надо сжать диск (D:), чтобы освободить место. Кликните по нему правой кнопкой мыши и выберите «Изменить».
Нажимаем на «Изменить размер раздела»
Сократите объём раздела. Для этого укажите числовое значение или передвиньте ползунок, который показывает, сколько выделено памяти.
Изменение размера диска (С:)
- Теперь измените диск (C:) точно так же, как (D:). Только не сжимайте, а расширяйте том.
- После настройки и распределения памяти надо нажать кнопку «Применить» в главном окне утилиты.
- Компьютер может несколько раз перезагрузиться. Не отключайте его, даже если процесс затянется.
MiniTool Partition Wizard
В программе нет русского языка (хотя в сети можно найти версии с любительским переводом). Но пользоваться ей так же просто, как и предыдущими утилитами. Она работает и на Windows, и на Linux.
Окно программы MiniTool Partition Wizard
- Скачайте приложение с сайта partitionwizard.com, установите и запустите. Появится список томов.
- Вначале освободите память. Кликните правой кнопкой мыши по диску (D:) (или любому другому, если он не зарезервирован системой).
- Пункт «Move/Resize». Откроется окно для изменения объёма.
- Можно вручную прописать значения или отрегулировать ползунок.
Изменение размера диска в MiniTool
- В поле «Unallocated Space After» укажите, какой размер диска вы хотите получить в итоге (если вы сжимаете том, количество мегабайт будет меньше исходного).
- Подтвердите действие.
- Проделайте то же самое для диска (C:). Распределите на него свободную память.
- Ползунок должен примыкать к левой части окна. Если между ним и границей окажется «пробел», возникнут проблемы с загрузкой ОС.
- Снова подтвердите.
- Нажмите кнопку «Apply». Она находится в левом верхнем углу главного окна приложения.
- Подождите, пока программа будет перераспределять ресурсы между томами. Не выключайте компьютер.
Вопросы предпочтений
Но, как уже можно понять, проблема того, как создать диск «D» в системе с одним только системным разделом, разрешается достаточно просто. По большому счету, можно отдать предпочтение узконаправленным программным продуктам, поскольку в них проведение всех процессов облегчено за счет полной или частичной автоматизации, а предлагаемые настройки в большинстве случаев можно оставить без изменений. Что же касается инструментов Windows-систем, они хоть и выглядят несколько громоздкими, тем не менее при отсутствии специального ПО тоже могут использоваться. Вот только доступны они в седьмой версии и выше. Для остальных модификаций придется инсталлировать приложения для разбиения жесткого диска на разделы дополнительно.
Программы для разбивки диска на разделы
Разделение диска домашнего компьютера на разделы можно отнести к редкой процедуре и поэтому нет смысла покупать для этих целей платное программное обеспечение с мощным функционалом.
Ниже представлены бесплатные версии программ коммерческих проектов, но для домашнего использования они бесплатны. При желании их можно расширить до профессиональных версий.
AOMEI Partition Assistant
AOMEI Partition Assistant — простой и функциональный менеджер дисков, который может не только разделить диск или объединить разделы, но и выполнить множество прочих востребованных операций: копирование диска, клонирование раздела, конвертер NTFS в FAT, преобразования диска из MBR в GPT, перенос ОС с одного диска на другой.
Официальная страница программы: https://www.aomeitech.com/aomei-partition-assistant.html.
Недостатки программы: быстрое и удобное разделение диска доступно только в платной версии AOMEI Partition Assistant, а в бесплатной придется сначала уменьшить один раздел, а затем на освободившемся пространстве диска создать новый раздел.
1. Запустите программу и кликните правой клавишей мыши по разделу или логическому диску, который хотите разделить. Выберите пункт меню «Разделение раздела».
2. Перетащите ползунок для изменения размера нового раздела или уменьшите размер раздела явно в Гигабайтах, в соответствующем окошке и нажмите кнопку .
3. Среди разделов диска появится свободное пространство. Кликните по нему правой клавишей мыши и выберите пункт «Создание раздела»
4. Укажите размер диска, букву и файловую систему и нажмите кнопку .
5. Для применения выполненных манипуляций нажмите кнопку в основном меню программы.
В случае разделения системного диска C:, на котором установлена операционная система, потребуется перезагрузка компьютера.
Компьютер будет перезагружен программой в среду Windows PE, в которой будут выполнены все необходимые операции по работе с разделами диска и по завершении загрузится операционная система Windows с измененными разделами дисков.
Minitool Partition Wizard Free
Minitool Partition Wizard Free — бесплатная версия весьма функционального и удобного менеджера разделов диска. Помимо основного функционала, работающего с разделами и файловыми системами диска, программа радует дополнительными бесплатными инструментами такими как «Анализатор пространства диска» и «Тест скорости диска»
Официальная страница программы: https://www.partitionwizard.com/free-partition-manager.html.
Недостатки программы: отсутствие русского языка.
Разбить диск на разделы с помощью Minitool Partition Wizard можно с помощью пары кликов.
1. Укажите раздел на диске, который хотите поделить и кликните в боковом меню «Split Partition».
2. Перетащите ползунок или введите число, чтобы задать размер нового раздела и нажмите кнопку .
3. Для применения заданных изменений нажмите кнопку , которая находится в левом нижнем углу.
4. Для работы программы настоятельно рекомендуется закрыть все прочие приложения и программы. После выполнения рекомендации нажмите кнопку .
Если вы планируете разделить системный диск, то для выполнения операции программа потребует перезагрузить компьютер. Нажмите кнопку .
После перезагрузки запустится консольная версия программы и выполнит все необходимые операции. Для разделения системного диска, содержащего операционную систему, потребуется подождать несколько минут. Дождитесь выполнения операций с разделами диска и проверьте результаты.
Как видите, способов разделить диск на несколько разделов вполне достаточно и каждый может выбрать для себя наиболее подходящий. Главное помните: при работе с разделами диска всегда есть риск потерять хранящуюся на нем информацию, если в этот момент произойдет какой-то сбой в работе компьютера.
Acronis Disk Director 12 описание
Данная программа специально предназначена для работы с винчестером. Она может довольно профессионально разделить ваш винчестер по частям, причем, подобрать к каждому разделу определённый размер. Также, можно соединить несколько разделов вместе, если их у вас много. Кроме прочего, Acronis нам даёт возможность переместить или скопировать систему в любой раздел диска, и, даже на другой жёсткий диск.
Это очень удобно. Например, вы купили новый компьютер и желаете скопировать систему со старого системного блока на новый. Для этого, вы просто вытаскиваете жесткий диск с нового системного блока нового компьютера, вставляете в старый, и копируете систему. Можно выбрать команду «Переместить». Но, есть угроза, что что-то пойдёт не так, и вы потеряете систему. Если же вы систему копируете, то, если выйдет неувязка, вы просто начнёте копирование системы заново.
Простой метод удаления разделов диска
Первое что нужно сделать, это, вызвать Windows PowerShell от имени администатора. Для этого кликните на значке Пуск рабочего стола правой кнопкой мышки и из появившегося меню выберите строку «Windows PowerShell администратор». В окне PowerShell вбейте «diskpart» и нажмите «ENTER». Последним действием вы вызовите системную утилиту для работы с дисками операционной системы.
После этого нужно получить список дисков, которые существуют в ОС. Это делается, для того чтобы знать, по какому номеру обратиться к диску (в этой системной программе диски обозначаются номерами для простоты и удобства использования). Чтобы это выполнить в строку вбейте команду «list disk» и нажмите «ENTER».
В моём случае имеется только один диск, который находиться под номером 0. У вас может быть несколько, а для того чтобы продолжить следующие манипуляции нужно его выбрать и указать программе то, что именно с данным диском будут производиться последующие действия. Для этого в строке нужно вбить команду «select disk номер диска». Вместо, слов, номер диска, подставьте порядковый номер из списка полученного ранее. У меня это ноль соответственно данное выражение будет выглядеть так «select disk 0».
После этого надо получить количество разделов, а также их номера (наименование в программе) находящихся на текущем носителе. Для этого в строке PowerShell вбейте словосочетание «list partition» а затем нажмите на «ENTER».
Затем следует выбрать желаемый раздел для удаления. Для этого нужно в строку вбить команду «select partition номер раздела». В моём случае это номер пять, поэтому фраза будет выглядеть следующим образом «select partition 5». В конце нажать на «ENTER».
Для того чтобы удалить требуемый раздел нужно воспользоваться командой «delete partition override». Вбейте данное словосочетание и нажмите на «ENTER». Последнее словосочетание указывает программе на то, что следует удалить выбранный раздел и пренебречь всеми предупреждениями.
С описанной процедурой, вы без проблем сможете, удалить раздел диска, который система не даёт убрать традиционными способами. После всего проделанного вы можете заходить в программу «Управление дисками» (в строку программы «Выполнить» вбейте команду «diskmgmt.msc» и нажмите на «ENTER» либо «OK» в окне самой программы) и объединять тома обычным способом. То есть, например, если вы всё это выполняете на диске C:\ то, в окне, там, где обозначается пространство диска, кликните правой кнопкой мышки и из появившегося меню выберите строку «Расширить том». Далее следуйте указаниям мастера расширения томов.
Как разделить жесткий диск компьютера на несколько томов (локальных дисков, разделов)
Существуют специальные программы для управления дисками, но в этой статье я покажу вам как создать дополнительный локальный диск используя только стандартные инструменты самой системы Windows.
Все операции с дисками доступны в разделе Управление компьютером, который находится в Пуск — Панель управления — Производительность и обслуживание или Система и безопасность — Администрирование — Управление компьютером.
В левой части открывшегося окна найдите пункт Управление дисками. Здесь отображаются все имеющиеся на вашем компьютере физические и логические диски, а также CD(DVD)-диски.
Выберите диск на котором Вы хотите создать новый раздел и если на нем есть неиспользуемое место (отмечено серым «Не распределен»), то просто нажмите на него правой клавишей и выберите пункт Создать новый раздел. После чего укажите желаемый размер нового локального диска и букву для обозначения нового раздела и подтвердите операцию.
Новый локальный раздел создан, но для того чтобы с новым диском можно было работать, его следует отформатировать.
Если размер нераспределенной области слишком мал, либо она вообще отсутствует (например, в случае если у вас был один большой диск (C:)), можно попробовать сжать имеющийся диск, чтобы освободить достаточное количество места для создания нового локального диска.
Для этого используйте пункт Расширить том …, но вместо увеличения укажите меньший объем. Далее делаем все так, как описано выше.
- Что делать, если не извлекается диск из привода
- Что такое дефрагментация диска
- Профилактика для Вашего компьютера или как избавить компьютер от глюков
- Как заставить работать программу у которой закончился лицензионный срок
- Что делать, если устают глаза
- Как сделать скриншот (снимок экрана)
Как узнать имена дисков, как просмотреть все диски в системе
Начать нужно с того, чтобы узнать имя диска, который мы будем изменять. В Linux совсем непохожая на Windows система обозначения дисков. Вместо привычных дисков C, D, E и так далее, в Linux диски это устройства в папке /dev/. В dev вообще все возможные устройства, даже весьма экзотические, не существующие в Windows.
Чтобы посмотреть доступные диски, выполните команду:
sudo fdisk -l
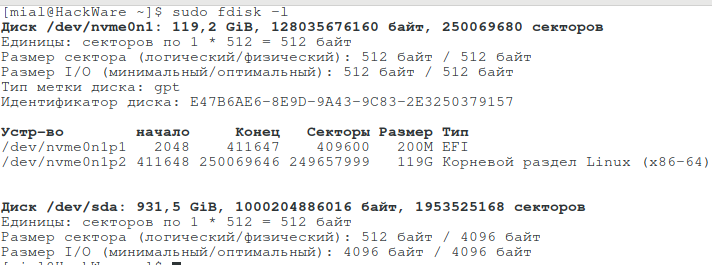
Как видно из скриншота, имеется диск /dev/nvme0n1. Затем перечислены два устройства /dev/nvme0n1p1 и /dev/nvme0n1p2. По совпадающему части названия nvme0n1 можно понять, что это разделы, на которые разделён диск /dev/nvme0n1.
Также имеется диск /dev/sda, который не разделён ни на какие разделы — именно его я и буду подключать.
Создание диска D
Чтобы добавить новый раздел в Windows 10 и старых версий ОС, можно воспользоваться несколькими средствами:
- Командной строкой.
- Внешним USB с программой для разделения винчестера, например Rufus.
- Предустановленными инструментами ПК.
Разделение диска на два раздела во время установки ОС
Этот метод наиболее простой и быстрый, потому что он позволяет разделить диск на куски во время загрузки операционной системы. Данный метод подходит только для Windows 7, 8, 10. При этом интерфейс установщика у них почти одинаковый. После выбора языка, принятия пользовательского соглашения откроется окно с настройками разделов. В нем нужно создать новый, кликнув на кнопку в нижней части экрана и указать размер.
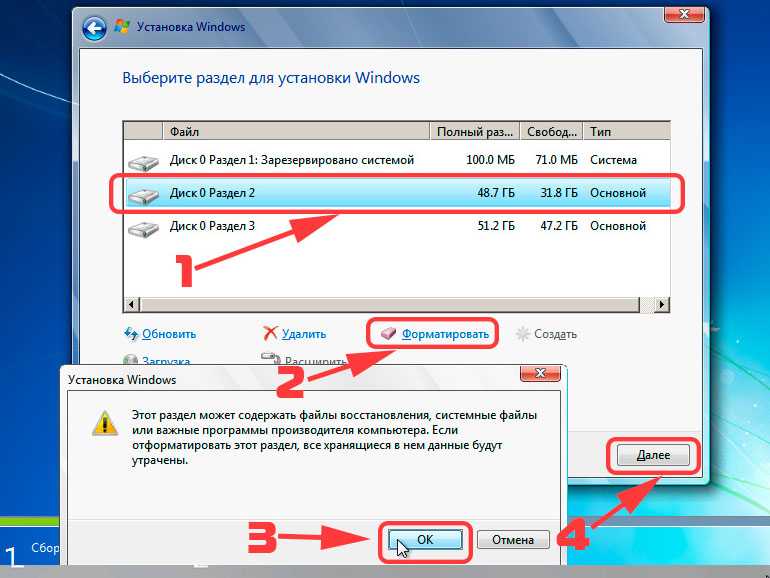 Разделение диска во время установки ОС средствами Windows.
Разделение диска во время установки ОС средствами Windows.
Работа с консолью ПК
Нужно выполнить несколько действий:
- Запустить командную строку от имени администратора.
- Затем вписать “diskpart”.
- Вызвать окно с описанием дисков компьютера (list volume).
- Указать номер тома, соответствующий системному накопителю, потому что у него будет забрана часть пространства.
- Написать “select volume X”, чтобы выбрать диск.
- Выполнить запрос для выделения части объема винчестера (shrink desired=XXXXX). ХХХХХ – это число МБ памяти.
- Отформатировать новый раздел в файловую систему NTFS (format fs=ntfs quick).
- Дать название (assign letter=D). Буква D – это автоматически выбранное наименование второго тома. Пользователь может применить другие латинские символы.
- Выйти из программы DiskPart (exit).
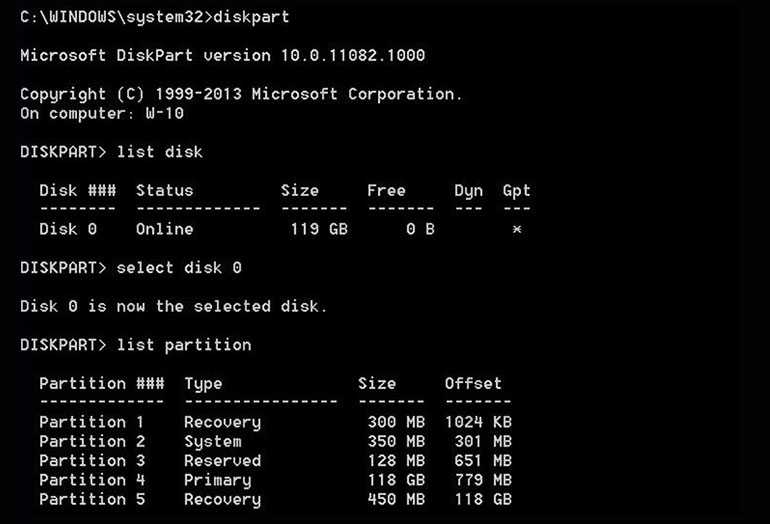 DiskPart — это инструмент для работы с дисками, разделами и томами.
DiskPart — это инструмент для работы с дисками, разделами и томами.
Создание раздела D с помощью управления дисками
Нужно открыть программу “Управление дисками”, в которой показаны все активные винчестеры и локальные тома, подключенные к компьютеру, например, загрузочная флешка, внешний HDD и т.д. В основном показан только системный диск, от которого и будет отделено свободное пространство.
Это делается следующим образом:
- Кликнуть по основному разделу С и выбрать “Сжать том”.
- В окне “Запрос места” рассматривается доступный объем.
- В меню “Сжать С:” показано дисковое пространство, которое можно отделить.
Иногда при достаточном свободном месте программа выделяет под новую часть совсем немного памяти. Это может случиться из-за необходимых системных файлов, которые нельзя переносить. В такой ситуации придется на время отключить гибернацию, удалить точки восстановления в защите системы, провести дефрагментацию и перезапустить устройство.
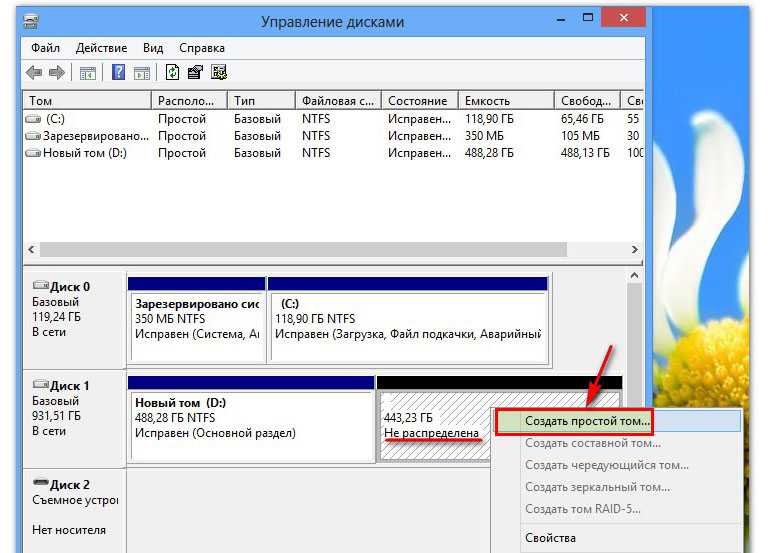 Управление дисками — это встроенная утилита, которая позволяет управлять запоминающими устройствами.
Управление дисками — это встроенная утилита, которая позволяет управлять запоминающими устройствами.
Инструкция:
- Щелкнуть по “Не распределена” и в контекстном меню выбрать пункт “Создать том”.
- В программе указать размер и букву из латинского алфавита для названия.
- В окне “Форматирование” ничего менять не нужно, а в поле “Метка” можно написать свое наименование, например, “Установочный”, DATA и т.д.
- Нажать “Готово”.
AOMEI Partition Assistant Standard
Не всегда использование предустановленных инструментов “Виндовс” считается правильным, т.к. они не отличаются качеством работы. Опытные веб-мастеры используют сторонние программы, например, AOMEI Partition Assistant Standard, которая упрощает деление HDD. Ее можно запустить как с рабочего стола компьютера, так и с внешнего мультизагрузочного гаджета.
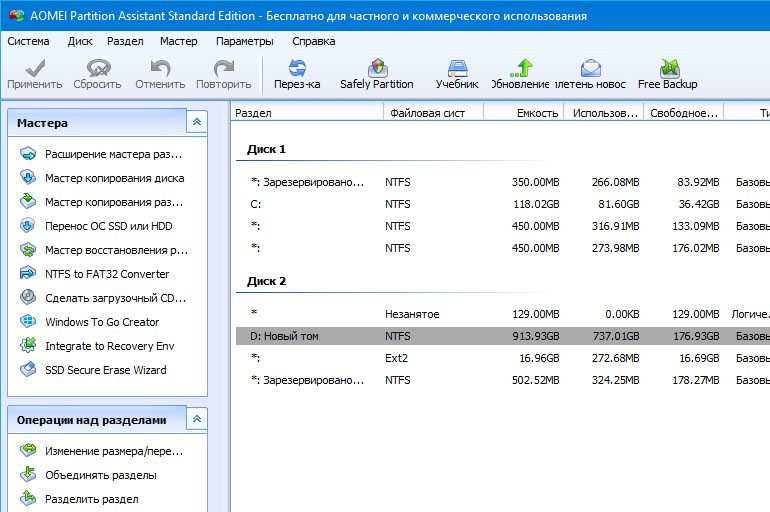 AOMEI Partition Assistant Standard — менеджер разделов жёсткого диска.
AOMEI Partition Assistant Standard — менеджер разделов жёсткого диска.
В основном окне показаны все хранилища данных. Нужно выбрать, какой из них будет уменьшен для создания нового тома. Затем необходимо указать размер и подтвердить изменения. Остается только перезагрузить ПК.
Приложение «Управление дисками»
Как вы знаете, в ОС Виндовс 10 встроено приложение «Управление дисками». Данное приложение позволяет управлять различными накопителями ПК, в том числе и внешними. Данный софт применим в том случае, если у вас имеется более одного раздела ЖД. Второй том наиболее часто называется «Диск D».
Если вы решили увеличить том С за счет этого диска, желательно все необходимые на нём данные скопировать на сторонний носитель, или на облако, так как в результате проведённых действий, ОС автоматически проведёт его очистку. Если же вы не желаете полностью удалять все данные с диска D, то вам нужно применить нижний метод, с помощью стороннего софта. Итак, нам нужно сделать следующее:
- Нажимаем на ярлык «Этот компьютер» на главном экране, или на диск С из «Проводника». В выпадающем меню выбираем команду «Управление»;
- В открывшемся приложении в левом столбце выбираем вкладку «Запоминающие устройства». После этого выбираем команду «Управление дисками». Теперь нужно прикинуть, какой объём диска D можно отдать диску С? Как я упомянул выше, все данные с диска D будут удалены. Отсюда, нужно все важные данные скопировать на съёмные носители, или на облако. Нажимаем на диск D ПКМ и в ниспадающем меню выбираем команду «Удалить том»;
- Далее, мы видим, что пространство диска D помечено, как «Не распределена». Данный объём мы и будем добавлять к ёмкости диска С, чтобы его увеличить. Нажимаем ПКМ на нераспределённый том, и в выпадающем меню выбираем вкладку «Расширить том…»;
- Появится утилита мастера тома, в которой нам нужно выбрать кнопочку «Далее»;
- Выбираем том, с которого мы возьмём нужный объём. Над нижнем полем мы видим команду «Выберите размер выделяемого пространства (МБ)». По системным настройкам, вы видите мах допустимый объём. Если вам необходимо, то этот объём можно сделать меньше, поставив нужные данные в МБ. Нажимаем «Далее»;
- Как только наша процедура завершится, мы увидим соответствующее оповещение. Нам осталось нажать на кнопочку «Готово».
Теперь наш системный диск будет иметь выбранный нами объём.
Как создать диск D?
Давайте осуществим данную операцию средствами самой Windows 7, может написавший нам человек, что-то не так делает, а в конце статьи мы с вами создадим диск (D:) с помощью программы Acronis Disk Director
, так же у нас есть статья, как проделать данную операцию с помощью бесплатного менеджера жёстких дисков .
- Примечание:
Если у вас при попытке сжать диск C: сжимается только 40 или 50 ГБ, то есть диск C: не делится пополам, соответственно диск D: получится маленького объёма, а Вам хочется, чтобы он был большего объёма, значит читаем нашу статью » «. - Также диск D: Вы можете создать с помощью бесплатной программы (и на русском языке)
Возвращаемся к нашей статье. Как видите у меня на компьютере один системный раздел (С:), объёмом 464 Гб и конечно ему будет грустно без друга.
Первое что мы сделаем, отщипнём от него пространство для будущего ди
ска (D:)
, к сожалению данная буква занята дисководом, значит присвоим другую букву. Так же друзья мои, если у вас был и в следствии каких-то проблем почему-то пропал диск (D:), вы можете попытаться вернуть его с помощью вот этой нашей .
Итак создаём диск (D:).Пуск
->Компьютер
, щёлкаем на нём правой кнопкой мыши и открываем Управление
, далее Управление дисками
, кликнем правой кнопкой мыши на диске (С:) и выбираем в выпадающем меню Сжать том
.
Выбираем 300 Гб, для хранения ваших файлов и документов.
Появляется нераспределённое пространство для будущего диска (D:).
Щёлкаем на нём правой мышкой и выбираем в меню Создать пр
остой том
или другими словами соз
дать диск (D:)
, размер не меняем, далее.
Пусть буква (Е:), так как я уже заметил буква (D:) занята дисководом.
В данном окне тоже ничего не изменяем, файловая система NTFS
. Далее. Готово.
Смотрим в Управлении дисками
что у нас получилось. Вот пожалуйста, появился новый диск, только под буквой (Е:), для хранения наших файлов.
А сейчас речь пойдёт о том, как создать диск (D:)
с помощью программы Acronis Disk Director. Лично я всегда использую загрузочный диск, как его создать в самой программе, можете почитать у . Загрузить компьютер нам с вами нужно с диска, о том как изменить приоритет , тоже читайте у нас.
Главное окно нашей программы.
Опять у нас один системный раздел (С:), объёмом 465 Гб. Выделяем его мышкой и нажимаем на кнопку Изменить размер тома
. В данном окне подводим и нажимаем левую кнопку мыши на бегунке в правой верхней части и тянем его влево. Этим самым действием, мы создаём будущее пространство для диска (D:).
Итак для диска (С:) оставлено 165,8 Гб, а для диска (D:) 298,8 Гб. Жмём ОК
.
Применить запланированные операции.
Продолжить
Выделяем мышкой незанятое пространство.
Привет! Начну наверное с самого начала, а если вам не очень интересно, и вы знаете для чего написана эта статья, то можете смело переходить к следующему заголовку, ниже на странице. Решил я значит установить Windows 8, хочется протестировать новую систему, да и инструкцию по установке Windows 8 я в блог еще не написал. Устанавливать на виртуальную машину не очень хочется, хочу посетителям своего блога продемонстрировать реальную установку на реальный компьютер. Все бы ничего, но от Windows 7 отказаться я пока не готов, тем более что не очень хорошие отзывы гуляют по сети о восьмерке, а если люди говорят, то скорее всего это правда:).
Значит решил установить Windows 8 на один компьютер рядом с Windows 7. Думаю посмотрю что да как, а тогда если восьмерка понравится можно будет и установить вместо семерки. Осталась только одна мелочь, нужно создать раздел на жестком диске для установки Windows 8 как второй системы. Это даже не проблема, думал взять загрузочный диск с Acronis Disk Director, отобрать немного места от локального диска D и создать раздел для Windows 8.
Но тут понял, что не у всех кто читает мой блог, в частности эту статью есть готовый загрузочный диск с Acronis Disk Director. Поэтому решил написать статью, в которой подробно и с картинками рассказать как создать раздел на жестком диске в Windows 7, мы все это сделаем из рабочей системы стандартной утилитой “Управление дисками”.
Мне нужно создать еще один раздел на жестком диске для установки второй операционной системы. У вас же может быть другая причина, например вам установили Windows и поленившись сделали только один системный диск C, под который отвели всю память жесткого диска. Я с этим встречался, и это очень неудобно. Поэтому таким способом вы сможете забрать немного памяти от единственного раздела и создать еще один, или два локальных диска для хранения фото, видео и т. д.
С использованием стороннего приложения
Если с помощью вышеописанной инструкции устранить неполадку не получилось, то эффективно поможет в решении проблемы специальная утилита: «Acronis Disk Director 11».
Порядок этапов действий состоит из следующих шагов:
- Скачать и установить в ПК вышеуказанное приложение;
- Запустить его и в главном меню кликнуть «Acronis Recovery Expert»;
- Кликнуть «Далее»;
- Поставить отметку в графу «Ручное»;
- Щелкнуть «Далее»;
- Левой кнопкой мыши один раз кликнуть по области «Не занято»;
- Вновь нажать «Далее»;
- Установить отметку в графу «Быстрый»;
- Снова «Далее»;
- Единожды кликнуть левой кнопкой «грызуна» по проблемному диску «D»;
- Опять «Далее»;
- Дождаться окончания процедуры;
- Можно уже сказать, что все успешно завершено и раздел восстановлен;
- В последнем окошке кликнуть «Продолжить»;
- Нажать «Выход»;
- Войти в проводник, чтобы убедиться в сохранности всей информации.
Обязательно, завершив процедуру восстановления отображения диска, надо произвести полное сканирование системы антивирусом, так как очень часто подобные сложности проявляются вследствие воздействия вредоносных приложений.
Применение специальных программ
Существует способ поменять размер диска C за счет других томов без необходимости полного форматирования локального раздела, из которого будет взято свободное место.
Однако такой метод не дает гарантии, что удастся перераспределить пространство без потери данных. В случае неправильных действий или перебоев электричества во время процедуры содержимое винчестера может быть повреждено, что приведет к некорректной работе системы и необходимости ее полной переустановки.
Aomei Partition Assistant
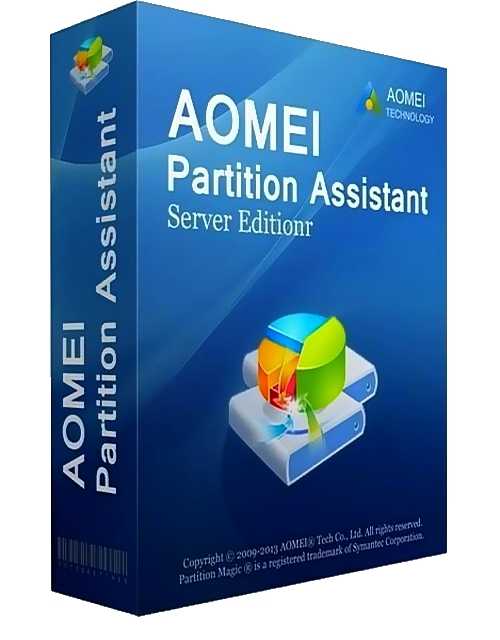 Aomei Partition Assistant.
Aomei Partition Assistant.
Одной из программ, позволяющих расширить пространство раздела с установленной ОС за счет других томов, является Aomei Partition Assistant. После ее установки и запуска на экране появится интерфейс с локальными дисками.
Кликните правой кнопкой по разделу, откуда вы хотите забрать свободное место, и выберите «Изменить размер». Здесь следует определить новый размер тома. Свободное пространство в окне распределения нужно переместить влево от изменяемого диска, чтобы в окне диска с установленной ОС был к нему доступ. После проведения настроек необходимо сохранить изменения.
Таким же образом следует выбрать раздел, на котором хранится система, и установить размер добавляемого пространства. После этого в главном окне программы нужно нажать «Применить». В процессе установки потребуется несколько раз перезагрузить компьютер.
MiniTool Partition Wizard
Похожим образом работает утилита MiniTool Partition Wizard. Недостатком ее является то, что она не имеет русского интерфейса, поэтому некоторым пользователям может показаться непонятной.
Нужно выбрать раздел, за счет которого будет производиться увеличение тома C. В контекстном меню необходимо нажать Move/Resize, выбрать конечный размер и сохранить. После этого то же следует проделать с самим системным диском, увеличив его объем за счет свободного пространства.
После всех настроек в окне приложения нужно нажать Apply и подождать завершения процесса. ПК несколько раз перезагрузится.
 Программа MiniTool Partition Wizard, в которой отсутствует русский интерфейс.
Программа MiniTool Partition Wizard, в которой отсутствует русский интерфейс.
Создаем диск D в командной строке
Давайте посмотрим на скриншот ниже, там мы видим системный диск C: объем которого 915 Гб.
Давайте теперь откроем командную строку от имени администратора и начнем процесс создания диска. Процесс этот очень простой и пройдет быстро, обязательно сохраните эту статью, чтобы потом можно было к ней вернуться, в случае, если вам снова понадобится создать новый диск.
Наконец приступим к процессу, вводим следующие команды в командную строку:
diskpart – знакомая нам утилита запускает интерфейс управления дисками.
lis vol – выводим список всех разделов на компьютере, в нашем случае диск C: имеет номер тома 1
Это важно запомнить
sel vol 1 – с помощью этой команды мы выбираем том системного диска.
shrink querymax – наконец добрались до этой команды. Она покажет нам сколько мы можем забрать у диска C: максимального объема. На практике выяснилось, что около 876 Гб, правда нам столько много и не нужно.
shrink desired=500000 – с помощью данной команды мы разделяем наш диск C: и забираем у него 500 Гб. После этого, создаться нераспределенное дисковое пространство.
creat par prim – команда создания раздела.
format quick fs=ntfs – здесь мы форматируем новый раздел под NTFS.
assign – даем новому разделу букву.
exit – завершение работы с утилитой diskpart.
Надеюсь эта небольшая инструкция помогла вам. А на этом все.
Шаг 2: Переход в раздел «Система и безопасность»
Чтобы создать диск D на Вашем ноутбуке с операционной системой Windows 11, следуйте следующим шагам:
1. Кликните на кнопку «Пуск» в левом нижнем углу экрана или нажмите клавишу с логотипом Windows на клавиатуре.
2. В открывшемся меню выберите раздел «Настройки».
3. В окне «Настройки» найдите и кликните на раздел «Система и безопасность».
4. В левой панели выберите подраздел «Хранилище».
Примечание: Если Вы не видите подраздел «Хранилище», прокрутите список разделов в левой панели до конца и кликните на ссылку «Дополнительные настройки». Затем выберите раздел «Хранилище».
5. В правой части окна найдите раздел «Управление дисками и томами» и кликните на ссылку «Управление дисками».
Теперь, когда Вы находитесь в разделе «Управление дисками», Вы можете приступить к созданию диска D на Вашем ноутбуке.
Как создать локальный диск D в командной строке
Сейчас мы рассмотрим, как создать диск «Д» на Виндовс, используя системное средство: командную строку.
Выполните следующие действия:
- Запустите командную строку от имени администратора.
- В окне интерпретатора командной строки выполните команду:
diskpart
- Далее выполните команду для показа дисков данного ПК:
list volume
В окне командной строки отобразятся все диски компьютера. Нам нужно узнать номер тома, соответствующий диску «C», так как мы будет создавать новый диск «D», забирая свободное пространство у системного раздела.
- Выполните команду для выбора диска:
select volume X
Вместо «X» введите цифру, соответствующую диску «C» в командной строке. В моем случае, команда выглядит так: «select volume 2». У вас может быть другая цифра тома.
- Выполните команду для выделения некоторого свободного пространства из диска «C»:
shrink desired=XXXXX
После того, как DiskPart сократил пространство на диске «C», нам нужно создать и форматировать новый диск.
- Выполните команду для создания раздела:
create partition primary
- Отформатируйте раздел в файловую систему «NTFS». В этой команде выбрано быстрое форматирование:
format fs=ntfs quick
- Теперь нужно присвоить имя для нового раздела. В нашем случае, имеется свободная буква «D», вы можете использовать другую незанятую букву.
assign letter=D
- Введите команду для выхода из программы DiskPart:
exit
Откройте Проводник и убедитесь, что локальный диск «D:» создан.
Вам также может быть интересно:
- Как в Windows увеличить или уменьшить размер диска «C»
- Как разделить диск в Windows 7