Решение проблем и диагностика системы
Win PE от Sergei Strelec предоставляет ряд инструментов для решения проблем и диагностики системы. В этом разделе мы рассмотрим основные возможности, которые помогут вам исправить ошибки и проверить состояние вашей системы.
1. Восстановление загрузчика операционной системы
Если ваша операционная система не загружается или вы столкнулись с ошибкой загрузки, вы можете воспользоваться инструментом Win PE от Sergei Strelec для восстановления загрузчика операционной системы. Для этого выполните следующие шаги:
- Запустите Win PE от Sergei Strelec с загрузочного носителя.
- Выберите раздел «Работа с дисками и разделами».
- Выберите соответствующий жесткий диск и раздел, на котором установлена операционная система.
- Выполните восстановление загрузчика операционной системы с помощью доступных инструментов.
2. Проверка целостности файловой системы
Если у вас возникли проблемы с файловой системой, например, система не может найти или открыть файлы, вы можете воспользоваться инструментом Win PE от Sergei Strelec для проверки целостности файловой системы. Для этого выполните следующие шаги:
- Запустите Win PE от Sergei Strelec с загрузочного носителя.
- Выберите раздел «Инструменты дисков».
- Выберите соответствующий жесткий диск и раздел, содержащий проблемную файловую систему.
- Запустите инструмент для проверки и восстановления файловой системы.
3. Диагностика проблем с жестким диском
Win PE от Sergei Strelec также предоставляет инструменты для диагностики проблем с жестким диском. Вы можете использовать эти инструменты для проверки состояния жесткого диска, выявления ошибок и решения проблем. Для этого выполните следующие шаги:
- Запустите Win PE от Sergei Strelec с загрузочного носителя.
- Выберите раздел «Инструменты дисков».
- Выберите инструмент для диагностики проблем с жестким диском.
- Запустите инструмент и следуйте указаниям для выполнения диагностики и решения проблем.
4. Восстановление системы из резервной копии
Если у вас есть резервная копия системы, вы можете восстановить систему с помощью инструмента Win PE от Sergei Strelec. Для этого выполните следующие шаги:
- Запустите Win PE от Sergei Strelec с загрузочного носителя.
- Выберите раздел «Работа с резервными копиями».
- Выберите соответствующую резервную копию и выполните восстановление системы.
Важно помнить, что использование инструментов Win PE от Sergei Strelec для решения проблем и диагностики системы требует определенных навыков и знаний. При необходимости, обратитесь за помощью к специалисту
Windows 7
В состав сборки All in One «Семёрки» в общей сложности входят 13 редакций.
6 редакций – в 64-битную, 7 – в 32-битную.
В 32-битном дистрибутиве присутствует редакция Starter, она изначально существует только в этой разрядности. Как видим, в сборку включены все имеющиеся пользовательские редакции Windows 7 и две корпоративные. Корпоративные – это Enterprise и Professional VL, последняя функционально являет собой обычную редакцию Professional, но с тем отличием, что это спецвыпуск VL (Volume License), предназначенный для установки на компьютеры в рамках корпоративных договоров с организациями, когда на несколько компьютеров покупается один лицензионный ключ.
А что же у нас под капотом системы? Интегрированные драйверы USB 3.0/3.1, интегрированные компоненты DirectX и .NET Framework 4.8, отключённый UAC, интегрированные обновления с исключением так называемых вредных обновлений (приводящих к конфликту с системным ядром, блокирующих работу определённых системных функций и т.п.). Ну а главное в сборку включены драйверы NVMe – драйверы, необходимые для запуска системы на современных SSD NVMe и не входящие в дистрибутив устаревшей «Семёрки» изначально. И это всё: никаких вырезаний функционала, установки ненужного софта, патча для применения сторонних тем и прочей ерунды на любителя.
По сути, чистая, слегка модернизированная Windows 7.
Выбор режима загрузки
При установке Windows с использованием WinPE Sergei Strelec, вы можете выбрать один из нескольких режимов загрузки. Каждый режим имеет свои особенности и предназначен для определенных задач.
В таблице ниже описаны доступные режимы загрузки и их особенности:
| Режим загрузки | Особенности |
|---|---|
| WinPE x86 | Режим загрузки для 32-разрядных операционных систем |
| WinPE x64 | Режим загрузки для 64-разрядных операционных систем |
| WinPE x86+x64 | Режим загрузки, поддерживающий и 32-разрядные, и 64-разрядные операционные системы |
Выбор режима загрузки зависит от операционной системы, которую вы планируете установить. Если вы устанавливаете 32-разрядную операционную систему, выберите режим загрузки WinPE x86. Если же вам необходимо установить 64-разрядную операционную систему, выберите режим загрузки WinPE x64. Если вам нужно поддерживать обе операционные системы, выберите режим загрузки WinPE x86+x64.
Windows 7
В состав сборки All in One «Семёрки» в общей сложности входят 13 редакций.
6 редакций – в 64-битную, 7 – в 32-битную.
В 32-битном дистрибутиве присутствует редакция Starter, она изначально существует только в этой разрядности. Как видим, в сборку включены все имеющиеся пользовательские редакции Windows 7 и две корпоративные. Корпоративные – это Enterprise и Professional VL, последняя функционально являет собой обычную редакцию Professional, но с тем отличием, что это спецвыпуск VL (Volume License), предназначенный для установки на компьютеры в рамках корпоративных договоров с организациями, когда на несколько компьютеров покупается один лицензионный ключ.
А что же у нас под капотом системы? Интегрированные драйверы USB 3.0/3.1, интегрированные компоненты DirectX и .NET Framework 4.8, отключённый UAC, интегрированные обновления с исключением так называемых вредных обновлений (приводящих к конфликту с системным ядром, блокирующих работу определённых системных функций и т.п.). Ну а главное в сборку включены драйверы NVMe – драйверы, необходимые для запуска системы на современных SSD NVMe и не входящие в дистрибутив устаревшей «Семёрки» изначально. И это всё: никаких вырезаний функционала, установки ненужного софта, патча для применения сторонних тем и прочей ерунды на любителя.
По сути, чистая, слегка модернизированная Windows 7.
Как использовать софт с LiveDisk’а by Sergei Strelec в среде Windows
————-ОГРОМНАЯ ПРОСЬБА ПОДДЕРЖАТЬ ГРУППУ ПОДПИСКОЙ———————сайт Live CD STRELEC там вы можете скачать любую сборку – – http://www.sergeistrelec.ru/
VMware Workstation Pro 12.1.0 build 3272444 – http://www.comss.ru/page.php?id=2110
acronis Простое и быстрое восстановление системы на отличающееся оборудование http://www.acronis.com/ru-ru/business/universal-resto..
————-ОГРОМНАЯ ПРОСЬБА ПОДДЕРЖАТЬ ГРУППУ ПОДПИСКОЙ———————
Для записи на флешку используйте программу UltraISO (есть в архиве)Для установки дополнительных драйверов используйте программу Check Device Дмитрия Малгина. В ее возможностях поиск и установка распакованныхподходящих драйверов в любой указанной вами папке или сети интернет. Вы можете комплектовать при необходимости свои пакеты драйверов.Поддерживаются способы подключения по протоколам TCP/IP, NetBIOS через TCP/IP, PPPoE и WLAN (Wi-Fi).Для использования Wi-Fi вам необходимо установить драйвер адаптера беспроводной сети. Установка из меню Пуск, раздел Драйвера.Подключение к сети Wi-Fi через программу PE Network, на вкладке Wi-Fi.Драйвера WLAN спасибо conty9В СОСТАВ СБОРКИ ВХОДИТ ————-Бэкап и восстановление Acronis True Image 2016 19.0 Build 6027 (Rus)Active Disk Image Professional 7.0.4 (Rus-мой перевод)R-Drive Image 6.0 Build 6011 (Rus)StorageCraft Recovery Environment 5.2.5.37836 (Rus)Ghost 12.0.0.8019 (Eng)Paragon Hard Disk Manager 15 Premium 10.1.25.772 (Rus)TeraByte Image For Windows 2.97 (Rus)AOMEI Backupper 3.2 (Русская версия WYLEK)Drive SnapShot 1.43.0.17827 (Eng)Symantec System Recovery 2013 R2 11.1.3.55088 (Рус)
Жесткий диск Управление дисками, системноеAcronis Disk Director 12.0 Build 3270 (Rus)EASEUS Partition Master 10.8 WinPE Edition (Русская версия WYLEK)Paragon Hard Disk Manager 15 Premium 10.1.25.772 (Rus)MiniTool Partition Wizard Server 9.1 (Русская версия WYLEK)AOMEI Partition Assistant 6.0 (Rus)Macrorit Disk Partition Expert 3.9.0 (Eng)IM-Magic Partition Resizer 2.6.0 (Eng)Eassos PartitionGuru 4.7.2.155 (Eng)Defraggler 2.18.945 Professional (Rus)Auslogic Disk Defrag 5.5 (Rus)HDD Low Level Format Tool 4.40 (Eng)HD Tune Pro 5.60 Check Disk GUI (Rus)Victoria 4.47 (Eng)HDD Regenerator 2011 (Eng)HDDScan 3.3 (Eng)Hard Disk Sentinel Pro 4.60 Build 7377 (Rus)Active KillDisk 10.0.6 (Eng)
Другие программы AIDA64 Extreme 5.60.3700 (Rus)BlueScreenView 1.52 (Rus)Active Password Changer Pro 6.0 build 619 (Eng)Reset Windows Password 4.1.3.450 (Rus)UltraISO Premium 9.6.5 Build 3237 (Rus)Total Commander 8.52 (Rus)Редактор реестра (х86/64) (Rus)Registry LoaderPE 1.0.19 (Eng)Autoruns 12.0 (Rus)FastStone Capture 7.7 (Rus)IrfanView 4.38 (Rus)STDU Viewer (Rus)BOOTICE l.3.3 (Eng)Unlocker 1.9.2 (Rus)7-ZIP (Rus)WinNTSetup 3.8.5.5 (Rus)Check Device 1.0.1.70 (Rus)Double Driver 4.1.0 (Rus)ImagexGImageX 2.1.1 (Rus)Opera 12 (Rus)QtWeb Browser 3.8.5 (build 108)Download Master 6.5.1.1471Qupzilla 1.8.8PENetwork 0.58.2 (Rus)Media Player Classic (Rus)EasyBCD 2.3 (Rus)SoftMaker Office (Rus)MInstAll 1.0.1.20 (Rus)TeamViewer 6 (Rus)BurnInTest Professional 8.1.1011 (Eng)USB Safely Remove 5.3.6.1230Ammyy Admin 3.5 CorporateFab’s AutoBackup 4 TechATTO Disk Benchmark 2.47RWEverything 1.6.8.1Far Manager 3.0 build 4400CPU-Z 1.74 Disk2vhd 2.01BitLocker
Восстановление данных: R-Studio 7.7 Build 159851 (Rus)Active File Recovery Pro 14.5.0 (Eng)Active Partition Recovery Pro 14.0 (Eng)O&O DiskRecovery 9.0 Build 252 Tech Edition (Rus)MiniTool Power Data Recovery 7.0.0.0 (Русская версия WYLEK)Runtime GetDataBack for NTFS 4.33 (Rus)Runtime GetDataB
ШАГ 2: Отключение антивируса
Сам архив имеет пароль как раз для того, чтобы ваш антивирус или встроенный защитник Windows не удалили некоторые файлы. В архиве достаточно много типа «хакерских» программ, на которые ругается любой антивирус. Например, там есть приложение для сброса пароля Windows. Никаких реальных вирусов в сборке нет. Но нам нужно отключить антивирус – находим его в трее, кликаем правой кнопкой мыши и отключаем защиту.
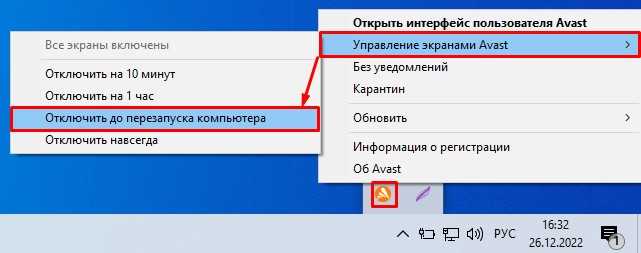
Если у вас антивируса нет, в Windows (10, 11 и
откройте «Пуск» – «Параметры» – «Обновление и безопасность» – «Безопасность Windows» – «Защита от вирусов и угроз» – откройте параметры и отключите все экраны. Потом не забудьте все включить обратно.
Как обновить сборку LiveDisk by Sergei Strelec на флешке без её перезаписи
Также напомню, что ссылки на все статьи сайта по теме LiveDisk’а Стрельца, где мы рассматриваем отдельные операции с использованием этого инструмента, вы можете найти здесь.
***
Итак, друзья, LiveDisk by Sergei Strelec. Кстати, так мы его называем для удобства, для простоты, но его дословное название — WinPE 10-8 Sergei Strelec. В этом названии заключена суть LiveDisk’а – платформа WinPE 10-8 и имя автора-сборщика Сергея Стрельца. Версия WinPE 10 или 8.1 зависит от режима запуска LiveDisk’а. При использовании загрузочного UEFI-носителя мы можем запустить LiveDisk только в режиме среды 64-битной WinPE10, поскольку это оптимальный режим работы для современных устройств. При использовании загрузочного Legacy-носителя (на компьютере с обычной BIOS) у нас есть выбор режима LiveDisk’а: можем запустить его в среде 64-битной WinPE10, среде 32-битной WinPE8 и таковой, но в режиме Native для старых компьютеров. Всё это сделано для возможности использования LiveDisk на как можно большем числе компьютерных устройств, включая ПК-динозавры, которые на «Десятке», пусть даже урезанной, не заведутся.
Это только одна из значимых примечательностей LiveDisk’а Стрельца.
История версий LiveDisk’а by Sergei Strelec
Раскрыв каждую из ссылок, увидим перечень обновлений сборки – перечень обновлённых программ, перечень добавленных программ, отметку об исправлениях и т.п. Для обновлённых программ будет указана версия, до которой каждая из программ обновлена в сборке.
Как узнать, какая сборка LiveDisk’а Стрельца записана на флешке
Как узнать, какая сборка LiveDisk’а Стрельца записана на флешке, если вы, друзья, не помните даже примерно, когда вы её записывали? Это очень просто. Заходим в папку на флешке «SSTR» и открываем с помощью блокнота файл VERSION INFO.
И в нём смотрим дату.
Обновление LiveDisk’а Стрельца
Если мы решили, что нам стоит заморачиваться с обновлением LiveDisk’а, можем сделать это без форматирования и пересоздания загрузочного носителя. Зачем подвергать флешку лишним операциям перезаписи данных, если можно обойтись просто заменой или добавлением некоторых файлов? И таким вот щадящим образом постоянно держать LiveDisk в актуальном состоянии.
Идём в раздел сайта LiveDisk’а «WinPE 10-8 Sergei Strelec (RUS)», если нужна сборка на русском. Или в раздел «WinPE 10-8 Sergei Strelec (ENG)», если нужна сборка на английском. Открываем последнюю публикацию с актуальной сборкой и качаем ISO-образ.Примечание: друзья, не забывайте при непосредственной загрузке файла ISO отключать антивирус. Зачем, почему, для чего – читаем здесь.
Далее подключаем скачанный ISO для отображения в проводнике Windows. Напомню, что в Windows 8.1 и 10 это можно сделать просто двойным кликом по файлу, в среде же Windows 7 для подключения потребуется участие специального софта. Далее нам нужен будет файловый менеджер типа Total Commander (с отличным от системного проводника механизмом копирования данных). На одной панели файлового менеджера открываем подключённый ISO, на другой – корень флешки. И копируем из ISO в корень флешки папку «SSTR».
При копировании выбираем «Заменить более старые».
Вот, собственно, и всё. Если вы, друзья, устанавливали LiveDisk Стрельца по типу второй Windows, т.е. просто добавляли возможность его запуска в меню загрузчика операционной системы, вы можете обновить сборку точно таким же образом.
WinPE 10-8 Sergei Strelec и прочие LiveDisk’и
Он содержит на своём борту около сотни программ для самых различных целей:
- резервное копирование и восстановление данных,
- распределение дискового пространства,
- диагностика комплектующих и ремонт HDD,
- работа с реестром,
- использование сетевых утилит,
- взлом паролей,
- а также многое другое.
Как скачать WinPE 10-8 Sergei Strelec
Скачать свежую сборку Live-диска от Сергея Стрельца вы можете на его официальном сайте:
Sergeistrelec.Ru
Либо же на торрент-трекерах, в частности, на RuTracker. Чтобы отследить свежую русскоязычную сборку LiveDisk’а на сайте Сергея, в левом сайд-баре «Категория новостей» кликаем первую рубрику «WinPE 10-8 Sergei Strelec RUS».
Как создать загрузочный носитель с WinPE 10-8 Sergei Strelec
Записать ISO-образ LiveDisk’а можно:
- на флешку описанным здесь способом;
- на CD- или DVD-болванку описанными здесь способами;
- на флешку, включая LiveDisk в состав мультизагрузочной флешки, описанным здесь способом.
WinPE 10-8 Sergei Strelec в публикациях на сайте RemontCompa.Ru
- Как установить Live-диск by Sergei Strelec на жёсткий диск по типу второй Windows
- Как запустить Windows без загрузчика: используем Live-диск by Sergei Strelec
- Восстановление загрузчика EFI-систем Windows с помощью Live-диска by Sergei Strelec
- Восстановление MBR-загрузчика Windows с помощью Live-диска by Sergei Strelec
- Восстановление загрузчика Windows программой Dism++
- Не восстанавливается загрузчик Windows: переустановка WIM-бэкапа системы с помощью LiveDisk by Sergei Strelec
- Как восстановить загрузку одной из двух EFI-систем Windows, если нет меню загрузчика, с помощью Live-диска by Sergei Strelec
- Как установить Windows с помощью Live-диска от Sergei Strelec
- Разметка чистого жёсткого диска с созданием загрузочного и системного разделов с помощью утилиты Diskpart GUI Micro на Live-диске от Sergei Strelec
- Создание своей сборки Windows с помощью Live-диска by Sergei Strelec. Установка Windows с Live-диска Стрельца
- Самый лёгкий способ сбросить пароль Windows с помощью Live-диска Сергея Стрельца
- Не запускаются программы на LiveDisk
- Как узнать пароль Windows, не оставляя следов взлома учётной записи
- Средства диагностики компьютера на борту Live-диска Сергея Стрельца
- Как установить видеодрайвер на Live-диске от Sergei Strelec
- Как в Windows 8.1 и 10 запретить использование учётных записей Microsoft
- Не восстанавливается загрузчик Windows: переустановка WIM-бэкапа системы с помощью LiveDisk by Sergei Strelec
- Как устранить ошибку ремаппинга «try Remap… Error» в программе Victoria
- Как заполучить информацию с чужого компьютера
- Как узнать версию Windows, если система не запускается
- Как намеренно вывести из строя компьютер, чтобы Windows на нём загружалась только когда надо, с помощью LiveDisk by Sergei Strelec
- Выживаем на слабом ПК: режим Native на LiveDisk’е от Sergei Strelec
- Как обновить сборку LiveDisk by Sergei Strelec на флешке без её перезаписи
- Как запустить WinPE 10-8 Sergei Strelec с жёсткого диска компьютера
Также, друзья, смотрите статьи по работе с другими Live-дисками.
AOMEI PE Builder
- Средства диагностики компьютера на борту Live-диска AOMEI PE Builder
- Обновлённый AOMEI PE Builder: создаём свою сборку LiveDisk на базе Windows 10 с программой AOMEI Backupper Standard 2.8
- Создание своего Live CD на основе Veeam Recovery Media содержащего программы Aomei Backupper Standard, Aomei Partition Assistant Standard, а также утилиты Dism и IMAGEX. Резервное копирование Windows 7, 8, 8.1, 10 используя созданный Live CD
- Как скопировать файлы с рабочего стола, если Windows 7, 8, 8.1, 10 не запускается или как скачать Live CD AOMEI PE Builder и как им пользоваться
- Как добавить программу в Live CD AOMEI PE Builder
- Как заменить среду восстановления Windows 10 другим инструментом. Как вызывать среду восстановления клавишей F8 при загрузке
- Как намеренно вывести из строя компьютер, чтобы Windows на нём загружалась только когда надо, с помощью LiveDisk by Sergei Strelec
- Как сбросить пароль на Windows 8.1 с помощью диска Microsoft Diagnostic and Recovery Toolset 8.1 (MSDaRT)
- Как удалить обновления в Windows 10, если операционная система не загружается
- Как достать файл из корзины, если Windows не загружается
- Как узнать версию незагружающейся Windows с помощью диска восстановления Microsoft Diagnostic and Recovery Toolset 10 x64 (MSDaRT) и дистрибутива Windows 10
- Как узнать причину возникновения синего экрана смерти (BSOD) в случае, если Windows 10 не загружается. Или как пользоваться инструментом «Анализатор сбоев» загрузочного диска восстановления Microsoft Diagnostic and Recovery Toolset 10 x64 (MSDaRT)
- Запуск средств Microsoft Diagnostics and Recovery Toolset (DaRT) 10 на удаленном компьютере
Кастомные сборки Windows от Стрельца
При создании своих сборок Windows Сергей Стрелец проводит только разрешённое политикой Microsoft редактирование системных установочных образов. И всё редактирование осуществляет средствами DISM – консольной утилиты для работы с системными образами, созданной самой же компанией Microsoft и присутствующей в числе функционала Windows. И, говоря о законности создания сборок, конечно же, они поставляются без пиратских активаторов, это только дистрибутивы, процесс активации Windows после её установки возлагается на пользователя.
В копилке Sergei Strelec есть сборки All in One систем Windows 7, 8.1 и 10. И есть отдельная сборка «Десятки» Enterprise LTSC 2019. У «Семёрки» дополнительно есть сборка с англоязычной локализацией, все остальные с русскоязычной. Комплект любой сборки Windows от Стрельца включает 32- и 64-битные ISO-образы. Сборки периодически обновляются: в них интегрируются обновления, появляются дополнительные редакции и т.п.
Сборки представлены на личном сайте Стрельца:
Установочные процессы сборок Стрельца также кастомизированы. Но не бесполезными вещами типа изменённой картинки фона установщика Windows, а интеграцией в среду восстановления установочного процесса MSDaRT – созданного самой компанией Microsoft LiveDisk’а для реанимации Windows. Таким образом мы вместе с процессом установки получаем ещё и эффективное средство её восстановления в критических ситуациях. Ну либо же средство изъятия данных в случаях, когда переустановка неизбежна. Случись что с системой, мы запускаем компьютер с установочного носителя. Проходим начальный этап.
Запускаем среду восстановления.
Идём в раздел диагностики.
И запускаем MSDaRT.
В состав MSDaRT входят системные инструменты Windows: проводник, редактор реестра, очистка диска, управление компьютером, удалённое подключение и пр. И у него есть также свои специфические инструменты как то: мастер восстановления системных файлов, мастер сброса паролей, поисковик файлов, менеджер дисков с возможностью восстановления загрузчика и удалённых разделов диска.
Ну а теперь рассмотрим, в чём особенность сборок каждой из версий Windows от Стрельца? Что такого интересного в них?
Плюсы и минусы интеграции «WinPE by Sergei Strelec»
Установка спасательного диска «Sergei Strelec» по типу второй ОС избавляет от необходимости создавать загрузочную флешку и это плюс. Во-вторых, загрузочная среда занимает на диске всего 3,5 Гб и это значительно меньше, чем если полноценная вторая операционная система, если бы вы решили таковую установить рядом с основной Windows. Среди преимуществ способа стоит также отметить более высокую скорость работы загрузочной среды по сравнению со скоростью той же среды, но запускаемой с внешнего носителя и отсутствие необходимости каждый менять приоритеты загрузки в BIOS .
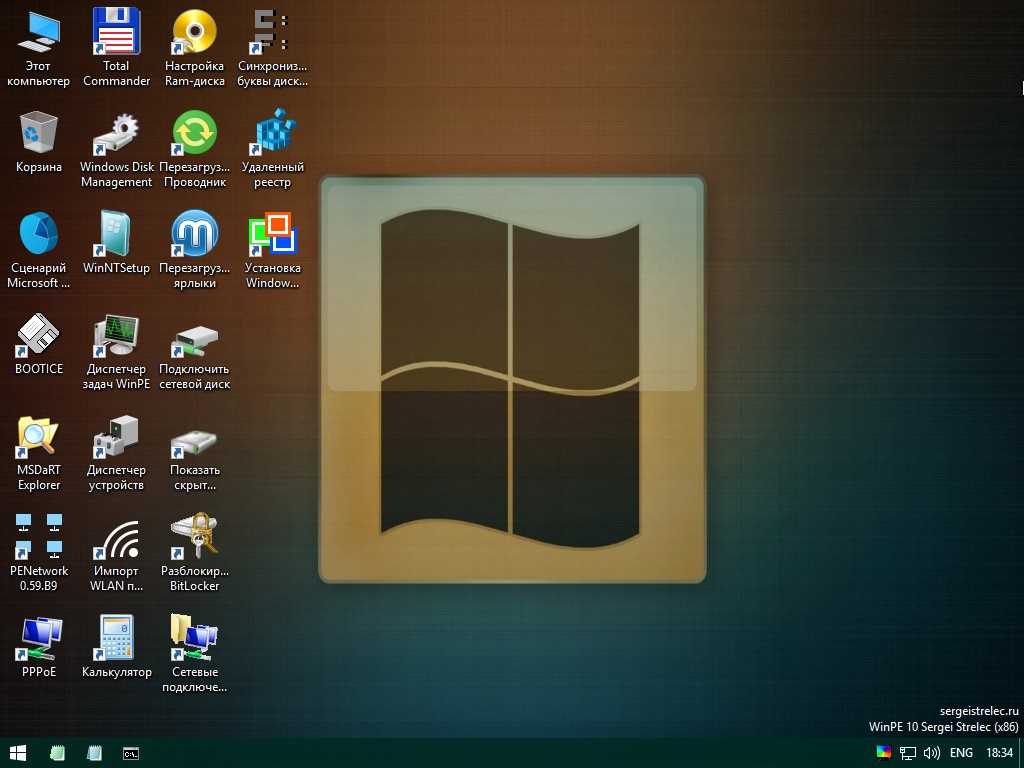
Но есть у этого способа и свои недостатки, вернее, один существенный недостаток. Если загрузочные файлы на физическом жестком диске окажутся повреждены, загрузиться можно будет только с внешнего носителя. Мало будет пользы от установленной на диск среды от Стрельца, если возникнет необходимость проверить этот самый диск, поскольку обращаться к нему нужно с другого независимого носителя. Кроме того, в среду WinPE нельзя устанавливать программы, в противном случае вам бы пришлось ее переупаковать.
Получение WinPE Sergei Strelec
Шаг 2: Распакуйте скачанный файл архива WinPE Sergei Strelec на вашем компьютере. Для распаковки может потребоваться программа архивации, такая как WinRAR или 7-Zip.
Шаг 3: Подготовьте загрузочную флешку или DVD-диск для WinPE Sergei Strelec. Для этого вам понадобится программное обеспечение для записи образа диска, такое как Rufus или Windows USB/DVD Download Tool.
Шаг 4: Запустите программу для записи образа диска и выберите скачанный ранее образ WinPE Sergei Strelec. Укажите вашу загрузочную флешку или DVD-диск как назначение для записи. Нажмите «Старт» или «Записать», чтобы начать процесс записи образа.
Шаг 5: После завершения записи образа на загрузочную флешку или DVD-диск вы получите готовую загрузочную среду WinPE Sergei Strelec.
Примечание: Убедитесь, что ваш компьютер настроен на загрузку с загрузочной флешки или DVD-диска. Для этого может потребоваться изменение настроек BIOS.
Теперь у вас есть WinPE Sergei Strelec, готовая для использования загрузочная среда с множеством инструментов для настройки и восстановления операционной системы Windows.
Live диск WinPE 10/8 Sergei Strelec — универсальный инструмент
Live диск WinPE 10/8 Sergei Strelec — это полезный инструмент, который предоставляет возможность ремонтировать и восстанавливать данные на компьютере. Этот диск основан на операционной системе Windows PE (Preinstallation Environment), которая обеспечивает минимальную функциональность Windows и позволяет загрузиться с USB-накопителя или CD/DVD для выполнения операций на компьютере без загрузки основной операционной системы.
Live диск WinPE 10/8 Sergei Strelec содержит множество утилит, которые помогут вам исправить проблемы с компьютером, восстановить поврежденные файлы и восстановить удаленные данные. Этот диск также включает драйверы для большинства компьютерных компонентов, поэтому он может быть использован с широким спектром оборудования.
На диске WinPE 10/8 Sergei Strelec вы найдете такие утилиты, как антивирусное ПО, инструменты для работы с жесткими дисками, резервное копирование и восстановление системы, программы для работы с разделами диска, сетевыми настройками и многое другое. Благодаря этим инструментам, вы сможете решать самые разные задачи, связанные с ремонтом и восстановлением данных.
Использование Live диска WinPE 10/8 Sergei Strelec очень просто. Просто загрузите его на компьютер, выберите необходимую утилиту и следуйте инструкциям на экране. Все инструменты на диске интуитивно понятны и имеют простой интерфейс, поэтому даже неопытные пользователи могут использовать их без проблем.
Live диск WinPE 10/8 Sergei Strelec — это универсальный инструмент, который может пригодиться каждому пользователю компьютера. Он поможет вам решить проблемы с компьютером и восстановить данные в случае непредвиденных ситуаций. Независимо от того, являетесь ли вы профессионалом в области информационных технологий или простым пользователем, этот диск станет незаменимым помощником в вашей работе.
(adsbygoogle = window.adsbygoogle || []).push({});
1. Что такое MInstAll
Собранные на LiveDisk’е Стрельца программы существуют в оболочке MInstAll. Что это такое, друзья? Это мастер установки Windows-программ, аналог более известного мастера — оболочки WPI (Windows Post-Installation Wizard), среды автоматизированной пакетной или ручной выборочной установки стороннего софта в среду Windows. Только, в отличие от WPI, оболочка MInstAll более упрощена, у неё неказистый аскетичный интерфейс. Т.е., MInstAll — это программа для установки программ для Windows. Только так называемой тихой установки — в фоновом режиме с параметрами по умолчанию. И с возможностью запуска установки сразу нескольких указанных нами программ. По сути, незаменимый инструмент для компьютерных мастеров и любителей быстрой переустановки Windows.
MInstAll – портативная программа, её просто нужно запустить, отметить галочками софт для установки и нажать кнопку «Выполнить».
MInstAll обустроена по типу каталогизированного по категориям перечня программ. Но это не только мастер инсталляции программ, это также среда запуска портативного софта, входящего в конкретную сборку MInstAll.
И вот ещё одна ипостась MInstAll: это и готовые сборки софта, которые мы можем скачать от сборщиков на различных ресурсах в Интернете, и непосредственно инструмент для создания таких сборок. Скачав первичный набор инструментов MInstAll, каждый может создать собственную сборку для автоматизированной установки софта. Для этого потребуется внести в специальную форму данные о каждой программе, указать её инсталлятор и ключи командной строки для её так называемой тихой установки. Создание сборок MInstAll – дело энтузиазма, но в этой статье, друзья, не о нём ведём речь. А о готовых решениях типа той сборки MInstAll, которая представлена в среде LiveDisk’а by Sergei Strelec.
Выбор и запуск установки Windows
После того, как вы загрузились с помощью WinPE Sergei Strelec, следующим шагом будет выбор и запуск установки операционной системы Windows. Для этого выполните следующие действия:
- Откройте меню «Пуск» в нижнем левом углу экрана и выберите пункт «Установка Windows».
- Вам будет предложено выбрать версию Windows для установки. Выберите нужную версию и нажмите кнопку «Далее».
- На следующем экране выберите тип установки: «Обновить» или «Полная установка». Если у вас уже установлена Windows, вы можете выбрать «Обновить», чтобы сохранить ваши файлы и настройки. Если вы хотите выполнить чистую установку, выберите «Полная установка».
- Затем вам будет предложено выбрать диск для установки операционной системы Windows. Выберите нужный диск и нажмите кнопку «Далее».
- После этого процесс установки Windows начнется. Дождитесь завершения установки, следуя инструкциям на экране.
После завершения установки Windows, ваш компьютер будет перезагружен и вы сможете начать использовать новую операционную систему.
Windows 10
Сборки All in One Windows 10 существуют для версий, начиная с 1903. Каждая сборка содержит порядка 60 выпусков: половина в 32-битном дистрибутиве, половина – в 64-битном.
На момент написания статьи актуальна ещё версия Windows 10 1909, хотя и доживает свои последние дни. Но у сборщика уже готова сборка All in One Windows 10 2004. В её состав вошли пользовательские редакции и корпоративные Enterprise, Professional VL, IoT Enterprise.
Самих редакций в установочном образе каждой разрядности только 10, но все они существуют в двух дополнительных выпусках – с дописками в скобках «Del Apps» и «Del Store». Это, соответственно, редакции с удалёнными современными UWP-приложениями, но без удаления магазина, и с удалением и магазина, и приложений.
В дистрибутив системы добавлены обновления и DirectX, включён .NET Framework 3.5.





























